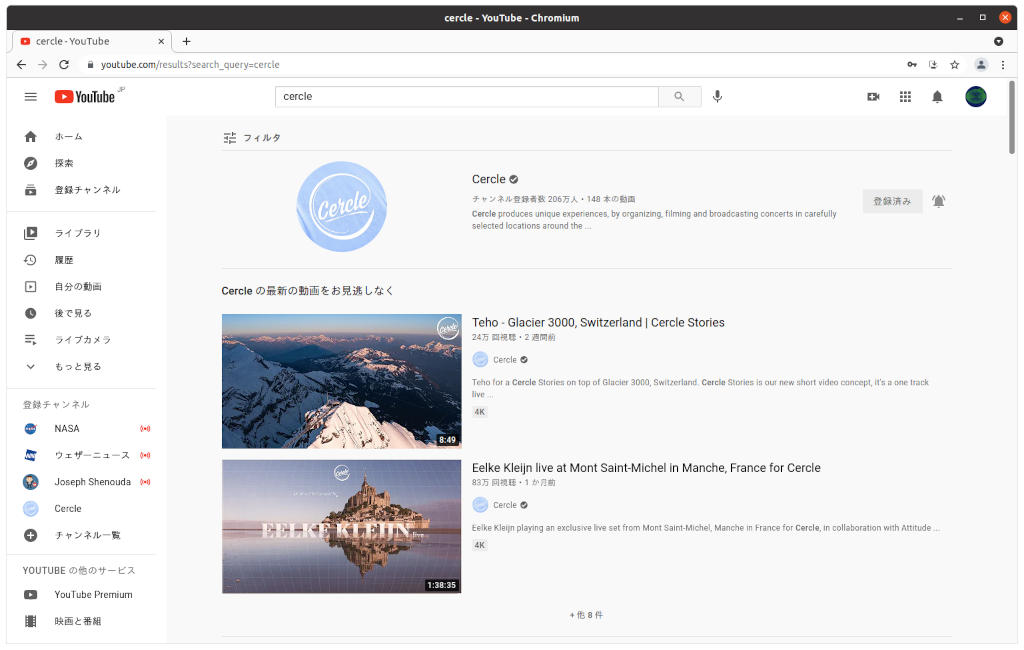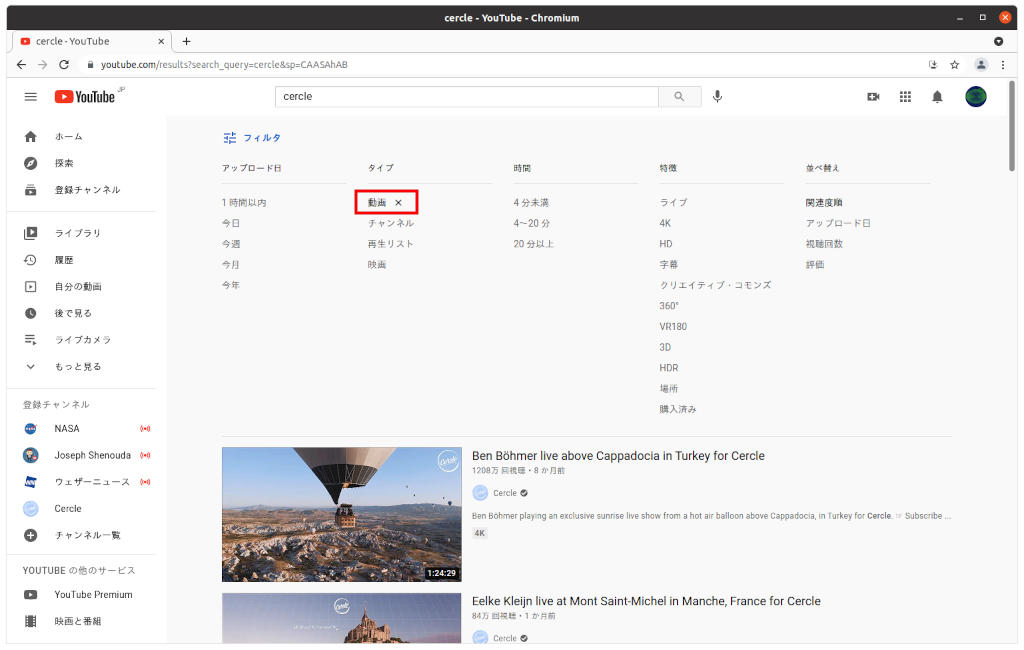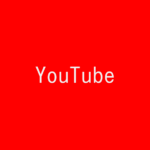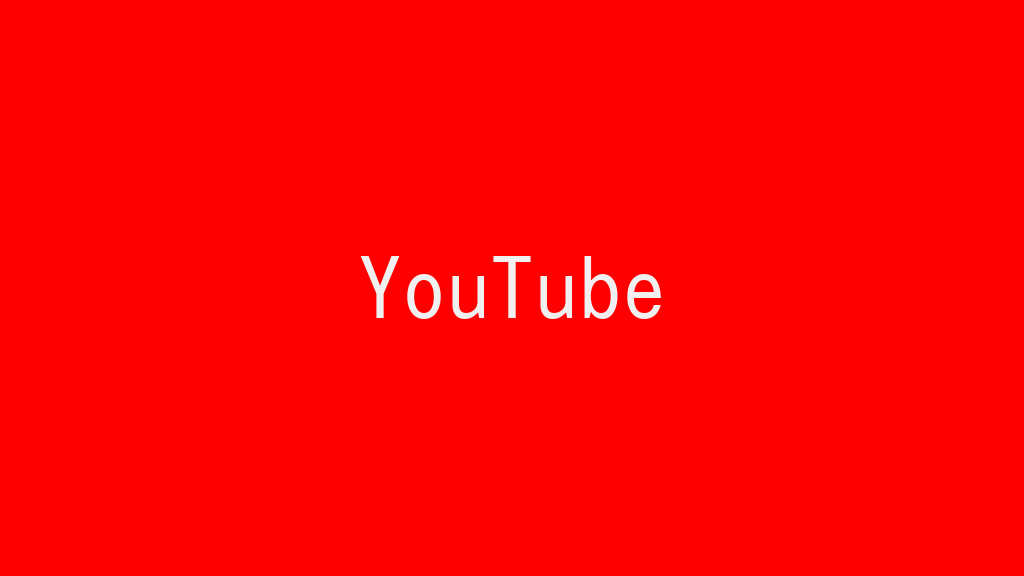
YouTubeで動画を検索する機能を使いこなす方法を紹介します。
記事の目次
YouTubeへのアクセス方法
YouTubeへのアクセスは、Chrome等のWebブラウザからアクセスすることができます。スマホやタブレットでは通常はYouTubeのアプリも使用できます。(Googleのアプリが使用できないスマホやタブレットは、Webブラウザを使用しましょう!)
- ブラウザからアクセス:YouTube
YouTubeにログインする!
YouTubeで動画を見るために、YouTubeのアカウントを持つ必要はありません。YouTubeの検索機能で動画を検索すれば十分です。しかし、ブラウザのようにお気に入りのリストを登録したり等の機能を使用する際は、YouTubeのアカウントを用意してログインする必要があります。アカウントは、googleアカウントを使用しますので、既に保持しているgoogleアカウントを使用するか新規作成します。
YouTubeで動画をキーワードで検索する!
YouTubeでの動画の検索は、検索エリアにキーワードを入力して検索します。例えば、「cercle」と入力して、世界遺産等の場所で開催したライブ動画を検索してみましょう。目的の動画が一覧で表示されるはずです。
YouTubeで動画をフィルターを使用して絞り込み検索する!
YouTubeで動画をキーワード検索した後、更に絞り込みを行いたいときにフィルター機能を使用することができます。一度、キーワード検索すると、フィルターのアイコンが表示されます。フィルターのアイコンを表示すると、以下の条件で絞り込みができます。
- アップロード日
- タイプ
- 時間
- 特徴
- 並べ替え
今回は、タイプで「動画」のみに絞ってみました。検索トップに表示されていた、チャンネルの「Cercle」が表示されなくなります。
繰り返し検索を行いたいときは、URLをコピーしてブラウザに貼り付けたり、ブックマークを使用すると、キーワード入力→フィルター設定という手間が省けて便利です。
YouTubeで特定の文字が入っている動画を検索結果から除外する!
YouTubeの動画検索で特定の文字が入っている動画を除外したいことがあると思います。その場合は、キーワードの後ろに「-」をつけて除外したい文字列を指定します。「""」でくくれば複数単語からなるキーワードも指定できます。
YouTubeで動画をタイトル名で検索する!
動画のタイトル名に特定のキーワードが入っていることがわかっている場合は、検索用のキーワードに、「intitle:」を先頭につけると不要な動画を検索結果から除外することができます。「intitle:」の後には、スペースを入れないようにしましょう。複数語を指定して検索結果を限定したいときは「allintitle:」を先頭につけます。「""」でくくれば複数単語からなるキーワードも指定できます。
GoogleでYouTubeの動画を検索する!
Youtubeの動画検索が使いづらいと感じたら、Googleの検索サイトを使用してみるのもよいでしょう。例えば、Google検索で、検索したい動画のキーワードに「youtube」も加えて、動画のみのタブを選択してみるのもよいと思います。
動画の自動再生をオフにする!
YouTubeでは、デフォルトで動画の自動再生の設定がオンになっています。検索した動画を見た後、次々に関連動画が再生されていきますので、動画の自動再生は基本オフにしておいたほうがよいと思います。
まとめ
本稿では、YouTubeで動画を検索して視聴する方法について簡単にですが整理してみました。
関連記事
関連書籍(Amazon)