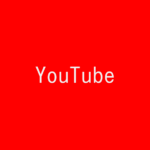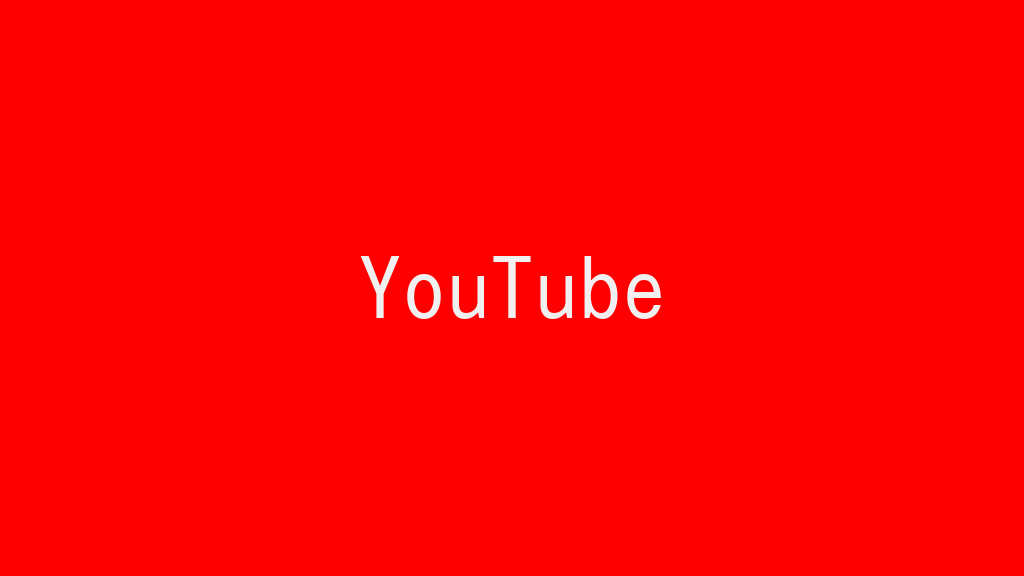
動画の配信に慣れてきたら、ライブ配信にチャンレンジしてみましょう。スマホからのライブ配信は、チャンネル登録者数などの条件ががあるので、PCからライブ配信を行ってみましょう。
記事の目次
PC側のライブ配信の準備を行う!
PC側のライブ配信の準備を行いましょう。Webカメラを接続し、動作することを確認します。
YouTubeのライブ配信の準備を行う!
まず、YouTubeでのライブ配信の準備を行いましょう。「作成」ボタンをクリックして、「ライブ配信を開始」を選びますが、最初は「ライブ配信は現在ご利用いただけません」のメッセージが出力されます。表示されている「有効にする」をクリックします。「電話による確認」のステップに入り、SMS等で認証を行います。認証が完了したらライブ配信ができるようになるかと思うと「地場楽お待ちください」、「ライブ配信用のアカウントが有効になるまで24時間程度かかります。有効になったら、すぐにライブ配信を開始できます。」のメッセージが表示されるので、24時間待ちましょう。
YouTubeでライブ配信を行う!
24時間を経過したら、いよいとライブ配信が可能になります。以下、順に設定してライブ配信を開始します。
「新しいYouTubuライブ管理画面へようこそ」画面
以下を選択可能です。
- 今すぐ
- 後で
「今すぐ」の開始ボタンを押しましょう。「後で」を選択してスケジュール配信を行うこともできます。
「配信の方法を選択してください」画面
以下を選択可能です。
- 内蔵ウェブカメラ
- ストリーミングソフトウェア
今回は、容易にライブ配信できる内蔵ウェブカメラを選択します。
カメラとマイクへのアクセスを許可する!
ライブ配信するために、カメラとマイクへのアクセスを許可します。
ウェブカメラ配信の情報を設定する!
ウェブカメラ配信の情報を設定します。ライブ配信のタイトルと、対象が子供向けであるかを選択して、「次へ」ボタンをクリックします。
ライブ配信を開始する!
ストリームのプレビューが表示されるので、問題なければ「ライブ配信を開始」をクリックします。
ライブ配信を開始を確認する!
ライブ配信が開始されたことを確認します。動画配信のURLをクリックして、訪問者からも見ることができているか確認してみましょう。初めての配信の場合は、いろいろ改善したいことが見るかるでしょう。
ライブ配信を終了する!
「ライブ配信を終了」ボタンをクリックして、ライブ配信を終了します。
おわりに!
ライブ配信は比較的に容易に開始することができますが、よいライブ配信を行うためには、カメラの調整などいろいろノウハウをためていく必要があります。
関連記事