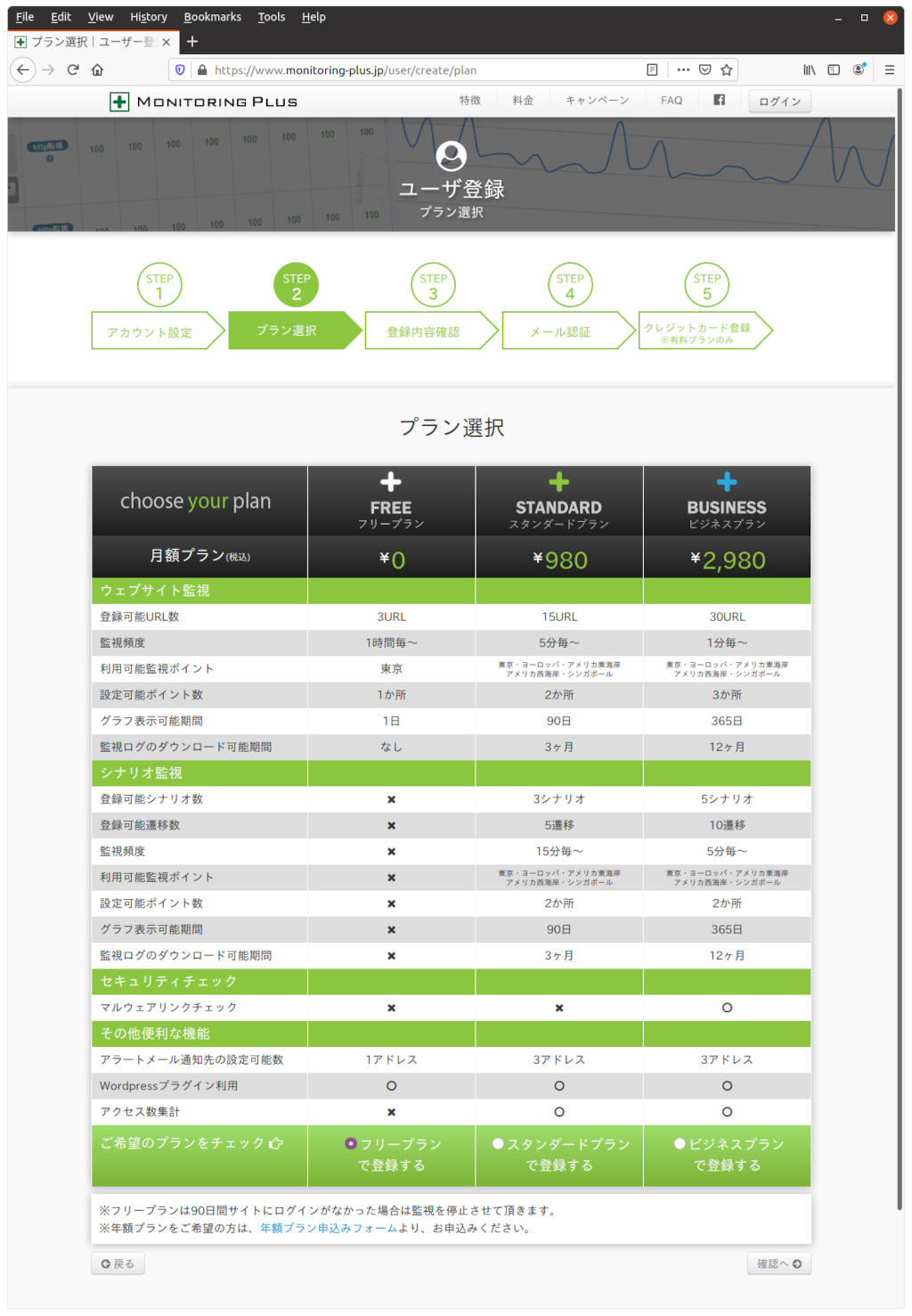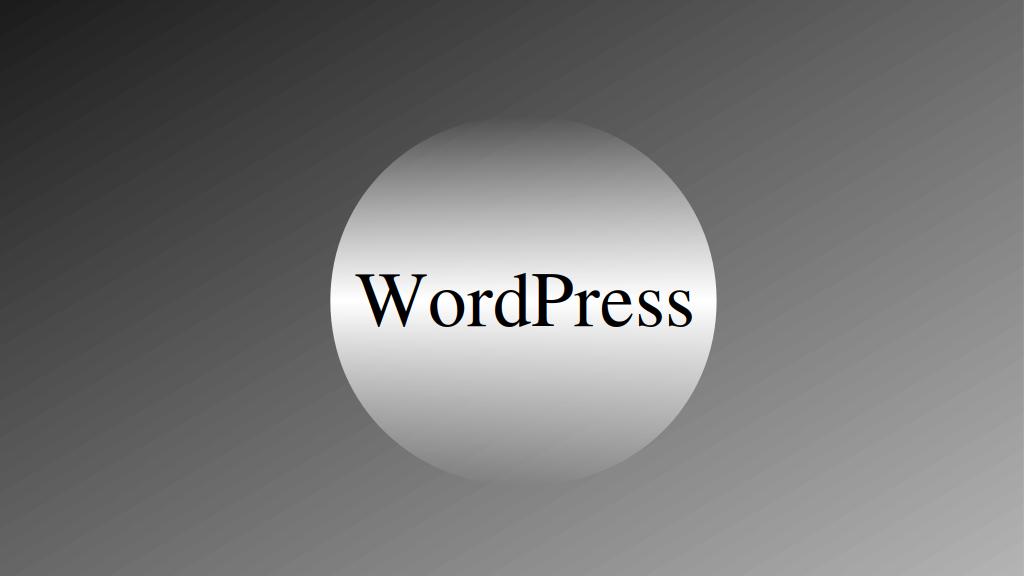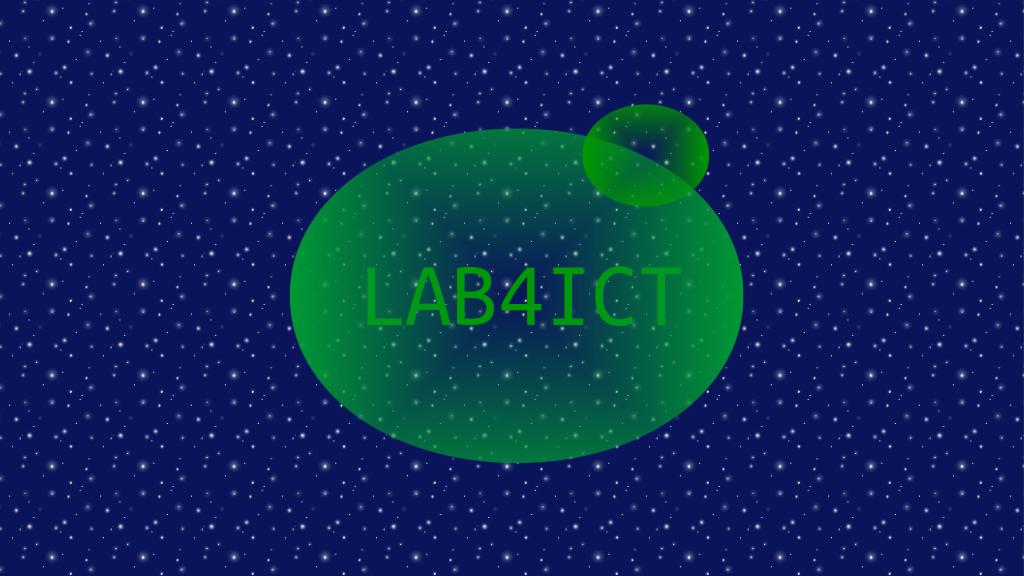
Webサイトの監視をインターネット上の外部サイトから行います。本稿では、3サイトまで無料で監視をおこなえる「Monitoring Plus」というサービスを利用します。
記事の目次
Monitoring Plusへの申込み
以下のサイトから申し込みを行います。
以下の項目のみ準備していれば、申込みができます。
- メールアドレス
- サイト名
- パスワード
プランの選択
以下の3つのプランから選択できます。今回は「FREE」プランを選択しました。無料でも重要なポイントとなる監視を行うことができます。
- FREE
- STANDARD
- BUSINESS
サイトの監視設定
申込み後のメール認証を完了後、ログインし直し、ダッシュボードからサイトの監視設定を行います。
サイトの監視設定
最初に監視対象URLの設定します。本サイトでは、以下の設定を行っています。
- 対象のURL:lab4ict.com/
- サイト名:LAB4ICT
監視内容の設定
監視内容の選択をおこないます。本サイトでは、以下のすべてを有効にしました。どのような監視が必要かも知ることができます。
- 基本監視;HTTP監視、HTTPS監視
- オプション監視:SSL証明書の有効期限監視、ドメイン名の有効期限監視
監視ポイントの設定
サイト監視では、どこから監視するかもポイントになります。日本からだけのアクセスであれば、「東京」のみでよいかもしれません。
- 監視ポイント:東京
アラート検知時の通知先設定
Monitoring Plusでは、WarningとNoticeで通知先を分けることができます。
- Warning通知先
- Notice通知先
サイトの監視結果
サイトの監視結果は、以下のようにダッシュボードでひと目で確認できます。
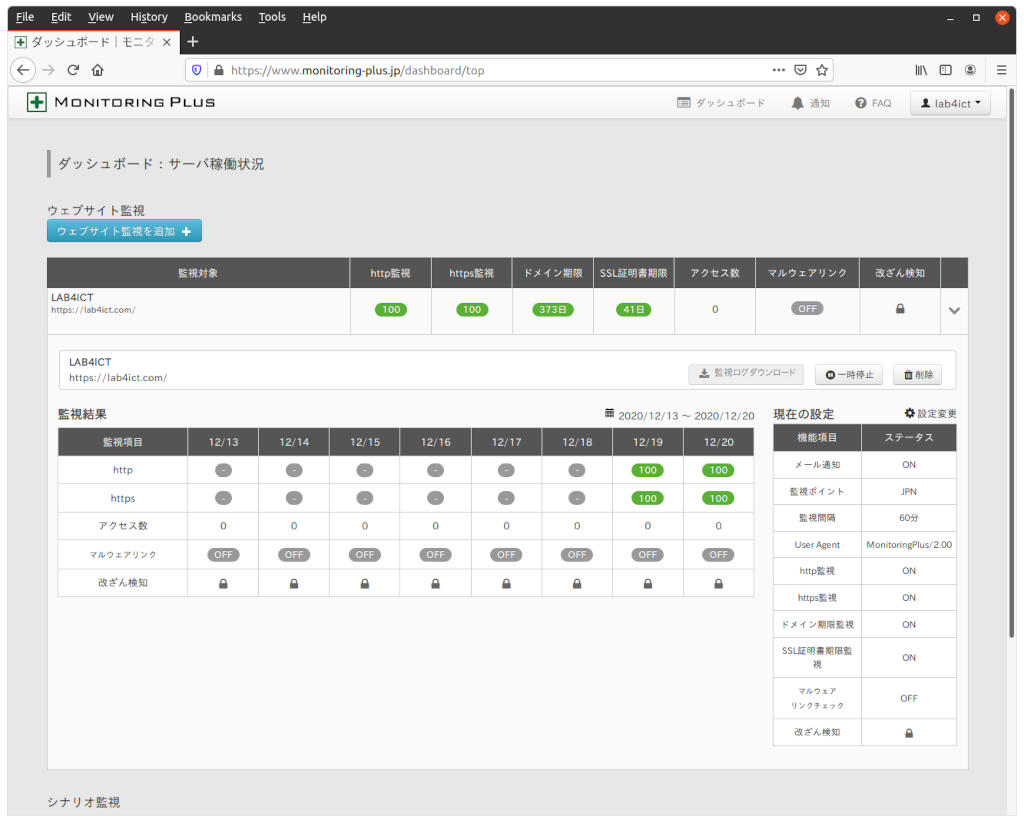
レスポンスタイムの確認方法
サイトの監視では、レスポンスタイムも重要です。こちらは、WordPressのプラグインをインストールすることで確認することができます。インストール手順は、以下のページを参照します。基本的には、「MonitoringPlus」というプラグインをインストールし、「監視」というメニューからレスポンスタイムを確認します。
レスポンスタイムの確認結果
本サイトのHTTPSのレスポンスの確認結果です。ほぼ、2秒以内に収まっていることがわかります。
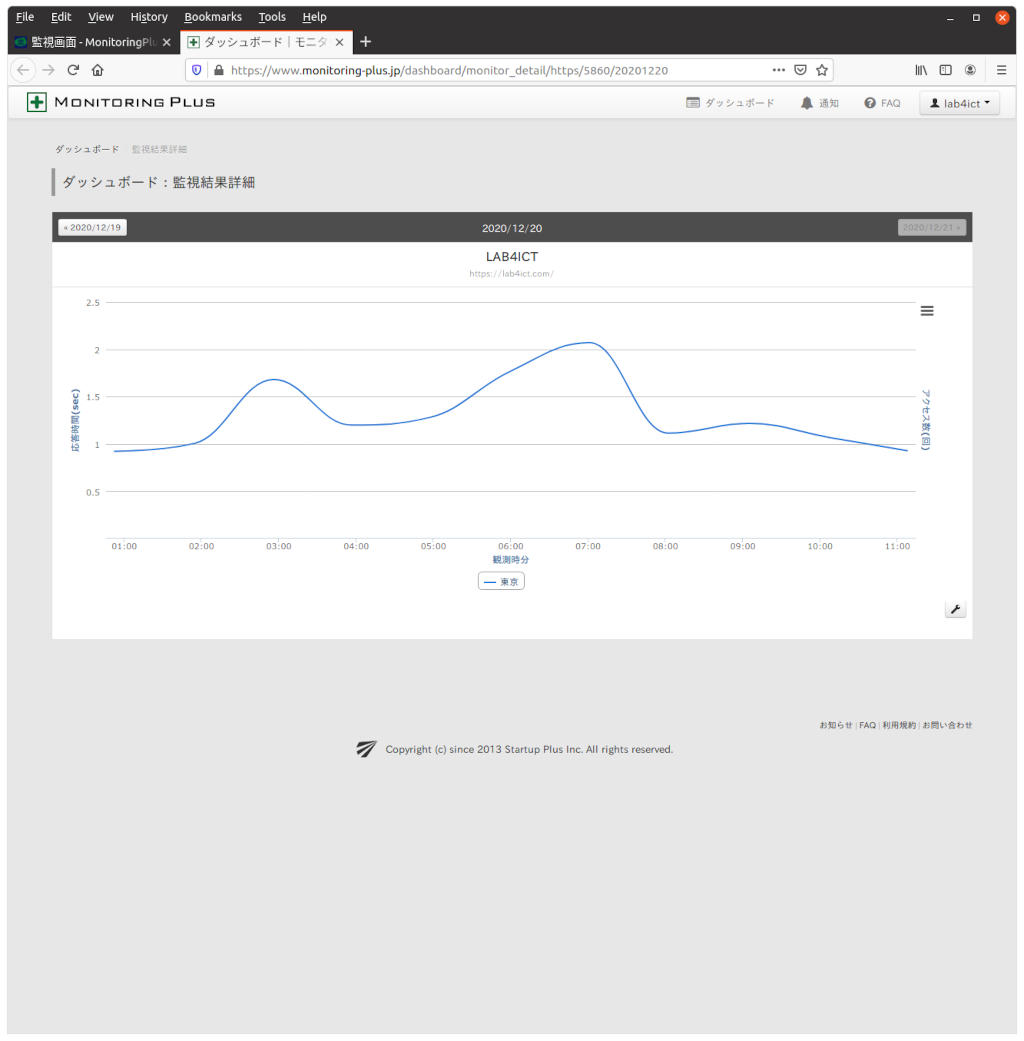
おわりに
サイトの監視サービスを利用すると、設定するだけで簡単に大切なサイトの稼働監視を始めることができます。基本的な監視から始めてみて、どのような監視が必要か整理するのもよいでしょう。