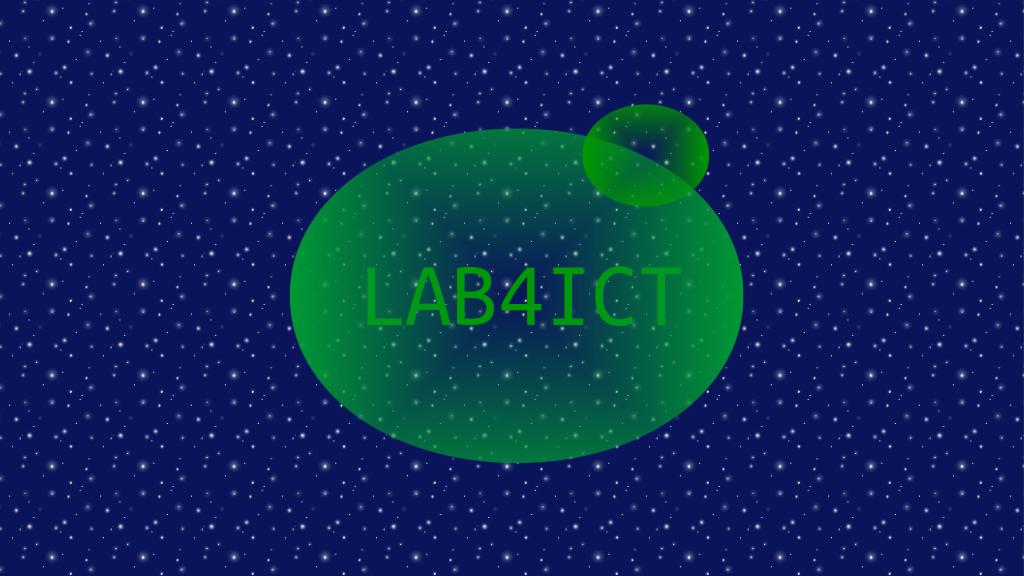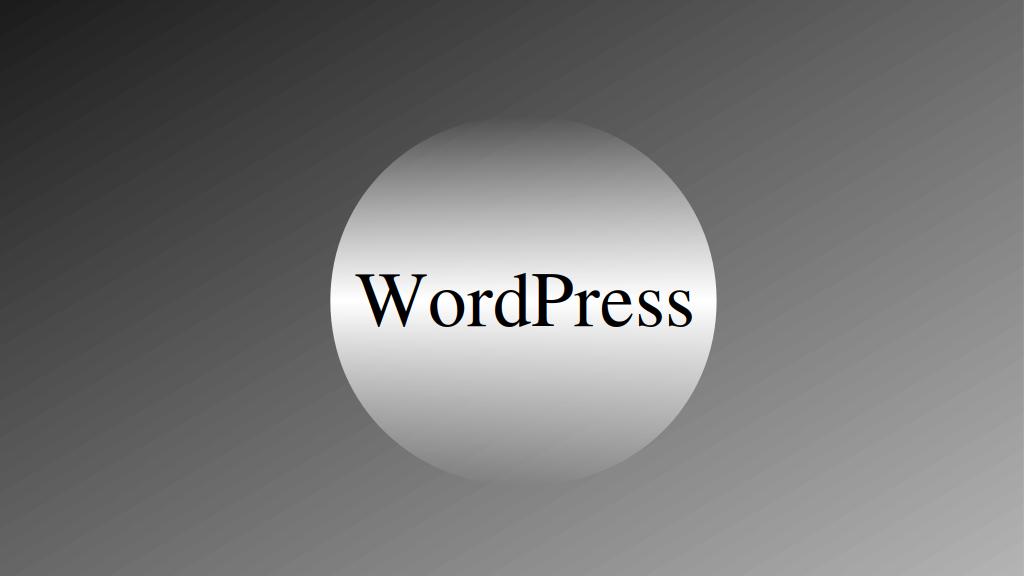
Webサイトを立ち上げるとサイトへの総アクセス数や、アクセス数の多い記事など知りたくなります。本稿では、WordPressのプラグイン「Count per Day」を使用してアクセスの概要を把握し、本格的なアクセス分析としては、「Google Search Console」と「Google Analytics」を使用します。
Count per Day(WordPressプラグイン)の利用
アクセス数を知るために本サイトで使用しているプラグインは、Count per Dayです。Count per Dayの良い所は、機能がシンプルなことです。アクセス数は、ダッシュボードで確認することができ、ウィジェットを使用すれば、アクセス数をホームページ上で公開することができます。
Google Search Consoleの利用
Google Search Consoleを使用すると、Googleのクローラによって収集された情報から、Googleが解析したサイトの情報を見ることができます。Google検索での表示され方などの参考情報でもあり、サイトの改善やアクセス数UPに役立ちます。
Google Search Consoleの利用の準備
Google Search Consoleを使用するためには、Googleのアカウントが必要です。サイトの管理用に用意したGoogleのアカウントを使用します。
Google Search Console利用までの流れ
Google Search Console使用の流れを示します。
- Google Search Consoleにログイン
- Google Search Consoleへのサイトの登録
- ターゲットとする国の選択
- 分析結果の確認
Google Search Consoleにログイン
サイト用の管理用に用意したGoogleのアカウントを使用して、Google Search Consoleにログインします。
Google Search Consoleへのサイトの登録
以下の手順で、Google Search Consoleにサイトを登録します。
- 「プロパティを追加」ボタンをクリックして、サイトのURLを登録します。
- HTML verification fileをダンロードします。
- HTML verification fileをサイトのURLの直下に表示されるようにアップロードします。
- HTML verification fileに対してアクセス確認を行います。
ターゲットとする国の選択
Googleに追加の情報を与えることで、Google検索で対象とする閲覧者にWebサイトのページが表示されやすくなります。本サイトでは、ターゲットとする国の選択を「日本」に設定しました。
分析結果の確認
Google Search Consoleにログイン後、「HOME」に表示されたサイトのURLのリンクをクリックすることで、分析結果の見ることができます。分析結果の反映はリアルタイムではないので、サイト登録直後は情報が表示されません。Googleによる分析をしばらく待つことにします。
Google Analyticsの利用
Google Analyticsを使用すると、トラッキングコードを使用してアクセスごとの情報をGoogleに送信することにより、詳細なアクセス分析を行うことができます。
Google Analyticsの利用の準備
Google Analyticsを使用するためには、Googleのアカウントが必要です。サイトの管理用に用意したGoogleのアカウントを使用します。
Google Analytics利用までの流れ
Google Analytics使用の流れを示します。
- Google Analyticsにログイン
- トラッキングコードの取得
- WordPressサイトへのトラッキングコードの追加
- 分析情報の確認
Google Analyticsにログイン
サイトの管理用に用意したGoogleのアカウントを使用して、Google Analyticsにログインします。
トラッキングコードの取得
アカウント名、ウェブサイト名、ウェブサイトのURL、業種、レポートのタイムゾーンを入力して、ト「ラッキングID取得」のボタンをクリックします。トラッキングコードとして表示された、グローバルサイトタグ(gtag.js)をテキストファイルなどに取得しておきます。
WordPressサイトへのトラッキングコードの追加
トラッキングコードを埋め込むため、header.phpを子テーマのフォルダにコピーします。
$ cd /var/www/html/system/wp-content/themes/twentyseventeen $ sudo cp -p ./header.php ../twentyseventeen-child/ $ cd /var/www/html/system/wp-content/themes/twentyseventeen-child $ sudo vi ./header.php ...
以下のようにトラッキングコード(gtag.js)を、wp_head()関数の直前に入れてみました。
<!-- Global site tag (gtag.js) - Google Analytics --> <script async src="https://www.googletagmanager.com/gtag/js?id=UA-XXXXXXXXX-X"></script> <script> ... </script> <?php wp_head(); ?> </head>
分析情報の確認
数時間したら、再度ログインして分析情報が閲覧できるか確認します。
おわりに
本稿では、WordPressサーバのアクセス分析を行う方法について記載しました。