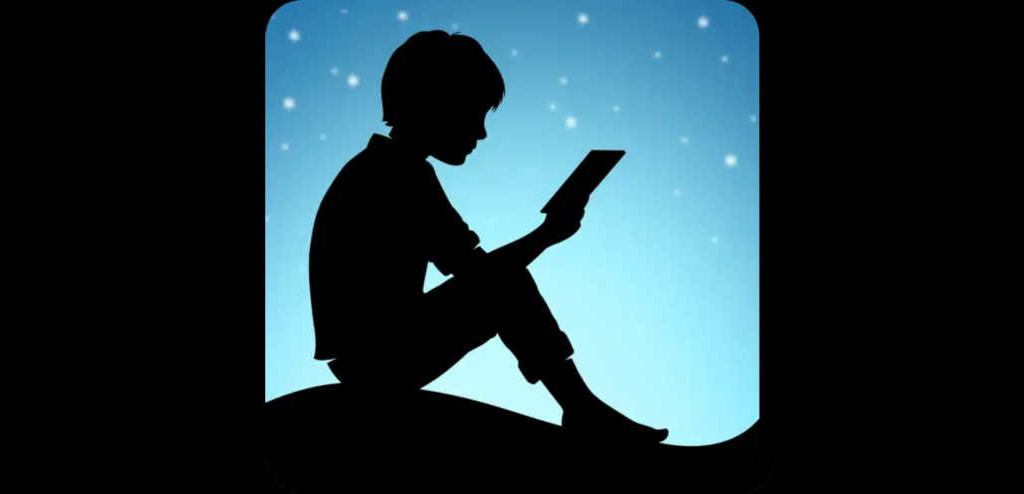
Kindleアプリで本を読む方法をまとめます。スマホのアプリなので使い方を覚えようとしなくても何となく使えるのですが、ポイントをおさえて気持ちよく操作できるようにしたいと思います!
記事の目次
「本を選ぶ」画面であるか、「本を読む」画面であるかを意識する!
Kindleアプリの操作は、アプリを起動した直後の本を選ぶ画面と、本を選んだ後に本を読んでいる画面で操作が変わります。今、どちらの操作を行おうとしているのかを意識するだけでだいぶ使い勝手が変わると思います。
「本を選ぶ」画面で、Kindleの便利な機能を設定する!
「本を選ぶ」画面で、画面下部の「その他」をタップするとKindleの設定画面のになります。ここで、Kindleアプリの設定が行なえますが、おすすめは音量ボタンでページ送りをできるようにする設定です。設定方法は、「読書の設定」をタップし、「音量ボタンでページをめくる」を有効にします。
「リフロー型」あるいは「固定レイアウト型」のどちらの書籍であるか意識する!
Kindleには、以下の2種類の書籍があります。
- リフロー型・・・文字をテキストとして扱うことができ、フォントサイズの変更や文字列の検索等が可能。
- 固定レイアウト型・・・ページ全体が画像として扱われており、フォントサイズの変更や文字列の検索等が不可。
「リフロー型」と「固定レイアウト型」で本を読む時に行える操作が変わるので、どちらの型の書籍か意識する必要があります。
「本を読む」画面での操作をまとめる!
「本を読む」画面での操作をまとめます。
ページを送る!
本を読み始めると最初に必要になるのがページを送る操作です。以下の方法があります。
- ページを進むときは右、戻るときは左にスワイプする。
- ページを進むときは画面の右、戻るときは左側をタップする。
- アプリの設定の「読書の設定」で、「音量ボタンでページをめくる」を有効にして、音量ボタンで操作する。
意外といろいろありますね!部屋の中や電車の中など利用状況に応じて使い分けると便利です。
目次からページを移動する!
ページの真ん中をタップして「読書ツールバー」を表示します。ページ上部のハンバーガメニュー(横棒3本のアイコン)をタップして目次を表示させてい移動します。
ページ数を確認してページを移動する!
ページの真ん中をタップして「読書ツールバー」を表示します。ページ下部にロケーションのスクロールバーが表示されるので、ページを確認しながら移動します。
過去2回移動した場所の履歴からページを移動する!
ロケーションのスクロールバーには、2箇所点があります。Kindleが過去2回のページ移動の履歴を覚えているので、その点を指定してページを移動することができます。
しおりを利用してページを移動する!
しおりの機能は分かりにくいです。しおりをつけたりはずしたりは簡単で、「読書ツールバー」のしおりアイコンをタップします。しおりを使った移動ですが、しおりの一覧は、マイノートで見ることができます。「読書ツールバー」のマイノートのアイコン(ノート型のアイコン)をタップすると、しおりの一覧が表示されるので、該当のロケ−ジョン情報をタップして移動します。
書籍全体が画像(固定レイアウト型の書籍)の場合・・・
固定レイアウト型の書籍の場合、文字列の検索や文字の大きさの調整等、多々の機能が使用できず、操作のためのアイコン自体が表示されないことに注意しましょう。
文字列を検索してページを移動する!
ページの真ん中をタップして「読書ツールバー」を表示します。検索アイコンをタップして文字列を入力します。音声入力も利用できます。検索結果から読みたいページに移動します。注意点としては、固定レイアウト型の書籍の場合は、検索アイコン自体が表示されません。
よく誤る操作・・・
個人的にですが、よく誤る操作は以下です。
- 目次を呼び出そうとして、隣の閉じるアイコンをタップしてしまう。
本を閉じてしまって、大変不快な感じになります。この操作をしないように注意しています。
おわりに
簡単な操作ばかりですが、操作をはっきり意識して操作ミスを減らすと、本を読むときの快適感が増すので改めて整理してみました。
関連記事
