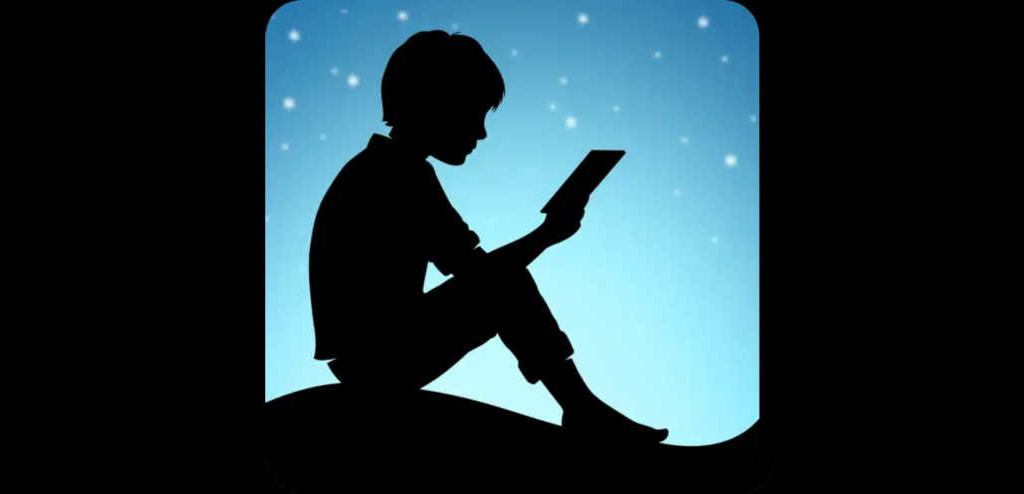
PDFファイルをKindleのストアで購入した本と同じようにKindle端末やアプリに登録することができます。クラウドに保管されるので、端末やアプリから削除しても再度ダウンロードすることができます。
記事の目次
Kindle端末やアプリにPDFファイル登録する!
Kindle端末やアプリにPDFファイル登録するサービスの概要をまとめてみました。PDFファイルはページ移動等の機能が少ない等、機能的な制約がありますが、KindleからPDFファイルを探して読めるようになるのは便利かと思います。
- Kindle端末やKindleアプリに割り当てられたメールアドレスにPDFファイルを送信して登録する。
- 送信する際に使用するメールアドレスは、ログインID以外を使用する場合は、Amazonのアカウントサービスに登録しておく必要がある。
- 登録されたPDFファイルは、端末やアプリのパーソナルドキュメントに保管される。
- 登録されたPDFファイルは、Amazonのアカウントに登録され、端末から削除しても何度でもダウンロードできる。
- 登録したPDFは、送信した端末やアプリのみで読むことができる。他の端末でも読みたい場合は、他の端末やアプリに配信する。
- 登録したPDFは、ページのスライダーを操作して移動するくらいの機能しか使用できない。目次から移動や、文字列の検索すらできない。
- PDFファイルは、送信メールのタイトルを「変換」として送信すると、Kindle形式の書籍に変換されるが、レイアウトが崩れることがある。
KindleのパーソナルライブラリにPDFを登録する!
KindleのパーソナルライブラリにPDFを登録してみます。
Kindle端末やデバイスに登録されたKindleアプリのメールアドレスを確認する!
Kindle端末やデバイスに登録されたKindleアプリのメールアドレスを確認します。メールアドレスは、Kindleの端末の設定あるいはAmazonのアカウントサービスで確認します。デフォルトのっメールアドレスは分かりにくいので、最初にAmazonのアカウントサービスで分かりやすいメールアドレスに変更したほうがよいでしょう。
メール送信に使用するメールアドレスを登録する!
送信する時に使用するメールアドレスは、ログイン時に使用しているメールアドレスか、Amazonのアカウントサービスで承認したメールアドレスに限られます。ログイン時のユーザIDに使用しているメールアドレスを使用する場合は、事前にAmazonのアカウントサービスに登録しておきましょう。
Kindle端末やアプリにPDFファイルをメールで送信する!
PDFファイルをメールに添付して、でKindle端末やアプリのメールアドレスに送信します。
Kindle端末に書籍が登録されたことを確認する!
Kindle端末で書籍がダウンロードされたことを確認します。サイズが大きいと、メールで送信してから登録されるまでに少し時間がかかります。登録が確認できたら、書籍をダウンロードしてPDFファイルを読んでみましょう!設定の場所は、「コンテンツと端末の管理」→「設定」画面の「パーソナル・ドキュマント設定」の「承認済みEメールアドレス一覧」です。
Kindle端末やアプリでPDFを読む時に使用できる機能は・・・
Kindle端末やアプリでPDFを読めるようになったのはよいですが、Kindleの便利な機能は使用できず、目次からの移動や文字列の検索すらできません。Kindleの機能を使用したい場合は、PDFファイルをKindleの書籍の形式に変換する必要があります。
KindleのサービスでPDFのファイルを変換する!
PDFファイルを送信する時に、送信メールのタイトルを「変換」とすると、Kindle形式の書籍に変換されて登録されます。しかし、PDFの構造が複雑な場合には、レイアウトが崩れることがあリます。
おわりに
PDFファイルは、Kindleで読むよりもPDF専用のソフトのほうが様々なページ移動の機能が使用できる分、読みやすいです。Kindleのライブラリで管理して読む場合や、Kindle形式の書籍に変換してKindleの機能を活用したい時に使用するのがおすすめです。
関連記事
