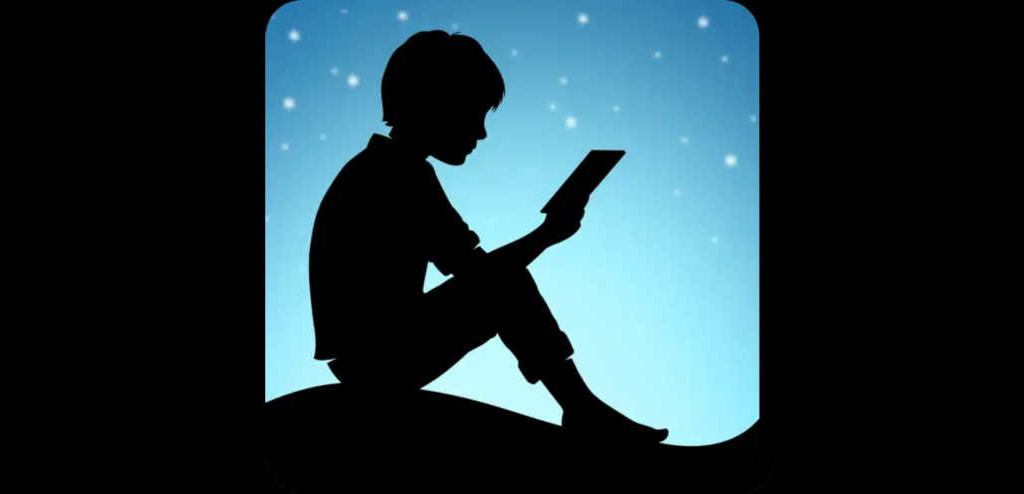
Kindleで本の音声読み上げを行うことができます。目で追うばかりでなく、音声で聞いてみるのもよいでしょう。操作の方法としては、携帯端末の場合は、Kindleの設定で行うのではなく、OSの設定を変更して音声読み上げを行います。
記事の目次
Kindle端末で音声読み上げを行う!
「VoiceViewスクリーンリーダ」機能を有効にしますが、この機能を有効にすると、タップがダブルタップに変わるなど、Kindle端末の操作が大きく変わってしまいます。そこで、以下のように操作するとよいでしょう。
- Kindleで音声読み上げをしたいページに移動する。
- 電源ボタンを3回押し、「VoiceViewスクリーンリーダ」を有効にする。
- ライブラリ画面に戻るので、再度読みたい書籍を開きます。
- 読みたいページが開かれるので、二本指で下にスワイプします。すると、音声読み上げが開始されます。
-
※初回は、日本語の音声のダウンロードが行われる可能性があります。その場合は、ダウンロードの終了を待ちましょう。
※読み上げが行われない場合は、「Google Play」で「Googleテキスト読み上げ」アプリがインストールされ、有効であることを確認しましょう。Andoroid端末で音声読み上げを行う!
「TalkBack」機能を有効にしますが、この機能を有効にすると、タップがダブルタップに変わるなど、Android端末の操作が大きく変わってしまいます。そこで、以下のように操作するとよいでしょう。
- Kindleで音声読み上げをしたいページに移動する。
- 音声ボタンの「+」と「ー」を両方押し、「TalkBack」を有効にする。
- ライブラリ画面に戻るので、再度読みたい書籍を開きます。
- 読みたいページが開かれるので、右にスワイプ後、ダブルタップします。すると、音声読み上げが開始されます。
下にスワイプ後、右にスワイプするとグローバルコンテキストメニューが表示されるので、この画面で操作を行ってもよいでしょう。
iPhoneで音声読み上げを行う!
「設定」→「アクセシビリティ」→「読み上げコンテンツ」→「画面の読み上げ」を有効にします。個人的には、「読み上げコントローラ」、「内容を強調表示」も「オン」にしたほうが使いやすいと思います。後は、Kindleで読みたいページに移動し、読み上げコントローラで再生ボタンをおして読み上げを開始します。読み上げコントローラを使用しない場合は、画面で二本指で下にスワイプすると読み上げが開始されます。
Kindle for PC/ Kindle for Macで音声読み上げを行う!
「Kindle for PC」あるいは「Kindle for Mac」のツールメニューから「読み上げ機能を開始」を選びます。※本稿執筆時点では日本語未対応。
おわりに
いろいろな端末で音声読み上げを行うと、読み上げ方が少しずつ違うと思います。日進月歩で技術が進んでいるようなので、端末を複数持っている場合は、それぞれ試して、好みのデバイスで聞くのがよいと思います。
関連記事
