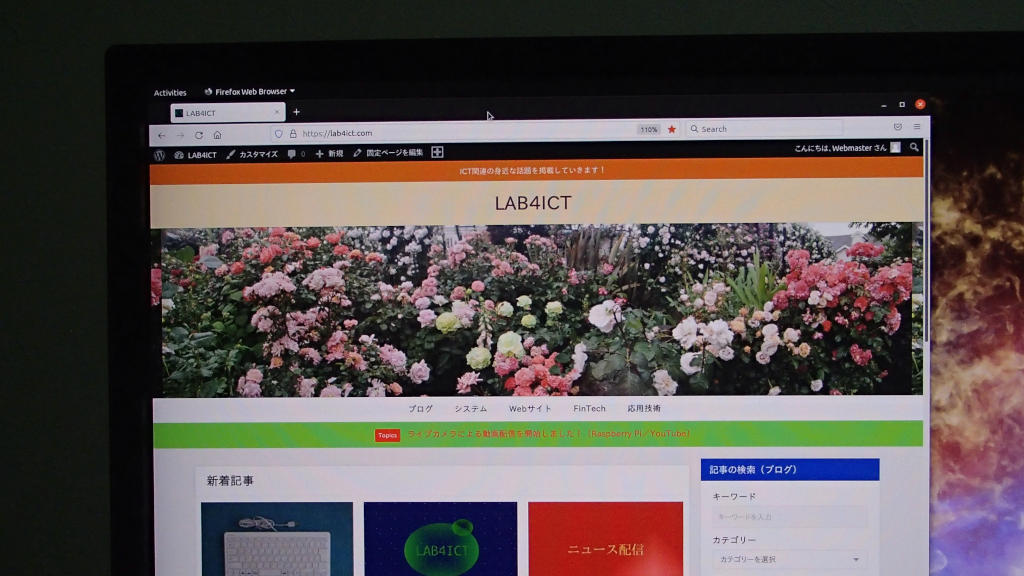当たり前のように使っているマウスですが、使っているのは左クリックと右クリックとスクロールボタンだけのようになんとなく使っていないでしょうか。最近では、ブラウザの進むボタンと戻るボタンに対応した5ボタンが主流なので、意識し直して便利に使ってみましょう。
記事の目次
基本の左クリックを見直す!
左クリックと右クリックの使い分けは、大丈夫でしょうか。昔のMacのように一つだけだったら悩まないかもしれません。左クリックは、ずばり、選択用のボタンです。何かを選びたくなったら左ボタンをクリックします。わかりにくくなったのは、左クリックしたときにメニューが表示されるパターンが多いので、右クリックと役割の違いが分かりにくいことだと思います。
基本の右クリックを見直す!
次に右クリックです。左クリックとの区別ですが、状況依存メニューといい、その時時に必要な操作がリスト表示されます。その時々で必要なメニューを選択したくなったり、こんなことはできないのかなと思ったら、右クリックします。右クリックした後の選択は、左クリックでも右クリックでも選択できるケースが多いです。
基本のスクロールボタンを使用する!
このボタン操作で悩むことは少ないと思います。通常は、スクロールボタンのホイールを下に回すと画面が上に動きます。この操作は、表示部分そのものでなく、スクロールバーに対する操作になります。スマホのスワイプと異なることで混乱しないようにしましょう。通常は、上を見たい、下を見たいでスクロール操作をしているかもしれません。その他、以下のような特殊技もあります。
スクロールボタンを押しながらマウスをドラッグする!
これもサポートしているソフトウェアだけですが、ドキュメント関連のソフトでスマホのようにスワイプできることがあります。
Ctrlキーを押しながらホイールを回す!
キーボードとの合わせ技ですが、これは王道の使い方で、Ctrlキーを押しながらホイールを回すと、画面表示の大小を変えることができます。
まず、戻るボタンを活用する!
ブラウザの画面を見ていて、戻りたくなったらまず戻るボタンをクリックします。ブラウザのアイコンを探しに行くより操作が圧倒的に早くなるので慣れましょう。
次に、進むボタンを活用する!
戻った後、また元の画面に戻りたくなるときがあるでしょう。その時は、進むボタンです。戻るから進むの流れを意識しましょう。これで、ブラウザの操作が格段に楽になるはずです。
おわりに
ちょっと意識するだけで、パソコンの操作が格段に楽になります。戻るや進むボタンも活用してみましょう。
関連記事