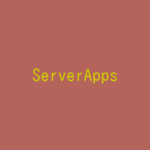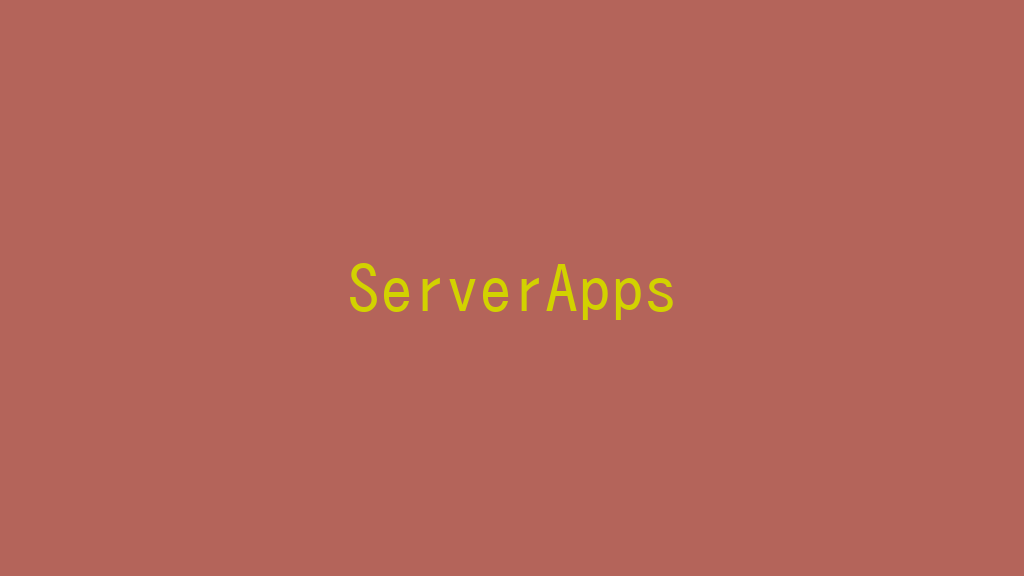
WordPress用のサーバ構築においてOS、DB等のソフトウェアの設定終了後、WordPressをインストールします。
記事の目次
WordPressのインストールと初期設定
WordPressをダウンロードし、展開します。以下では、展開したwordpressディレクトリを「system」にリネームしています。サイトに合わせて変更します。
$ cd /tmp $ wget http://wordpress.org/latest.tar.gz $ cd /var/www/html $ sudo tar -xzvf /tmp/latest.tar.gz $ sudo touch /var/www/html/wordpress/.htaccess $ sudo chown -R apache:apache wordpress $ sudo mv wordpress system
WordPress用のDBを作成します。
$ mysql -u root -p CREATE DATABASE db01; GRANT ALL PRIVILEGES ON db01.* TO "db01admin"@"localhost" IDENTIFIED BY "password"; FLUSH PRIVILEGES; EXIT
URLを調整するために、必要な場合、httpd.confにAliasを設定します。
sudo vi /etc/httpd/conf/httpd.conf ... Alias /system /var/www/html/system ...
Apacheを再起動します。
$ sudo systemctl stop httpd.service $ sudo systemctl status httpd.service $ sudo systemctl start httpd.service $ sudo systemctl status httpd.service ● httpd.service - The Apache HTTP Server Loaded: loaded (/usr/lib/systemd/system/httpd.service; enabled; vendor preset: disabled) Active: active (running) since Thu 2017-11-23 17:36:36 JST; 7s ago ...
WordPressの設定を開始します。
https://lab4ict.com/system/wp-admin/install.php
最初に言語(日本語)を選択して、セットアップを開始します。DB接続情報として、事前に決めておいた以下等の値を設定します。
| データベース名 | db01 |
| データベースのユーザー名 | db01admin |
| データベースのパスワード | ********** |
| データベースホスト | localhost |
| データベースの接頭辞 | wp_ |
サイトの情報として、以下を設定します。
| サイトのタイトル | Laboratory for Personal ICT |
| サイトのユーザー名 | admin001 |
| サイトのユーザーのパスワード | ********** |
| サイトのメールアドレス | admin001@lab4ict.com |
作成したユーザで、WordPressにログインします。
".htaccess"にパーマリンクを使用するための設定が追加されたか確認します。
$ sudo cat /var/www/html/system/.htaccess
# BEGIN WordPress
<IfModule mod_rewrite.c>
RewriteEngine On
RewriteBase /system/
RewriteRule ^index\.php$ - [L]
RewriteCond %{REQUEST_FILENAME} !-f
RewriteCond %{REQUEST_FILENAME} !-d
RewriteRule . /system/index.php [L]
</IfModule>
WordPressのインストール後の作業
その他、WordPressのインストール直後に、使用することがありそうな作業を記載しておきます。
作業用のファイルの削除
インストールの際に使用した不要なファイルを削除しておきます。
$ sudo rm -i /var/www/html/phpcheck.php $ sudo rm -i /tmp/latest.tar.gz
サイトのトップページへのアクセス
サイトのトップのURLにアクセスした場合に表示するHTMLを配置しておきます。以下の例では、wordpressディレクトリにリダイレクトさせています。
$ sudo vi /var/www/html/index.html <html> <head> <meta http-equiv="refresh" content="0;URL=/system/"> </head> <body> </body> </html> $ sudo chown apache:apache /var/www/html/index.html $ sudo ls -l /var/www/html/index.html <html>
サイトのURLの修正
サイトのURLをいろいろ変更してWordPressが動作しなくなった場合は、DBのデータを直接修正します。
$ mysql -u root -p
MariaDB [(none)]> use wordpress
Reading table information for completion of table and column names
You can turn off this feature to get a quicker startup with -A
Database changed
MariaDB [wordpress]> SELECT * FROM wp_options WHERE option_name IN ('home','siteurl');
+-----------+-------------+--------------------------+----------+
| option_id | option_name | option_value | autoload |
+-----------+-------------+--------------------------+----------+
| 2 | home | https://133.130.127.128/ | yes |
| 1 | siteurl | https://133.130.127.128/ | yes |
+-----------+-------------+--------------------------+----------+
2 rows in set (0.00 sec)
MariaDB [wordpress]> UPDATE wp_options SET option_value = 'http://133.130.127.128/system/' where option_name IN ('home','siteurl');
Query OK, 2 rows affected (0.30 sec)
Rows matched: 2 Changed: 2 Warnings: 0
MariaDB [wordpress]> SELECT * FROM wp_options WHERE option_name IN ('home','siteurl');
+-----------+-------------+---------------------------------+----------+
| option_id | option_name | option_value | autoload |
+-----------+-------------+---------------------------------+----------+
| 2 | home | https://133.130.127.128/system/ | yes |
| 1 | siteurl | https://133.130.127.128/system/ | yes |
+-----------+-------------+---------------------------------+----------+
2 rows in set (0.00 sec)
おわりに
以上で、WordPressのインストールと初期設定が完了しました。
次の記事
次は、以下の記事にお進みください。
関連記事