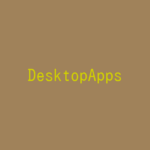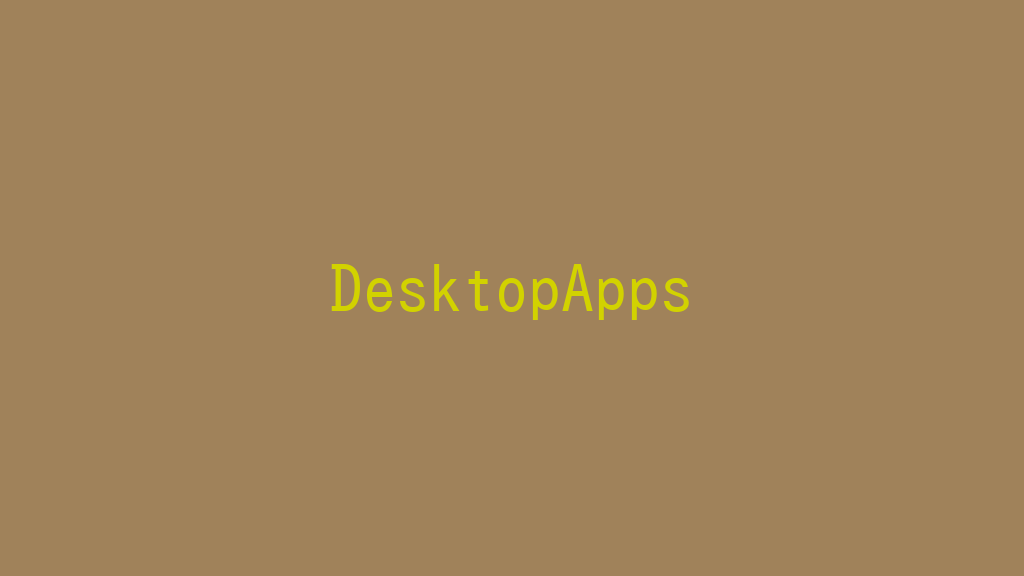
Officeスイートとしてデファクトスタンダードとして使用され続けているMicrosoft Officeですが、最近ではオンライン版も発売されています。オンライン版は定額のサブスクリプションになっており、常に最新版を使用する必要がなく2台以下のPCで使用するのであれば、永続ライセンスのほうがリーズナブルになるかもしれません。本稿では、Microsoft Office 2019を永続ライセンスで使用する場合について調べてみました。
記事の目次
Microsoft Office 2019の製品ラインナップと選び方
Microsoft Office 2019を永続ライセンスで使用する場合の製品ラインナップは、以下の3種類です。すべての製品で、同一ユーザーが使用する 2 台の PCで使用できます。使用するアプリケーションを見て購入するエディションを決定しましょう。私は、仕事での利用からPowerPointも必要なので、「Office Home & Business 2019」を選択しました。
- Office Personal 2019(Word、Excel、Outlook)
- Office Home & Business 2019(Word、Excel、Outlook、PowerPoint)
- Office Professional 2019(Word、Excel、Outlook、PowerPoint、Publisher、Access)
Microsoft Office 2019の購入
Microsoft Office 2019のインストールは、Microsoftのホームページからのダウンロードになるため、Microsoftアカウントが必要になります。本稿では、Microsoft OfficeをAmazonで購入しましたが、Amazonで購入した場合でもMicrosoftのアカウントが必要になります。Amazonで購入すると、Amazonの「アカウントサービス > ゲーム&PCソフトダウンロードライブラリ」のページに、「office.com」へのリンクが表示されるようになります。
Microsoft Office 2019のダウンロードとインストール
「office.com」へのリンクに進みます。
 Microsoftアカウントのログイン画面が表示されます。Microsoftアカウントを持っていない場合は、ここで新規に作成してからログインし直します。ログイン後は、ダウンロードのキーを入力してインストール用のモジュールをダウンロード後、そのモジュールを起動してインストールを行います。インストールはオンラインで行われます。インストール手順は、以下の記事を参考にしてください。
Microsoftアカウントのログイン画面が表示されます。Microsoftアカウントを持っていない場合は、ここで新規に作成してからログインし直します。ログイン後は、ダウンロードのキーを入力してインストール用のモジュールをダウンロード後、そのモジュールを起動してインストールを行います。インストールはオンラインで行われます。インストール手順は、以下の記事を参考にしてください。
Microsoft Office 2019のライセンス認証
Microsoft Officeのアプリケーションを起動すると、ライセンス認証の画面が表示されます。画面に従って、Microsoftアカウントでログイン認証してライセンスの認証を行うと、Microsoft Officeの各製品が使用できるようになります。
インストール用モジュールのダウンロードの注意点
インストール用のモジュールダウンロード時に、Microsoft側から使用しているOSや言語を自動で調査するため、インストール用のモジュールのダウンロードは、OfficeをインストールするPC上で行ったほうがよいです。※例えば、Linux上でダウンロードすると、英語バージョンのインストール用のモジュールが選択されることがあります。その場合は、Microsoftアカウントの設定画面で言語環境を変更すれば、日本語版をダウンロードしなおすことができます。
2台目のインストール方法
2台目のインストールは、Microsoftアカウントにログインして行います。ログイン後、「支払いと請求」に表示される「Office Home & Business 2019」をクリックします。すると注文履歴の画面が表示されるので、プロダクトキーの表示とインストールのリンクをクリックし、引き続き表示されるダイアログ上に表示される「officeのインストール」をクリックすると「office.com」の画面に遷移するので、初回のインストールと同様の手順でインストールします。
おわりに
過去のバージョンと異なるのは、Microsoft Officeのインストール用モジュールをダウンロードおよびライセンス認証するために、Microsoftアカウントが必要になることです。IDはメールアドレスになるので、どのメールアドレスを使用するのか検討しておきましょう。
参考情報
関連記事
Microsoft Office オンライン版(Amazon)