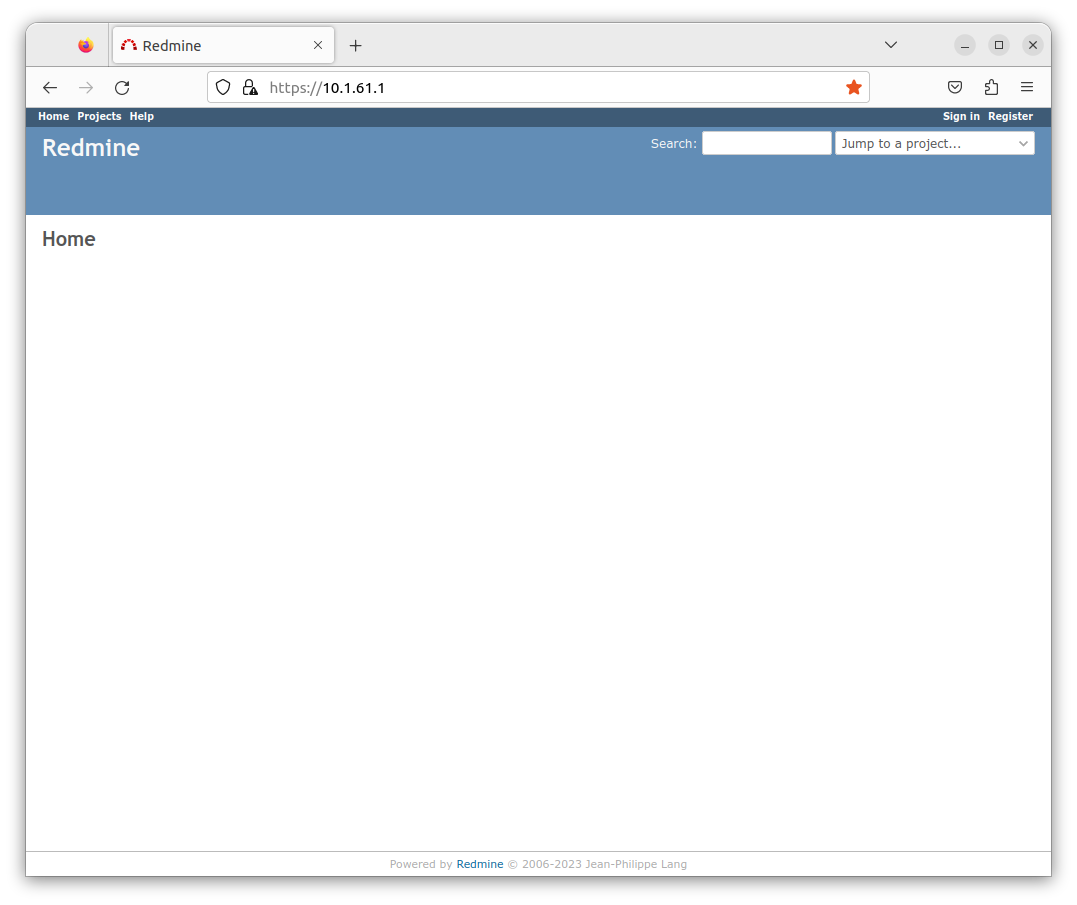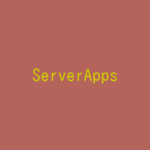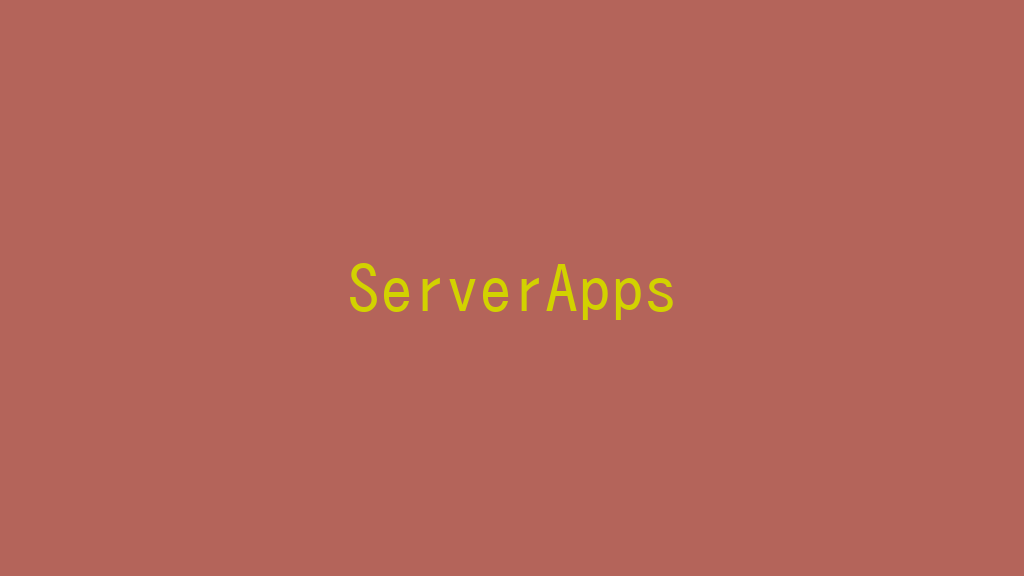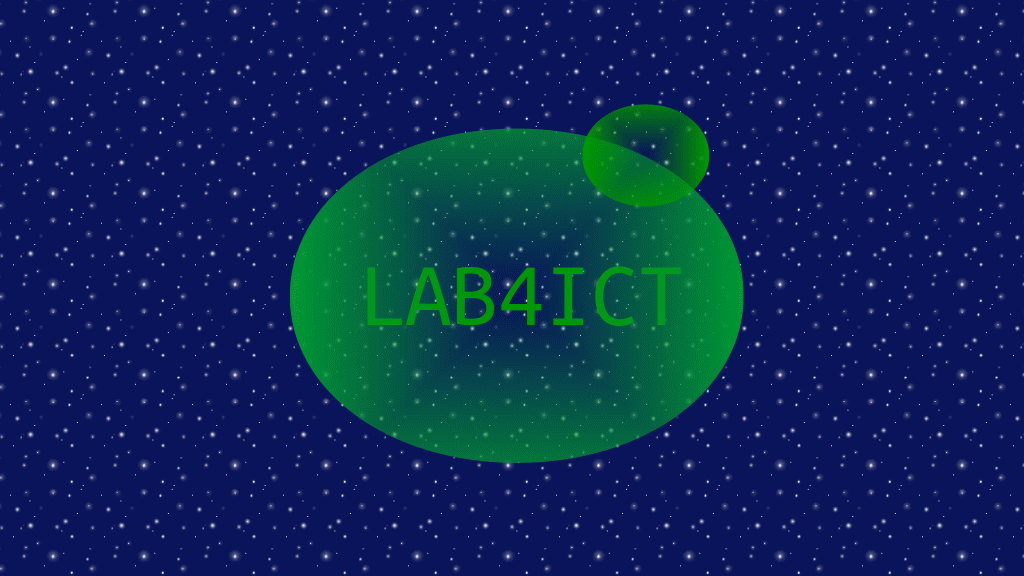
Binamiのイメージを利用して、Redmineのサーバを構築します。
記事の目次
Bitnamiのページから仮想環境用のイメージをダウンロードする!
以下のリンクから、仮想環境用のイメージをダウンロードします。OVA形式になっているので、ダウンロードしたら仮想環境にインポートして起動します。
Bitnamiのサーバにログインする!
コンソール画面に表示されているログイン用のID「bitnami」とパスワード「bitnami」でログインします。
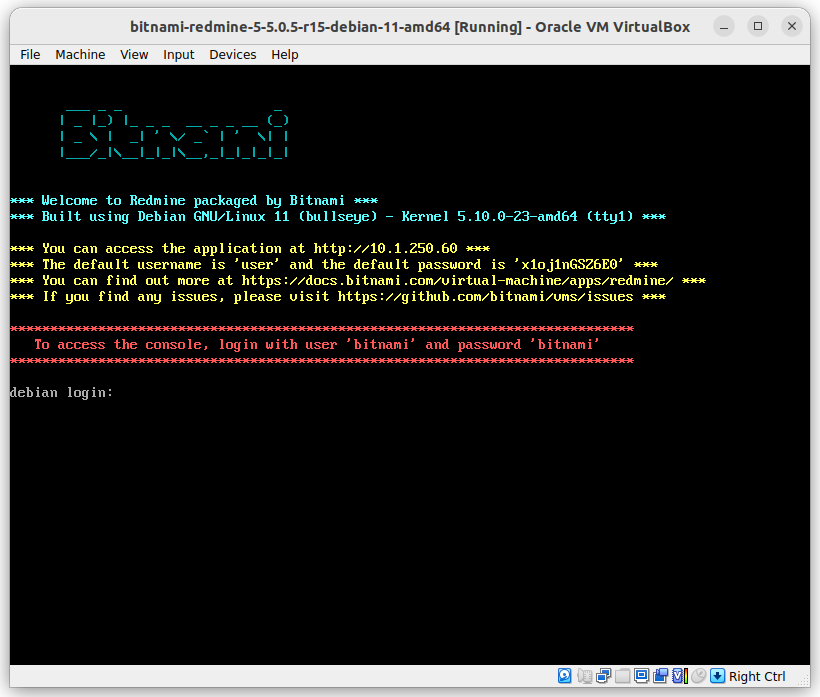
SSHでログイン使用可能にする!
以下の手順で、SSHでパスワードでログイン可能にします。
$ sudo rm -f /etc/ssh/sshd_not_to_be_run $ sudo systemctl enable ssh $ sudo systemctl start ssh
パスワードでログイン可能にします。
$ sudo vi /etc/ssh/sshd_config
以下のように、「PasswordAuthentication yes」に設定変更します。
PasswordAuthentication yes
SSHを再起動します。
$ sudo systemctl restart ssh
IPアドレスを固定する!
IPアドレスの設定は、DHCPとなっているのでIPアドレスを固定します。
$ sudo vi /etc/network/interfaces
例えば、以下のように修正して、OSを再起動します。
# This file describes the network interfaces available on your system # and how to activate them. For more information, see interfaces(5). #source /etc/network/interfaces.d/* # The loopback network interface auto lo iface lo inet loopback # The primary network interface allow-hotplug enp0s3 auto enp0s3 iface enp0s3 inet static address 10.1.61.1 network 10.1.0.0 netmask 255.255.0.0 broadcast 10.0.255.255 gateway 10.1.0.1 dns-nameservers 10.1.0.1
Redmineにブラウザでアクセスする!
ブラウザから、Redmineにアクセスします。ユーザ名とパスワードは、仮想マシンのコンソールに表示されています。
http://10.1.61.1
おわりに
Bitnamiのイメージを使用すると、仮想マシンのインポートのみでRedmineのサーバが使用できるようになります。
参考情報
関連記事
関連書籍(Amazon)