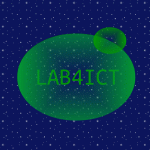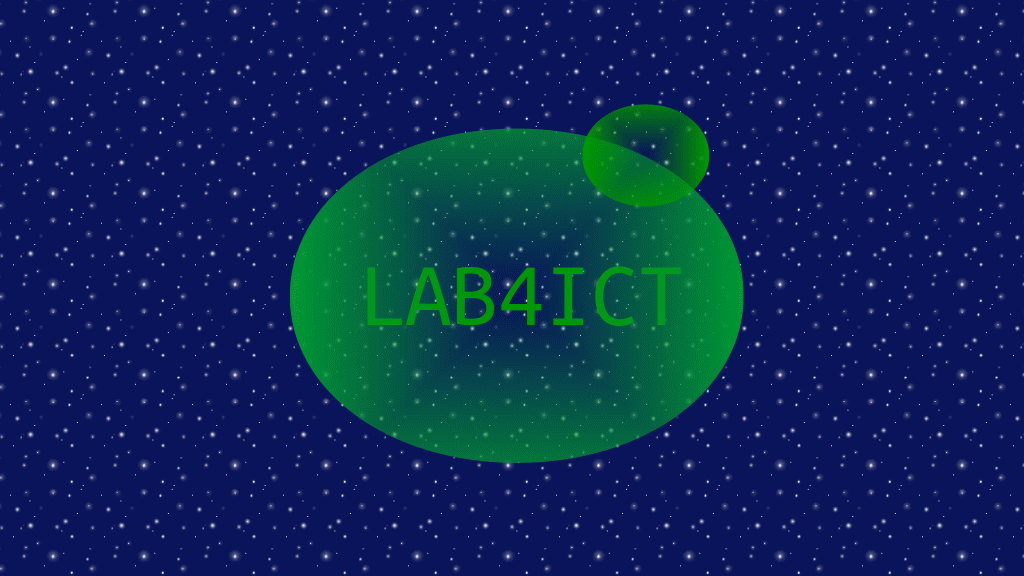
Windows Server 2022にOpenSSHサーバをインストールします。
記事の目次
OpenSSHサーバがインストールされているか確認する!
管理者用のPowerShellを起動し、以下のコマンドを実行します。通常、OpenSSH.Clientがインストールされ、OpenSSH.Serverはインストールされていません。
PS C:\Users\Administrator> Get-WindowsCapability -Online | Where-Object Name -like 'OpenSSH*' Name : OpenSSH.Client~~~~0.0.1.0 State : Installed Name : OpenSSH.Server~~~~0.0.1.0 State : NotPresent
OpenSSHクライアントをインストールする!
OpenSSHクライアントがインストールされていない場合は、以下のコマンドでインストールできます。
PS C:\Users\Administrator> Add-WindowsCapability -Online -Name OpenSSH.Client~~~~0.0.1.0 Path : Online : True RestartNeeded : False
OpenSSHサーバをインストールする!
OpenSSHサーバがインストールされていない場合は、以下のコマンドでインストールできます。
PS C:\Users\Administrator> Add-WindowsCapability -Online -Name OpenSSH.Server~~~~0.0.1.0 Path : Online : True RestartNeeded : False
OpenSSHサーバを起動します。
OpenSSHサーバを起動します。
PS C:\Users\Administrator> Start-Service sshd PS C:\Users\Administrator> Get-Service sshd Status Name DisplayName ------ ---- ----------- Running sshd OpenSSH SSH Server
自動起動するように設定します。
PS C:\Users\Administrator> Set-Service -Name sshd -StartupType 'Automatic'
OpenSSHサーバをアンインストールする!
OpenSSHサーバをアンインストールする場合は、以下のコマンドを実行します。
PS C:\Users\Administrator> Remove-WindowsCapability -Online -Name OpenSSH.Server~~~~0.0.1.0 Path : Online : True RestartNeeded : True
OpenSSHクライアントをアンインストールする!
OpenSSHクライアントもアンインストールする場合は、以下のコマンドを実行します。
PS C:\Users\Administrator> Remove-WindowsCapability -Online -Name OpenSSH.Client~~~~0.0.1.0 Path : Online : True RestartNeeded : True
おわりに
Windows Server 2022では、PowerShellでOpenSSHをインストールおよびアンインストールすることができます。
関連記事