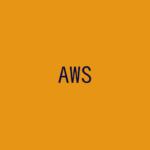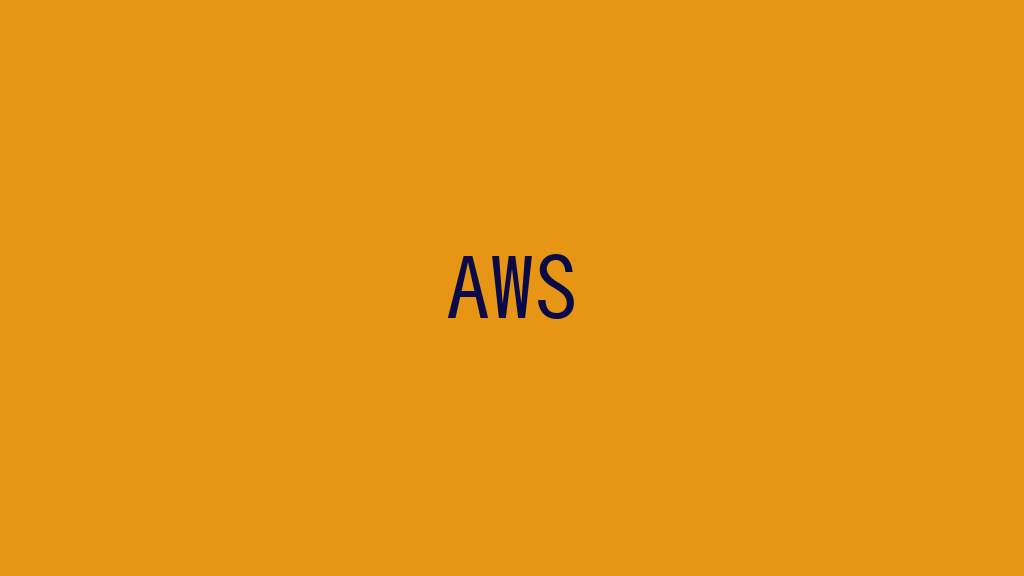
AWSのEC2を使用して、「Red Hat Enterprise Linux 8」(RHEL 8)のインスタンスを作成します。
記事の目次
- 1 AWS Management Consoleの画面を開く
- 2 Step 1: Choose an Amazon Machine Image (AMI)
- 3 Step 2: Choose an Instance Type
- 4 Step 7: Review Instance Launch
- 5 Select an existing key pair or create a new key pair
- 6 Launch Status
- 7 Instance Stateの確認
- 8 Connect To Your Instance
- 9 SSHで「RHEL 8」インスタンスにログイン
- 10 「RHEL 8」インスタンスのシャットダウン
- 11 コスト管理も忘れずに!
- 12 インスタンス一覧のリージョンに注意
- 13 おわりに
- 14 関連記事
AWS Management Consoleの画面を開く
AWSにログインして、「AWS Management Console」を開きます。「Launch a virtual machine with EC2」を選択します。
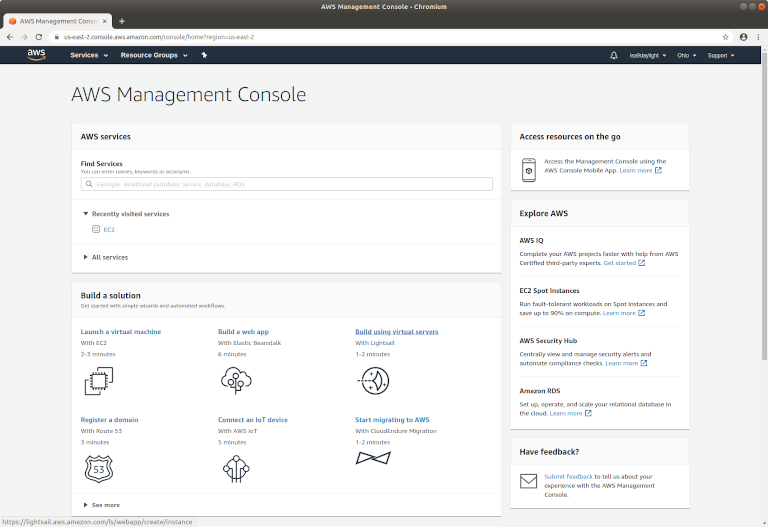
Step 1: Choose an Amazon Machine Image (AMI)
AMIの選択画面で、「Red Hat Enterprise Linux 8 (HVM), SSD Volume Type」を選択します。
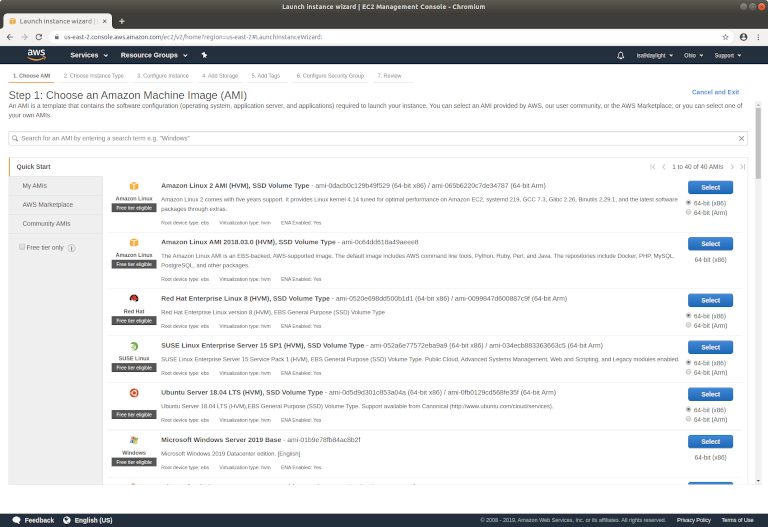
Step 2: Choose an Instance Type
デフォルトで選択されている「i2.micro」を選択します。1CPU、1GBのメモリ、10GBのストレージが使用できます。
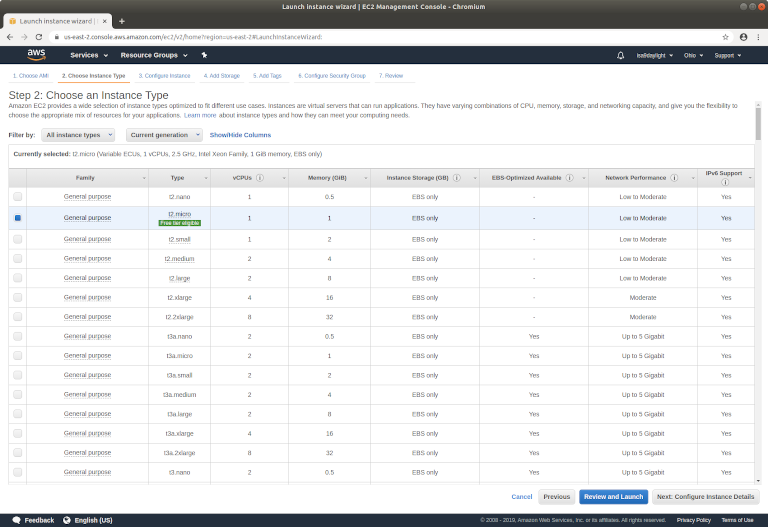
Step 7: Review Instance Launch
インスタンスの起動前に、インスタンスの起動詳細を確認します。
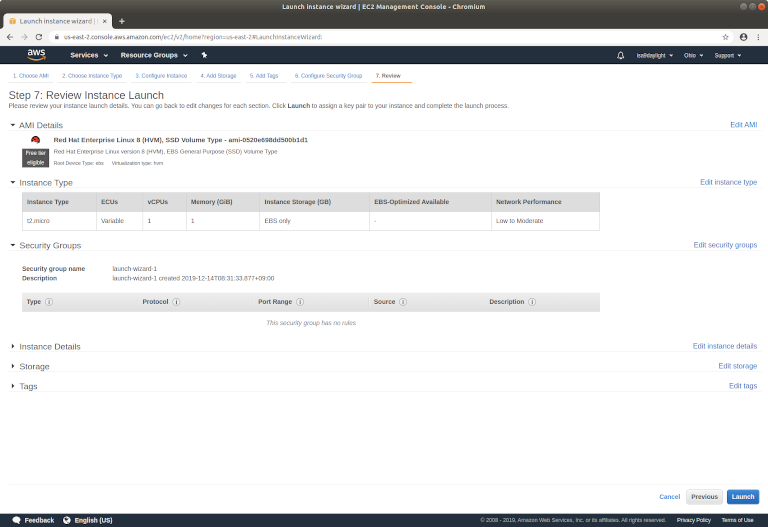
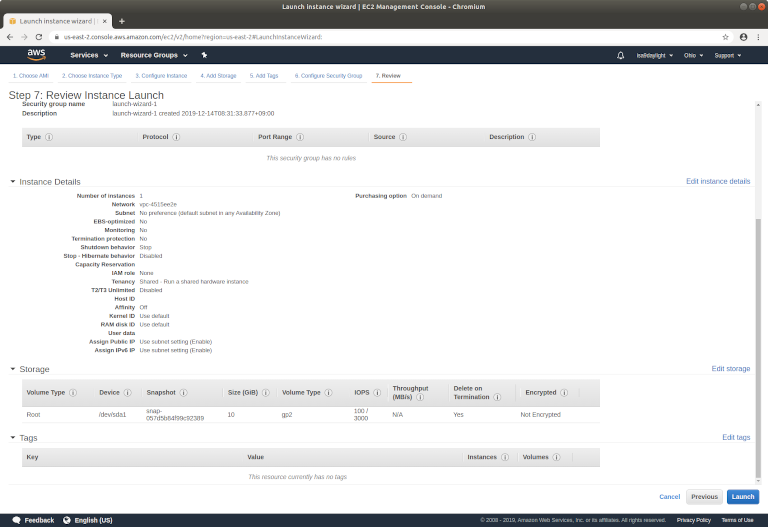
Select an existing key pair or create a new key pair
「Create a new key pair」と「Key pair name」を入力して、キーペアを作成して、ダウンロードします。
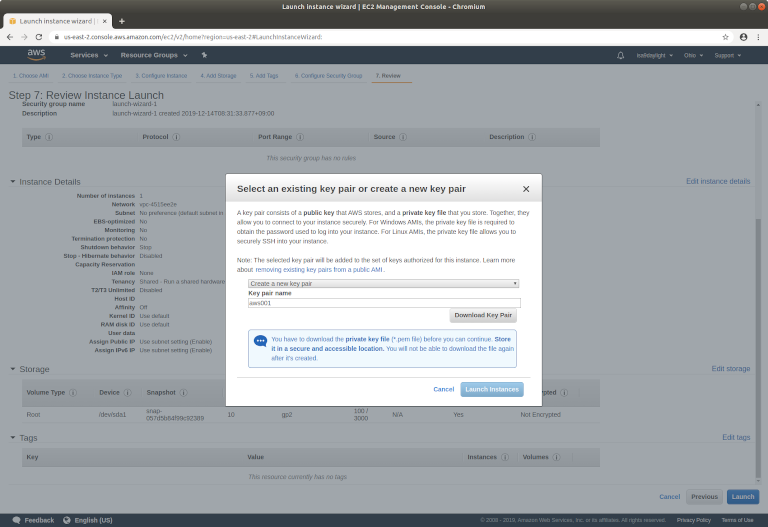
ダウンロードを完了したら、「Launch Instances」ボタンをクリックしてインスタンスを起動します。
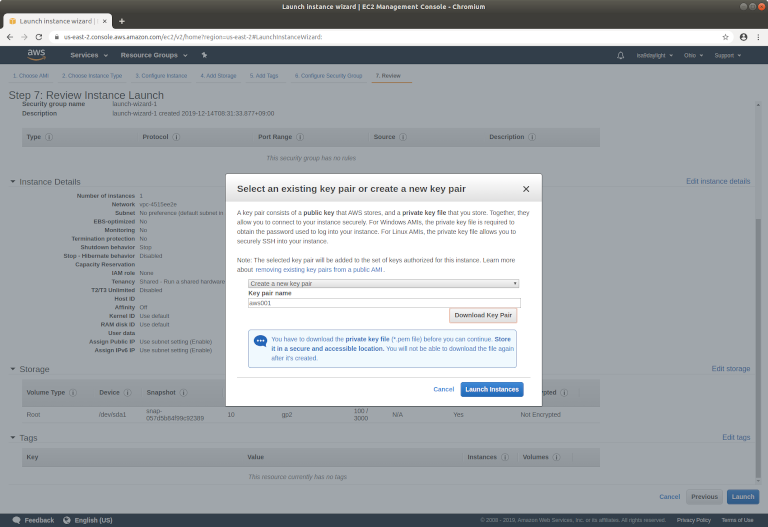
Launch Status
インスタンスの起動が開始したことを確認して、「View Instances」ボタンをクリックします。
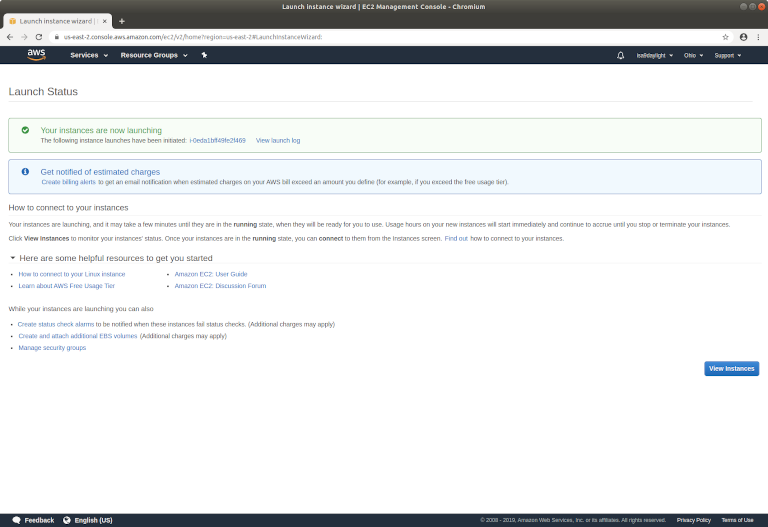
Instance Stateの確認
インスタンス一覧画面の「Launch Status」の欄が、「running」になっていることを確認します。
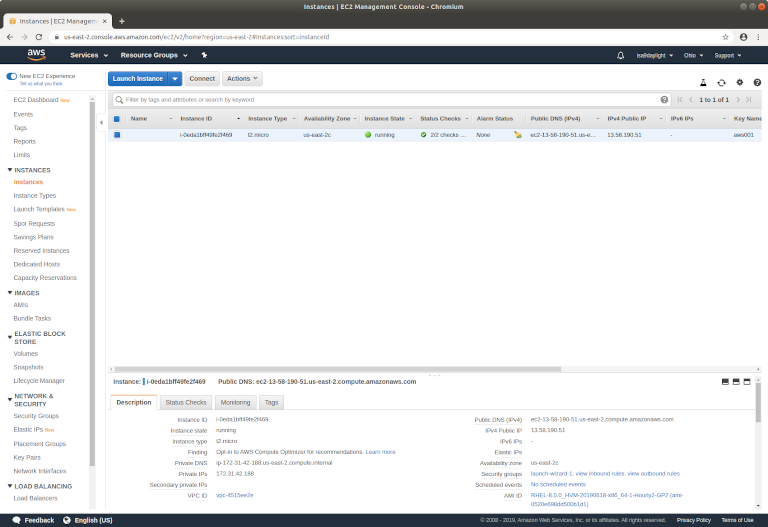
Connect To Your Instance
「Connect」ボタンをクリックすると、SSHでの接続方法を確認することができます。コピー&ペーストで使用できるコマンドまで表示されるので、とても助かります。
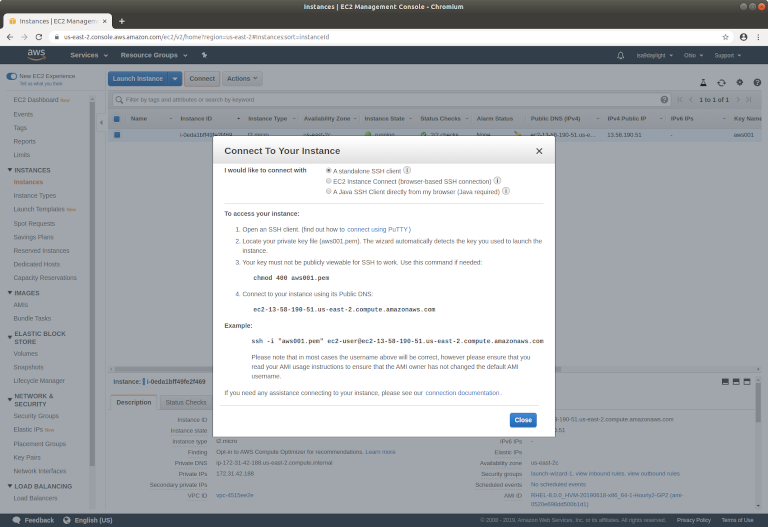
SSHで「RHEL 8」インスタンスにログイン
以下、Ubuntuの例ですが、ダウンロードした鍵を"~/.ssh"に保管して、SSHでインスタンスにログインします。※Windowsでは、TeraTerm ProやPutty等のターミナル用ソフトウェアを使用します。
$ ls -l total 8 -rw-r--r-- 1 sysadm001 sysadm001 1692 Dec 14 08:49 aws001.pem -rw-r--r-- 1 sysadm001 sysadm001 1776 Dec 5 00:42 known_hosts $ chmod 400 aws001.pem $ ls -l total 8 -r-------- 1 sysadm001 sysadm001 1692 Dec 14 08:49 aws001.pem -rw-r--r-- 1 sysadm001 sysadm001 1776 Dec 5 00:42 known_hosts $ ssh -i "aws001.pem" ec2-user@ec2-13-58-190-51.us-east-2.compute.amazonaws.com
「RHEL 8」インスタンスのシャットダウン
使用が終わったら、Red Hat Enterprise Linux 8のコンソールから、「sudo poweroff」等のコマンドで、インスタンスをシャットダウンします。インスタンス一覧画面で「Launch Status」の欄が、「stopped」になっていることを確認します。使用したままにすると、課金が続いてしまうので、こまめなシャットダウンを心がけましょう。
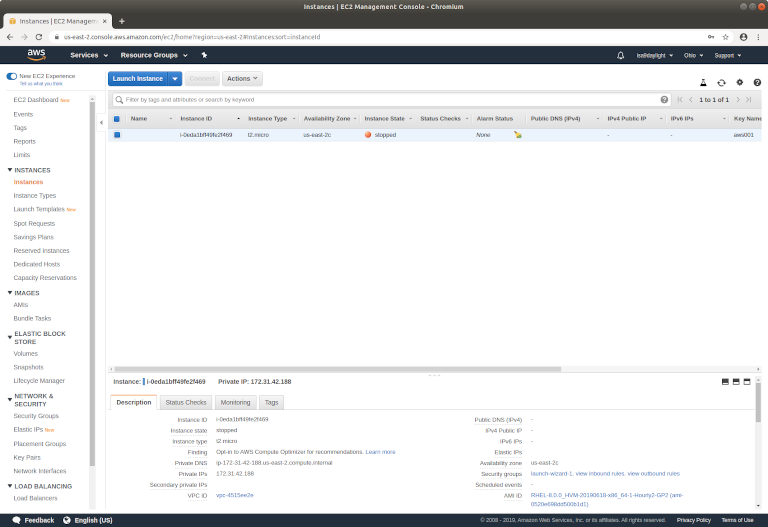
コスト管理も忘れずに!
使用が終わったらもう一つ行っておきたいことが、コストの確認です。「Service」メニューから、「AWS Cost Management」を選択して、かかったコストを確認しましょう。インスタンスを作成しただけでもコストは発生していますが、1ドルもかかっていないことを確認できると思います。
インスタンス一覧のリージョンに注意
作ったはずのインスタンスが表示されないという事態がなぜか発生します。そのような時は、インスタンス一覧の右上のリージョンを確認しましょう。何かの拍子に、リージョンが切り替わってしまうことがあり、正しいリージョンを選択するとインスタンスが表示されるはずです。
おわりに
AWSのEC2を使用して、「Red Hat Enterprise Linux 8」のインスタンスを作成しました。GUIの画面だけでインスタンスが作成でき、SSHによるインスタンスへの接続も、ガイドに従って簡単に行うことができます。
関連記事