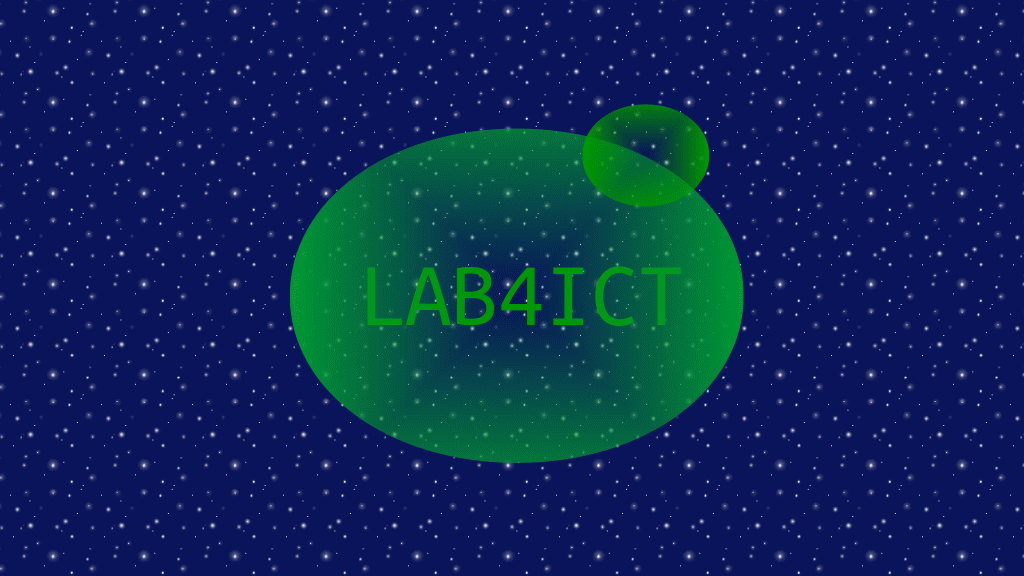
GitLabをAlma Linux 8にGitLab CEをインストールします。GitLab EEをイントールしても問題ありません。ライセンス登録を行わなkれば、GitLab CEと同じ機能になります。
記事の目次
メモリ設定を確認する!
仮想環境にインストールする場合は、メモリの設定に注意しましょう。GitLabはメモリ消費量が多いので、少なくとも4GBのメモリを割り当てる必要があります。
Firewallの設定を行う!
最初に通信許可の設定を行います。
# firewall-cmd --list-all public (active) target: default icmp-block-inversion: no interfaces: enp0s3 sources: services: cockpit dhcpv6-client ssh ports: protocols: forward: no masquerade: no forward-ports: source-ports: icmp-blocks: rich rules: # firewall-cmd --permanent --add-service=http success # firewall-cmd --permanent --add-service=https success # systemctl reload firewalld # firewall-cmd --list-all public (active) target: default icmp-block-inversion: no interfaces: enp0s3 sources: services: cockpit dhcpv6-client http https ssh ports: protocols: forward: no masquerade: no forward-ports: source-ports: icmp-blocks: rich rules:
Postfixをインストールする!
メールでの通知を行う場合は、Postfixをインストールします。
# dnf install postfix -y # systemctl enable postfix # systemctl start postfix
GitLabパッケージのリポジトリへの追加を行う!
GitLabパッケージのリポジトリへの追加を行います。
# curl -sS https://packages.gitlab.com/install/repositories/gitlab/gitlab-ce/script.rpm.sh | sudo bash
GitLabをインストールする!
アクセスするURLを指定して、GitLab CEをインストールします。httpsを指定する場合は、インストール中に証明書を生成するため、インターネット上のDNSに登録されているホスト名である必要があります。とりあえず、/etc/hostsにホスト名を登録して、httpでインストールするのが手っ取り早いです。インストールには、少し時間がかかります。
# EXTERNAL_URL="http://gitlab.lab4ict.local" dnf install -y gitlab-ce
初期パスワードを確認する!
ログインパスワードを確認します。ログイン用のユーザIDは、「root」です。
cat /etc/gitlab/initial_root_password
GitLabパッケージのリポジトリへの追加を行う!
アクセス元のPCの/etc/hostsにもホスト名の登録を行い、インストール時に指定したURLでアクセスします。
http://gitlab.lab4ict.local
rootユーザのパスワード変更を行う!
最初にログインしたパスワードを変更します。ユーザのアイコンをクリックして、Edit Profileメニューを選択し、左側のペインからPasswordメニューを選択してパスワード変更画面を表示して変更しましょう。
パスワードをコマンドラインからリセットする!
パスワードを忘れてしまった場合は、コマンドラインからリセットできます。
# gitlab-rake "gitlab:password:reset"
おわりに
GitLabをAlma Linux 8に、GitLabからパッケージをダウンロードする方法でインストールしてみました。