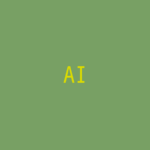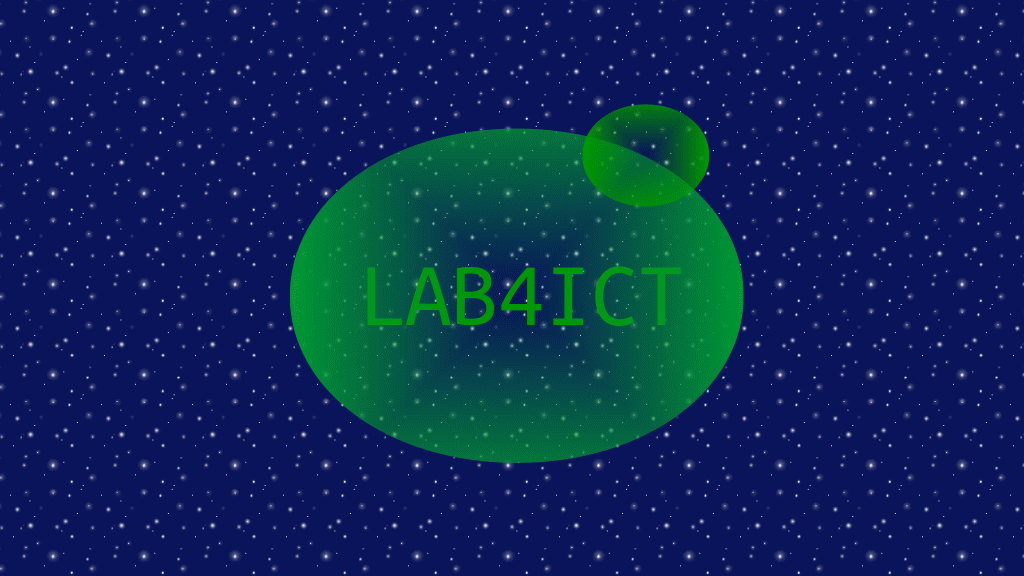
Ubuntu 16.04 LTS Desktopに、CUDAによるPyTorchのディープラーニング環境を構築します。
記事の目次
使用した環境
- GeForce GTX 1050 Ti
- Ubuntu 16.04 LTS Desktop (16.04.5)
- CUDA Toolkit 9.0
- cuDNN 7.2
- Anaconda 5.2 (Python 3.6)
- PyTorch (GPU)
CUDA Toolkit 9.0のインストール
CUDA Toolkit 9.0をインストールします。
CUDA Toolkit 9.0のダウンロード
CUDA 9.0のインストール用モジュールを、Nvidiaのホームページ「CUDA Toolkit 9.0 Download」から以下を選択して、ダウンロードします。
- Operating System : Linux
- Architecture : x86_64
- Distribution : Ubuntu
- Version : 16.04
- Installer Type : dev [network]
CUDA Toolkit 9.0のインストールの実行
以下のコマンドを実行して、CUDA Toolkit 9.0をインストールします。デバイスドライバーも同時にインストールされます。
$ cd $HOME/Downloads $ sudo dpkg -i cuda-repo-ubuntu1604_9.0.176-1_amd64.deb $ sudo apt-key adv --fetch-keys http://developer.download.nvidia.com/compute/cuda/repos/ubuntu1604/x86_64/7fa2af80.pub $ sudo apt-get update $ sudo apt-get install cuda-9-0
インストールが終了したら、ドライバーを有効にするため、OSを再起動します。
CUDA Toolkit 9.0のインストールの検証
CUDA Toolkit 9.0のインストールの検証を行います。nvidia-smiコマンドを実行して、GPUの情報が表示されることを確認します。ドライバーのバージョンも確認できます。
nvidia-smi
Fri Sep 14 23:25:47 2018
+-----------------------------------------------------------------------------+
| NVIDIA-SMI 396.44 Driver Version: 396.44 |
|-------------------------------+----------------------+----------------------+
| GPU Name Persistence-M| Bus-Id Disp.A | Volatile Uncorr. ECC |
| Fan Temp Perf Pwr:Usage/Cap| Memory-Usage | GPU-Util Compute M. |
|===============================+======================+======================|
| 0 GeForce GTX 105... Off | 00000000:01:00.0 Off | N/A |
| 35% 34C P0 N/A / 75W | 184MiB / 4040MiB | 0% Default |
+-------------------------------+----------------------+----------------------+
+-----------------------------------------------------------------------------+
| Processes: GPU Memory |
| GPU PID Type Process name Usage |
|=============================================================================|
| 0 1202 G /usr/lib/xorg/Xorg 28MiB |
| 0 1420 G /usr/lib/xorg/Xorg 57MiB |
| 0 1755 G /usr/bin/gnome-shell 66MiB |
+-----------------------------------------------------------------------------+
cuDNN 7.2のインストール
デープラーニング用のライブラリcuDNN 7.2をインストールします。
cuDNN 7.2のダウンロード
cuDNN 7.2のインストール用モジュールを、Nvidiaのホームページ「NVIDIA cuDNN」から「Download cuDNN」ボタンをクリックして画面遷移し、ユーザ登録を行い、ダウンロードページにログインします。以下を選択して、ダウンロードします。
- cuDNN v7.2.1 Runtime Library for Ubuntu16.04 (Deb)
- cuDNN v7.2.1 Developer Library for Ubuntu16.04 (Deb)
- cuDNN v7.2.1 Code Samples and User Guide for Ubuntu16.04 (Deb)
cuDNN 7.2のインストールの実行
以下のコマンドを実行して、cuDNN 7.2をインストールします。
$ cd $HOME/Downloads $ sudo dpkg -i libcudnn7_7.2.1.38-1+cuda9.2_amd64.deb $ sudo dpkg -i libcudnn7-dev_7.2.1.38-1+cuda9.2_amd64.deb $ sudo dpkg -i libcudnn7-doc_7.2.1.38-1+cuda9.2_amd64.deb
cuDNN 7.2のインストールの検証
cuDNN 7.2のインストールの検証を行います。最後に、「Test passed!」と表示されることを確認します。
$ cp -r /usr/src/cudnn_samples_v7/ $HOME $ cd $HOME/cudnn_samples_v7/mnistCUDNN $ make clean && make $ ./mnistCUDNN
Anaconda 5.2のインストール
python環境を構築するため、Anacondaをインストールします。
Anaconda 5.2のダウンロード
Anacondaのダウンロードページ「Download Anaconda Distribution」から、python 3.6バージョンのanacondaをダウンロードします。
Anaconda 5.2のインストールの実行
以下のコマンドで、Anaconda 5.2をインストールします。途中、ライセンスへの同意、PATH変数への登録、VSCodeの導入を聞かれますが、以下の例では、すべて"yes"でインストールを行います。
$ bash ~/Downloads/Anaconda3-5.2.0-Linux-x86_64.sh ... In order to continue the installation process, please review the license agreement. Please, press ENTER to continue >>> ... Do you accept the license terms? [yes|no] [no] >>> yes ...Do you wish the installer to prepend the Anaconda3 install location to PATH in your /home/sysadm001/.bashrc ? [yes|no] [no] >>> yes... Do you wish to proceed with the installation of Microsoft VSCode? [yes|no] >>> yes ... VSCode successfully installed in /usr/share/code !
Anaconda 5.2のインストールの検証
anacondaのナビゲータが起動することを確認します。
$ source ~/.bashrc $ anaconda-navigator
PyTorchのインストール
PyTorchをインストールします。
PyTorchのインストールの実行
PyTorchのホームページで以下を選択して、インストール用のコマンドを表示します。
- OS : Linux
- Package Manager : anaconda
- Python : 3.6
- CUDA : 9.0
$ conda install pytorch torchvision -c pytorch
PyTorchのインストールの検証
最初のチュートリアルを実行して、インストールできたことを確認します。
$ python
Python 3.6.5 |Anaconda, Inc.| (default, Apr 29 2018, 16:14:56)
[GCC 7.2.0] on linux
Type "help", "copyright", "credits" or "license" for more information.
>>> from __future__ import print_function
>>> import torch
>>> x = torch.empty(5, 3)
>>> print(x)
tensor([[-2.8343e+17, 4.5667e-41, -2.8343e+17],
[ 4.5667e-41, 1.0068e-11, 7.2053e+22],
[ 1.1351e-43, 0.0000e+00, -2.8343e+17],
[ 4.5667e-41, -2.8343e+17, 4.5667e-41],
[ 5.1001e+33, 7.0696e+28, 6.9765e+22]])
>>> exit()
GPUを使用しない場合
GPUを使用せず、CPUのみでディープラーニングを行う場合は、本稿の「Anaconda 5.2のインストール」から開始し、PyTorchのインストールは、以下のCPUなしのコマンドでインストールを行います。
$ conda install pytorch-cpu torchvision-cpu -c pytorch
おわりに
本稿では、PyTorchをインストールしました。今回は、TensorFlowやChainerなどと環境を可能な限りそろえたかったので、CUDA 9.0を選択しましたが、PyTorchはCUDA 9.2でも同様の手順で容易にインストールすることができます。
参考情報
- CUDA Toolkit Archive
- CUDA Toolkit 9.2 Download
- Nvidia cuDNN
- Nvidia DEEP LEARNING SDK DOCUMENTATION
- Download Anaconda Distribution
- Anaconda Installing on Linux
- PyTorch
関連記事
関連書籍