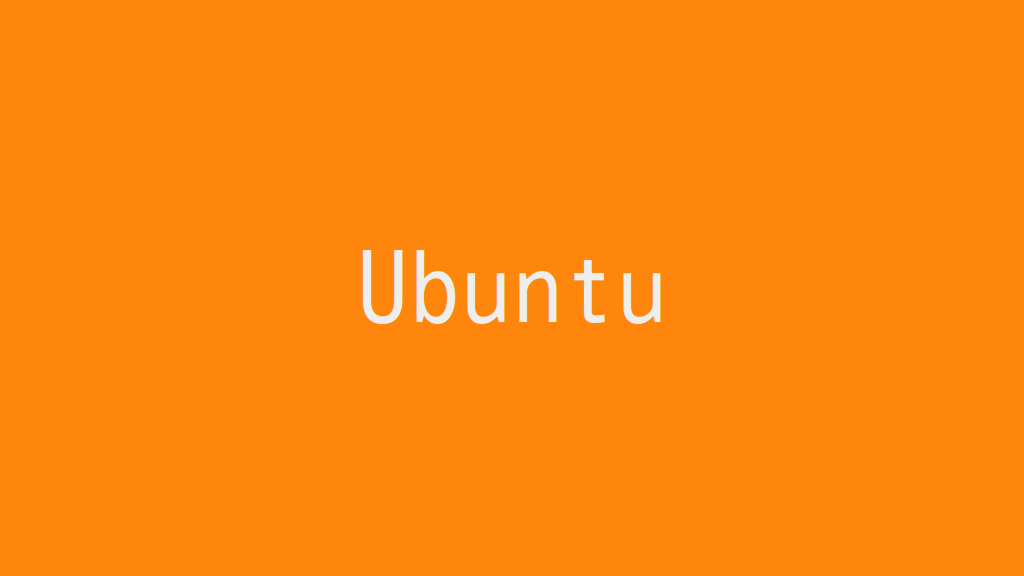
Ubuntu Server 22.04 LTSをインストールします。
記事の目次
- 1 最初の画面でインストール中の言語を選択する!
- 2 Keyboad configrationの画面でキーボードを選択する!
- 3 Choose type of install画面でインストールのタイプを選択します!
- 4 Network connections画面でネットワークの設定を行う!
- 5 Configure Proxy画面でプロキシーの設定を行う!
- 6 Configure Ubuntu archive mirror画面でミラーサーバのURLを設定する!
- 7 Guided storage configuration画面でストレージのレイアウトの設定を行う!
- 8 Storage configration画面でパーティション構成の確認を行う!
- 9 Profile setup画面で作成するユーザの情報を入力する!
- 10 SSH Setup画面でSSHのインストールを選択する!
- 11 Third-party drivers画面の次に進む!
- 12 Featured Server Snaps画面で追加インストールするパッケージを選択する!
- 13 インストールを開始する!
- 14 Install complete!画面が表示されたらサーバを再起動する!
- 15 SSHでサーバにログインしてみる!
- 16 おわりに
- 17 関連記事
- 18 関連書籍(Amazon)
最初の画面でインストール中の言語を選択する!
最初の画面で、インストール中の言語を選択します。そのまま、以下を選択します。
- English
Keyboad configrationの画面でキーボードを選択する!
以下を選択します。
- Layout: Japanese
- Variant: Japanese
Choose type of install画面でインストールのタイプを選択します!
以下を選択します。
- Ubuntu Server
Network connections画面でネットワークの設定を行う!
ここで、ネットワーク環境に環境に合わせて、ネットワークインターフェースを選択して、DHCPあるいはマニュアル設定で以下の設定を行います。
- Subnet:
- Address:
- Gateway:
- Name servers:
Configure Proxy画面でプロキシーの設定を行う!
インターネット接続する際に、プロキシー経由となる場合はプロキシーサーバのアドレスを設定します。
Configure Ubuntu archive mirror画面でミラーサーバのURLを設定する!
Ubuntuのミラーサーバを設けている場合は、ミラーサーバのURLを設定します。
Guided storage configuration画面でストレージのレイアウトの設定を行う!
OSをインストールするストレージの設定を行います。とりあえずの場合は、以下を選択して進めます。
- Use an entire disk
- Set up this disk as an LVM group
Storage configration画面でパーティション構成の確認を行う!
パーティション構成の確認画面が表示されるので、問題なければ次に進みます。ストレージを初期化するので、確認が入ります。
Profile setup画面で作成するユーザの情報を入力する!
ログインユーザの情報とサーバ名を入力します。
- Your name:
- Your server's name:
- Pick a username:
- Choose a password:
- Confirm your password:
SSH Setup画面でSSHのインストールを選択する!
SSHをインストールするため、以下を選択します。
- Install OpenSSH server
Third-party drivers画面の次に進む!
ドライバーのインストールが必要ない場合は、次の画面に進みます。
Featured Server Snaps画面で追加インストールするパッケージを選択する!
追加したいパッケージがある場合は、この画面で選択してインストールすることもできます。
インストールを開始する!
追加パッケージの選択画面を終えるとインストールが開始されます。
Install complete!画面が表示されたらサーバを再起動する!
インストールが終了したら、サーバを再起動します。
SSHでサーバにログインしてみる!
サーバが再起動したら、他のマシンからSSHでログインしてみましょう。
おわりに
Ubuntu Serverのインストールは、パーティション構成をあらかじめ決めておけば難しいところはありません。
関連記事
関連書籍(Amazon)
