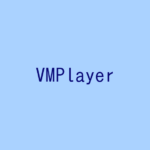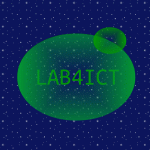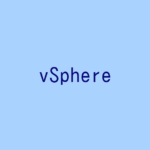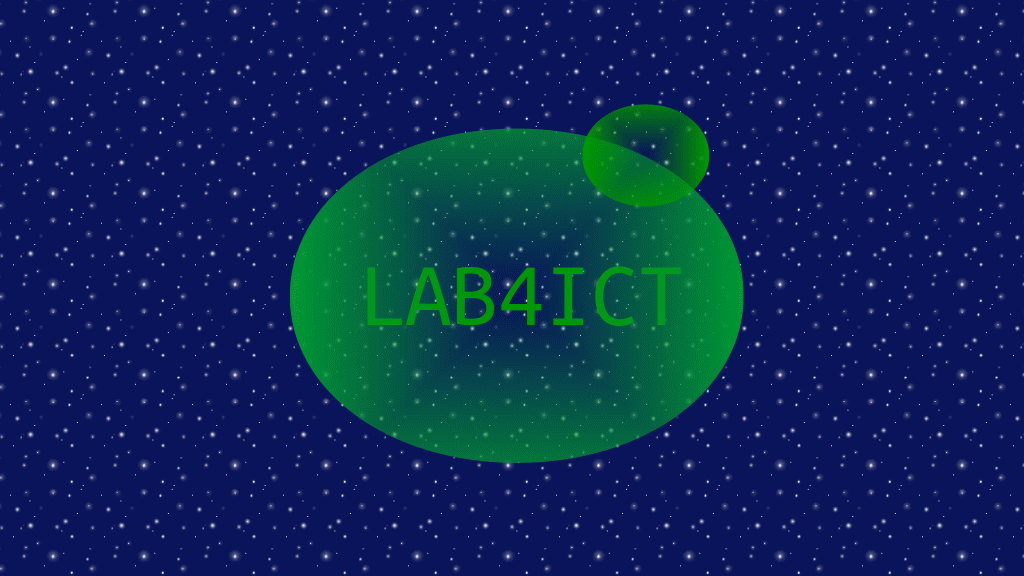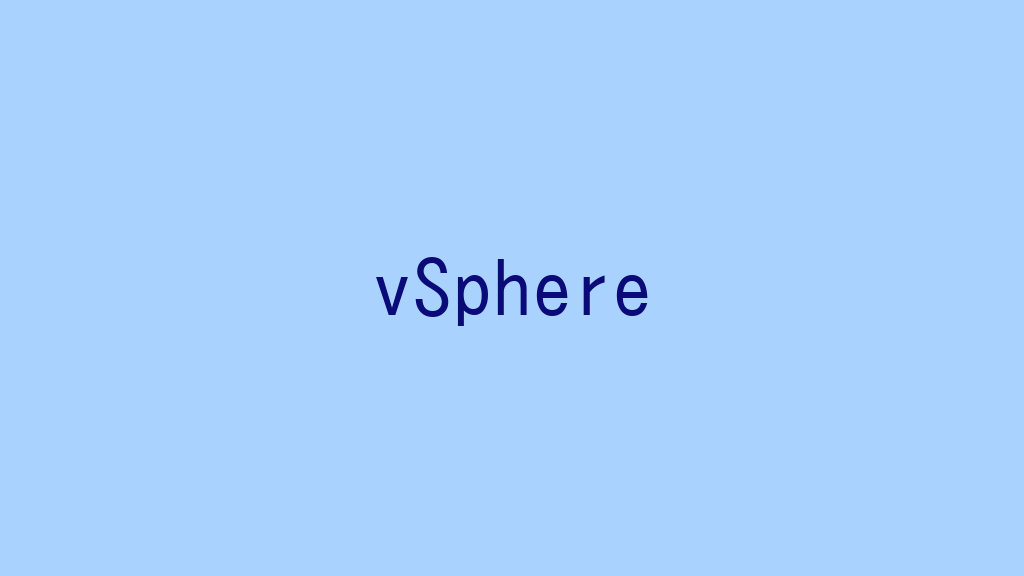
vSphereの検証用に、VMware Workstaion Player上にvSphere環境を構築します。本記事では、まずESXi(V8)をインストールします。
記事の目次
vSphere環境の構築用にVMware Workstation Playerを使用する理由は?
ESXiのイントール要件は、特にハードウェア要件が厳しいです。特に、ネットワークカードの要件が厳しいです。そのため、以下の対応が必要になります。
- ESXiのハード要件を充たすサーバを使用する。
- ESXiのハードウェア要件を充たすPCを使用する。
- VMware Workstation Player上でNestad Virtualizationを使用する。
- ESXi上でNested Virtualizationを使用する。
- ネットワークドライバーを組み込んだインストールモジュールを作成する。
本記事では、最も費用がかからなそうな「VMware Workstation Player上でNestad Virtualization」を使用します。Hyper-Vでもそのままでは、ハードウェア要件を充たさないので、ネットワークドライバーを組み込んだインストールモジュールを作成するなどの対応が必要になります。
VMware Workstation Playerをインストールする!
VMware Workstation Playerをインストールします。本記事では、以下の環境を使用しました。
- CPU:Core i7-7700
- メモリ:24 GB
- SSD:240GB
- ホストOS:Ubuntu Desktop 22.04
- VMware Workstation Player V17
- ESXi V8.0.0
注意点はいろいろありますが、主なものをあげておきます。
- Sandy Bridgeなど古い世代のCPUだと、ESXi V8はハードウェア要件からはずれてインストールできない。
- メモリは、vCenterをインストールする場合、vCenterが最低14GB使用するので16GBでは足りない。(今回は、メモリを買い足して対応した。)
- Hyper-Vなどと併存していると、Nested Virtualizationを使用するのが難しい。(今回は、Ubuntu Desktopを使用して回避した。)
以下の記事を参照して、VMware Workstaion Playerをインストールします。
ESXiをダウンロードする!
今回は、ESXiの評価版を使用しました。個人情報を登録して、IDを作成して評価版をダウンロードします。最新版のみダウンロード可能なので、過去のバージョンを持っている場合は、大切に保管しておきましょう。
ライセンスを保有している場合は、以下からダウンロードできます。
無償版は以下からダウンロードします。ダウンロードには、ユーザ登録が必要です。ダウンロードページに記載されている無償版のライセンスキーを控えておきます。
ESXiをインストールする!
VMware Workstation Playerで、新規に仮想マシンを作成します。インストールメディアにダウンロードしたメディアを選択します。V8の場合は、ESXiを自動で認識できなかったため、今回は、所持していたV7用のメディアを選択してESXiを認識させた後、V8のメディアを選択しなおしてESXi用の仮想マシンを作成しました。
ESXi用に仮想マシンの設定を調整する!
ESXi用に仮想マシンのネットワークの設定を調整します。ESXiのコンソールに接続するために、ネットワークの設定を「NAT」から「Bridged」に変更します。ここで、「Replicate physical network connection state」にチェックを入れないことがポイントです。その他、今後のvCenterやゲストOSのインストールの準備として、以下の設定も見直しておくとよいでしょう。
- Memory: vCenterをインストールする場合は、vCenterで14GB必要なので、20GB程度は設定しておきたい。
- Processors: プロセッサーの数もインストールするゲストOSの数に合わせて増やす。
- Hard Disk: 初期インストールの142GBのディスクのみでは、ゲストOSのインストールは難しいので、新規のディスクを増設しておく。vCenterは最低でも25GB使用する。
ESXiのコンソールに接続する!
ESXiのコンソールに接続できることを確認します。
物理ネットワークとブリッジ接続するポートをプロミスキャスモードに変更する!
実は、このままでは、仮想マシンを作成しても、物理ネットワーク(外部ネットワーク)から、仮想マシンにアクセスできません。以下の記事を参照して、物理ネットワークとブリッジ接続するポートをプロミスキャスモードに設定します。
ESXi上のネットワークの設定を変更する!
次に、「Port groups」の「VM Network」、「Virtual switchs」の「vSwitch0」のネットワークのセキュリティ設定も以下の通り変更します。
- Promiscuous mode: Accept
- MAC address channges: Accept
- Forged transmits: Accept
おわりに
VMware Workstaion Playerを使用すれば、ハードウェアを揃えなくてもESXiを試すことができますが、物理ネットワークとブリッジ接続するポートをプロミスキャスモードに設定する必要があります。あと、V7のモジュールはもうダウンロードできないようなので、V7のメディア無しでインストールする方法を見つけないと・・
参考情報
関連記事
VMWare vSphere書籍(Amazon)