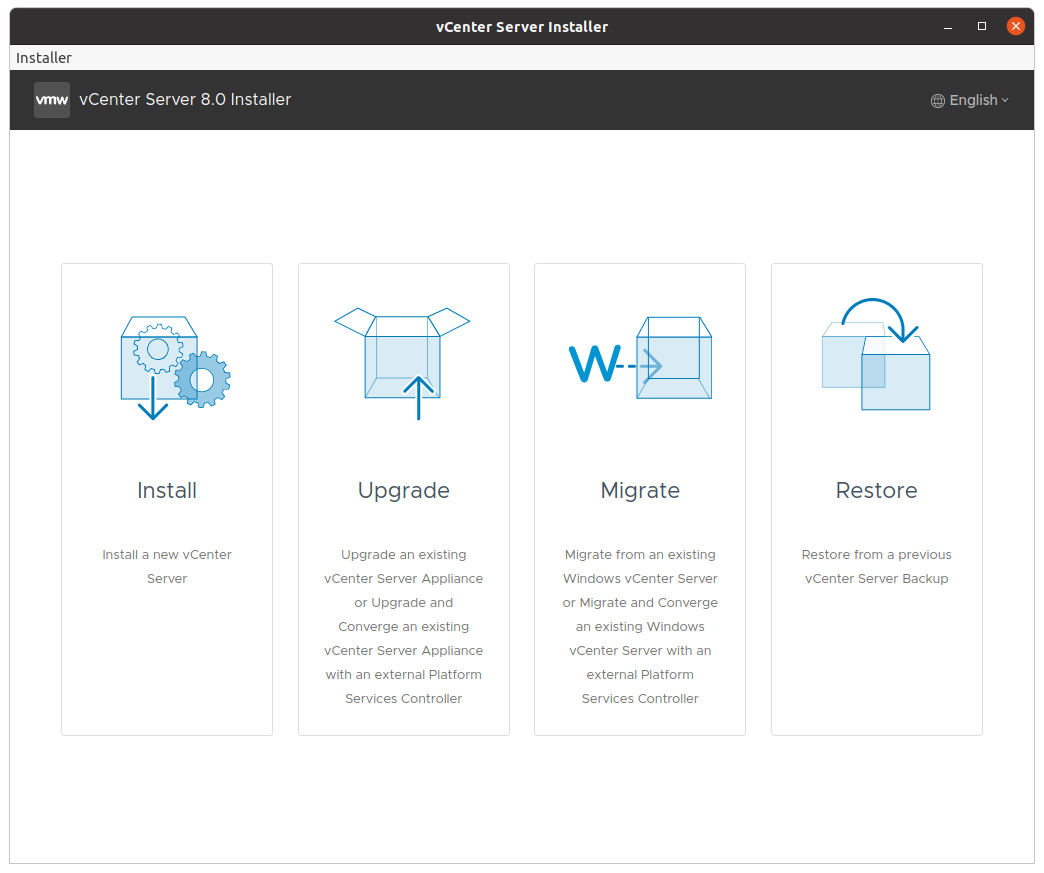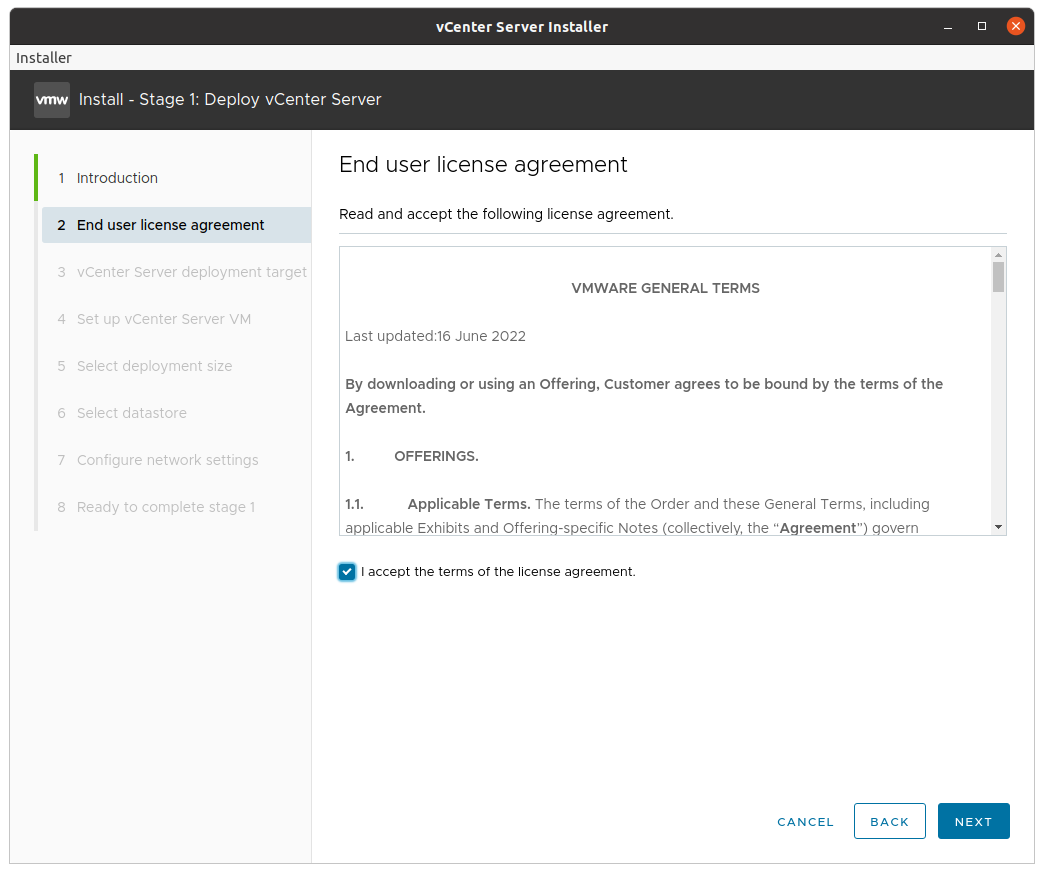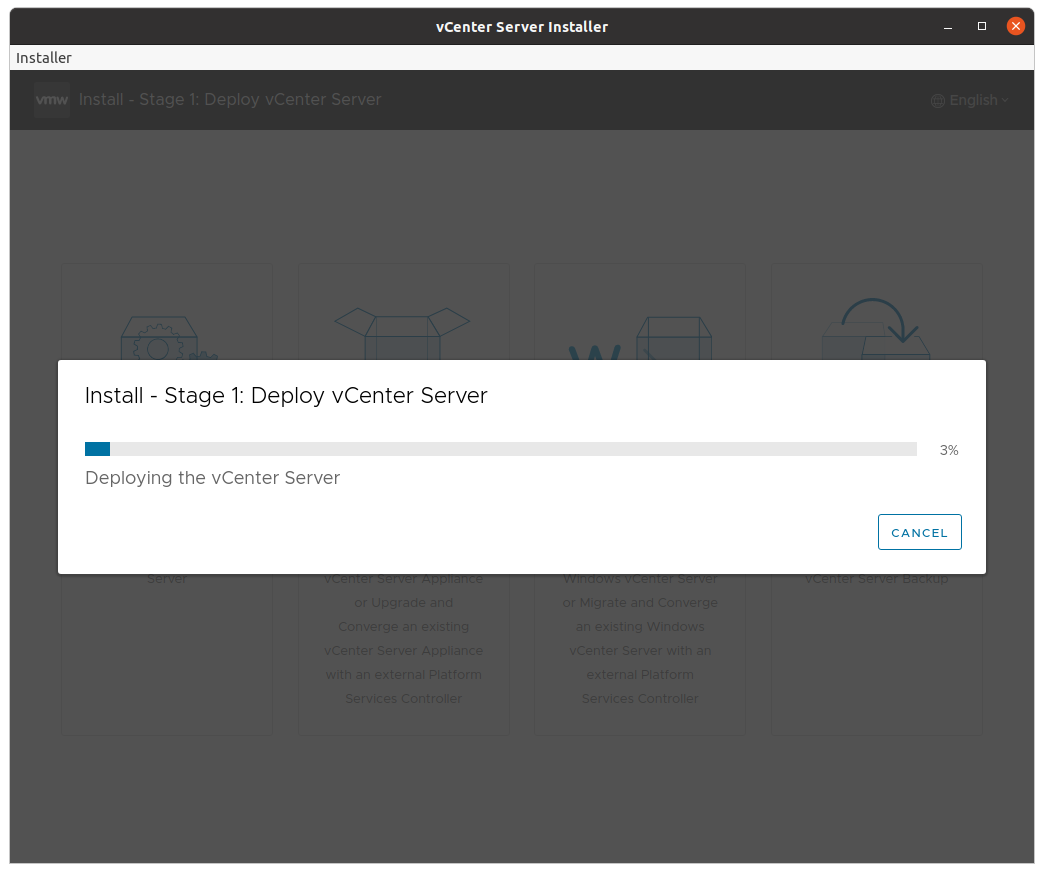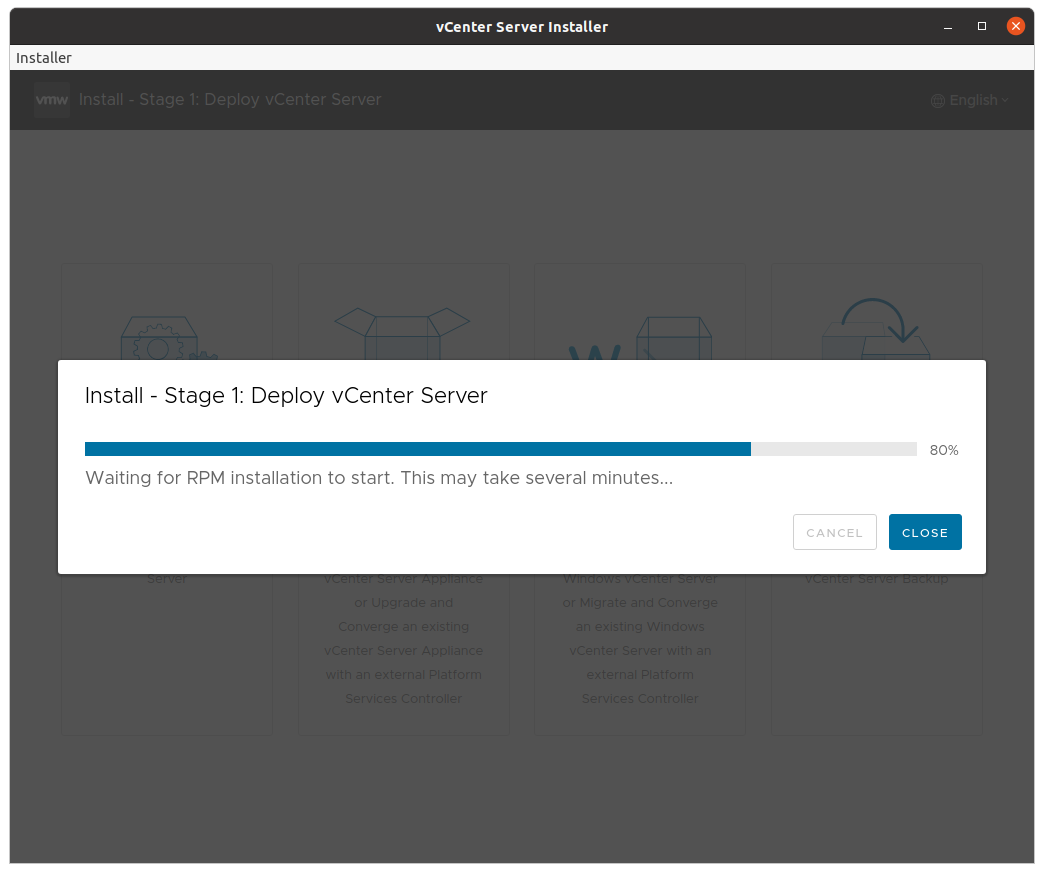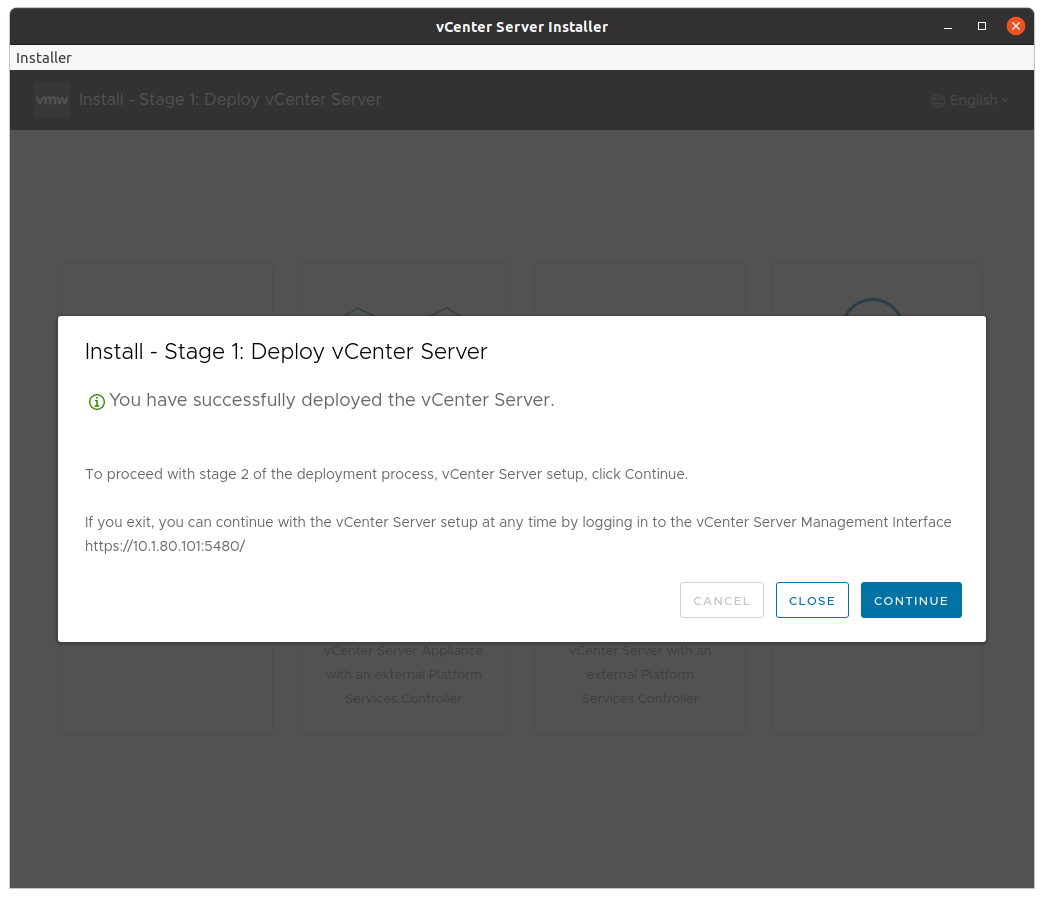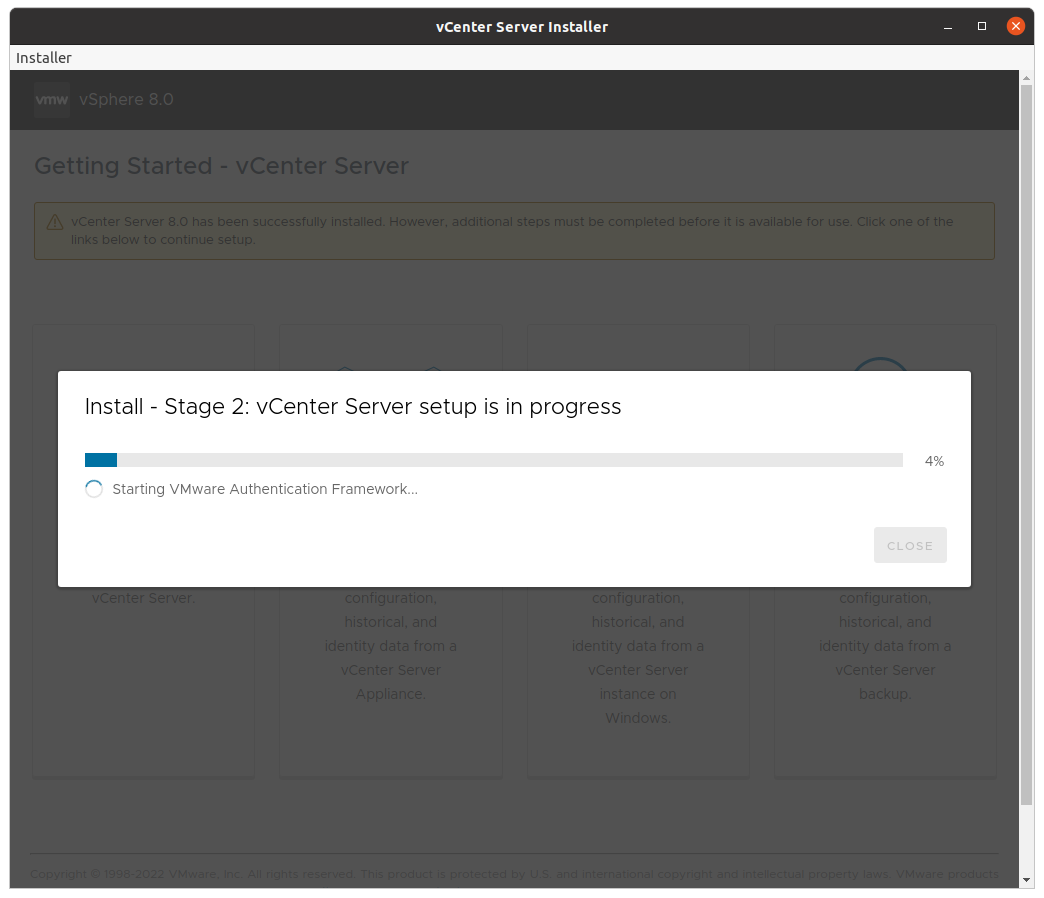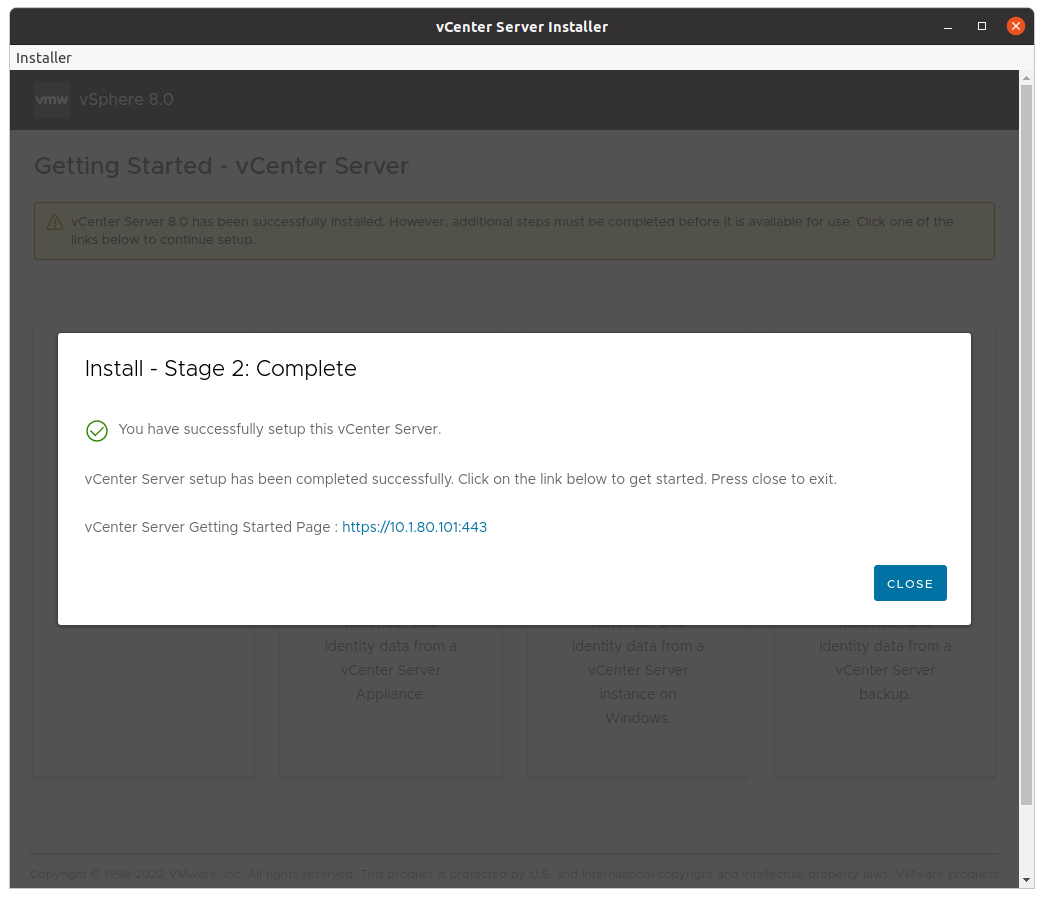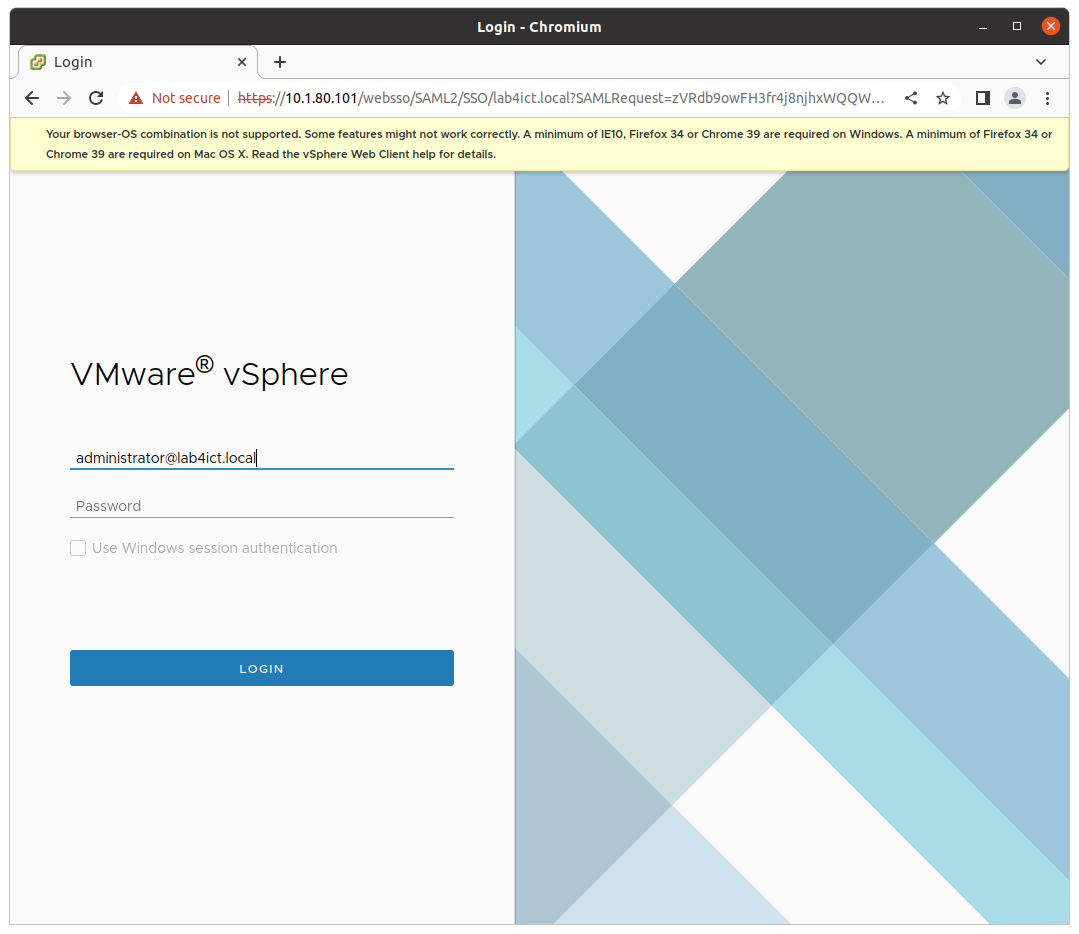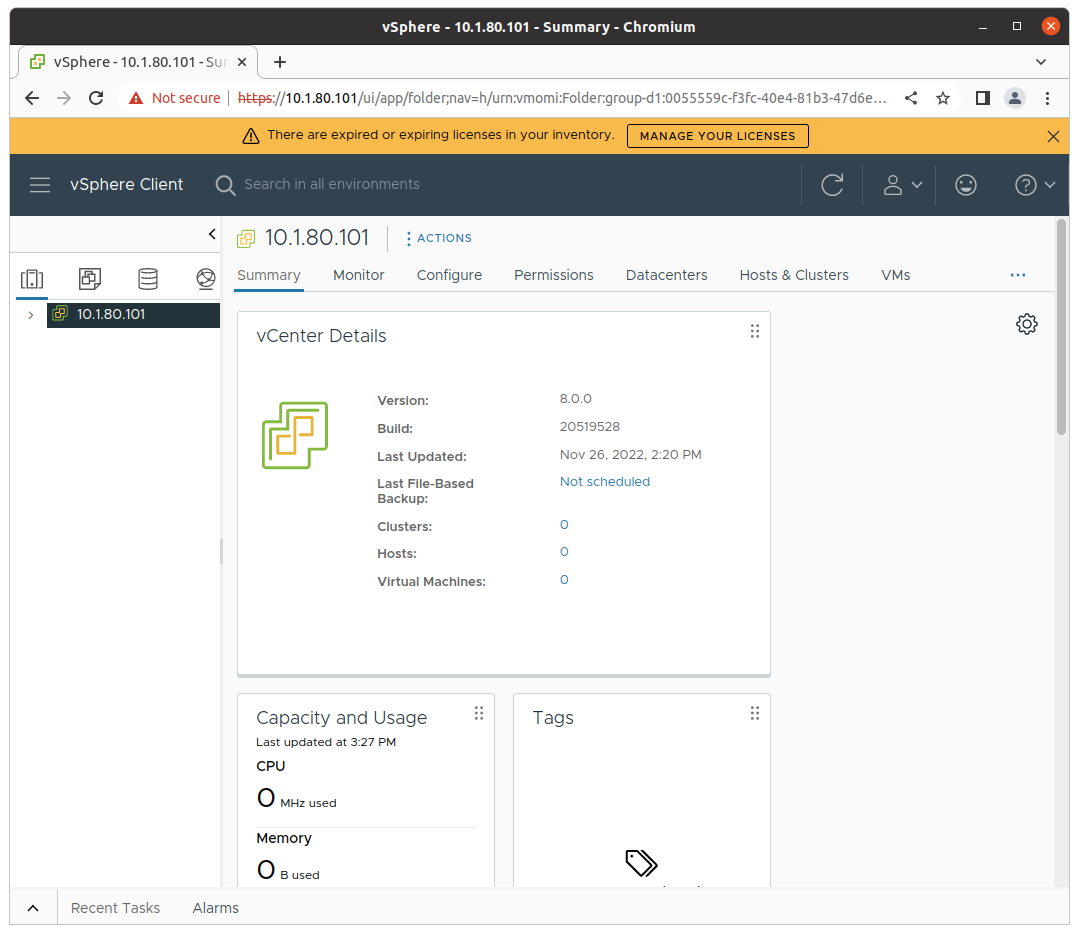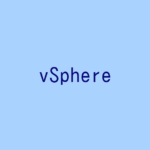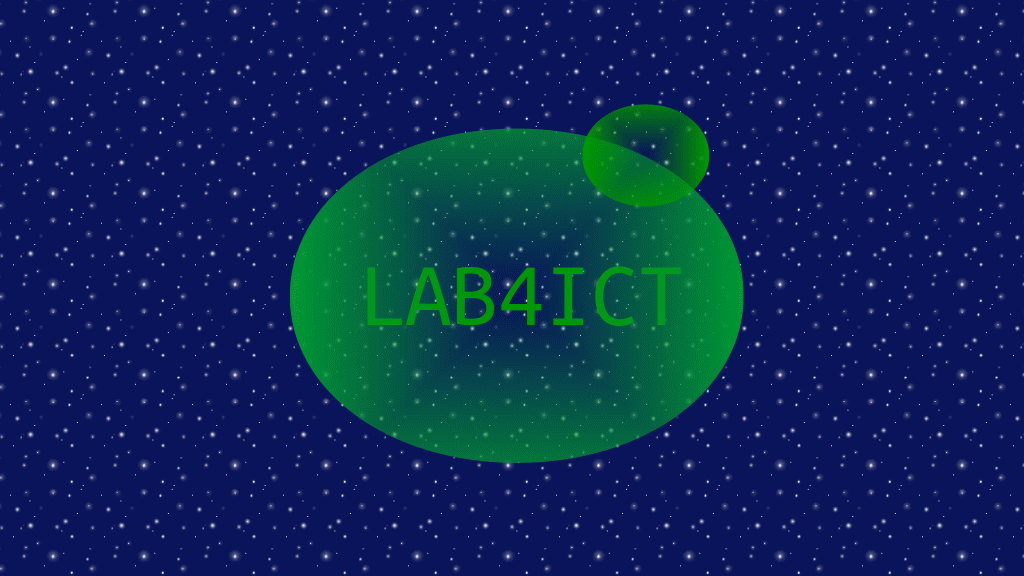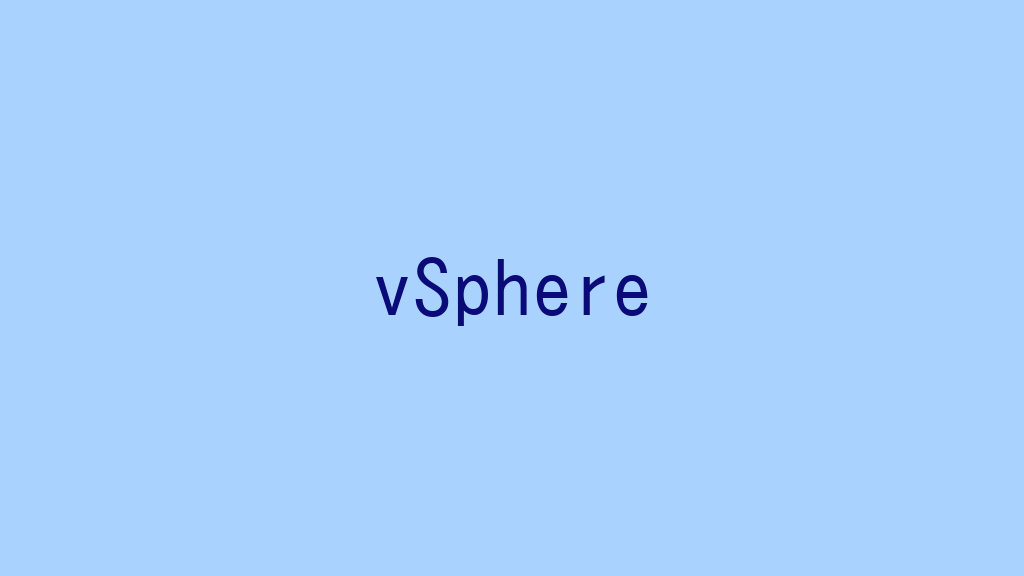
複数のESXiを活用するために必要になるVMware vCenterをインストールします。VMware vCenterは、vCenter Serverをインストールすることで使用しますが、VCSAいう仮想アプライアンスとして提供され、通常はESXiにデプロイする方法でインストールします。
記事の目次
VMware vCenterインストールの準備をする!
VMware vCenterインストールの準備を行います。特にメモリ要件が厳しいことに注意します。vCPUも2個使用します。
- vCenter ServerをインストールするESXi:既存か新設するか・・・
- vCPU:2個
- メモリ:14GB
- データストア:50GB
- VCSAインストールメデイア
- VCSAインストーラ実行用のPC
個人的には、利用できるPCがあったので、vCenter Server専用のESXiを別途構築してインストールすることにしました。ESXiインストール後に作成済みのデータストア「datastore1」にインストールする場合は、ESXiのサイズを180GBでインストールします。VCSAのISOメディアをダウンロードしておきます。VSCAのインストーラの実行は、マシンスペックの問題かもしれませんが、ESXiとは別なマシンで行ったほうがよいようです。(インストールが途中で止まるケースあり・・・)
VCSAのISOメディアをマウントする!
VCSAのISOのメディアをマウントします。vcsa-ui-installerフォルダにインストーラが格納されています。フォルダごとにLinux、Mac、Windows用が用意されています。
VCSAのインストーラを起動する!
VCSAのインストーラを実行して、セットアップ用のウィザードを起動します。
- Linux: installer
- MAC: Installer.app
- Windows: installer.exe
Stage 1: Deploy new Up vCenter Serverの作業を行う!
Stage 1のDeploy new Up vCenter Serverの作業を行います。
vCenter Server 8.0 Installerの初期画面
Introduction画面
Introduction画面が表示されたら、「Next」ボタンをクリックします。
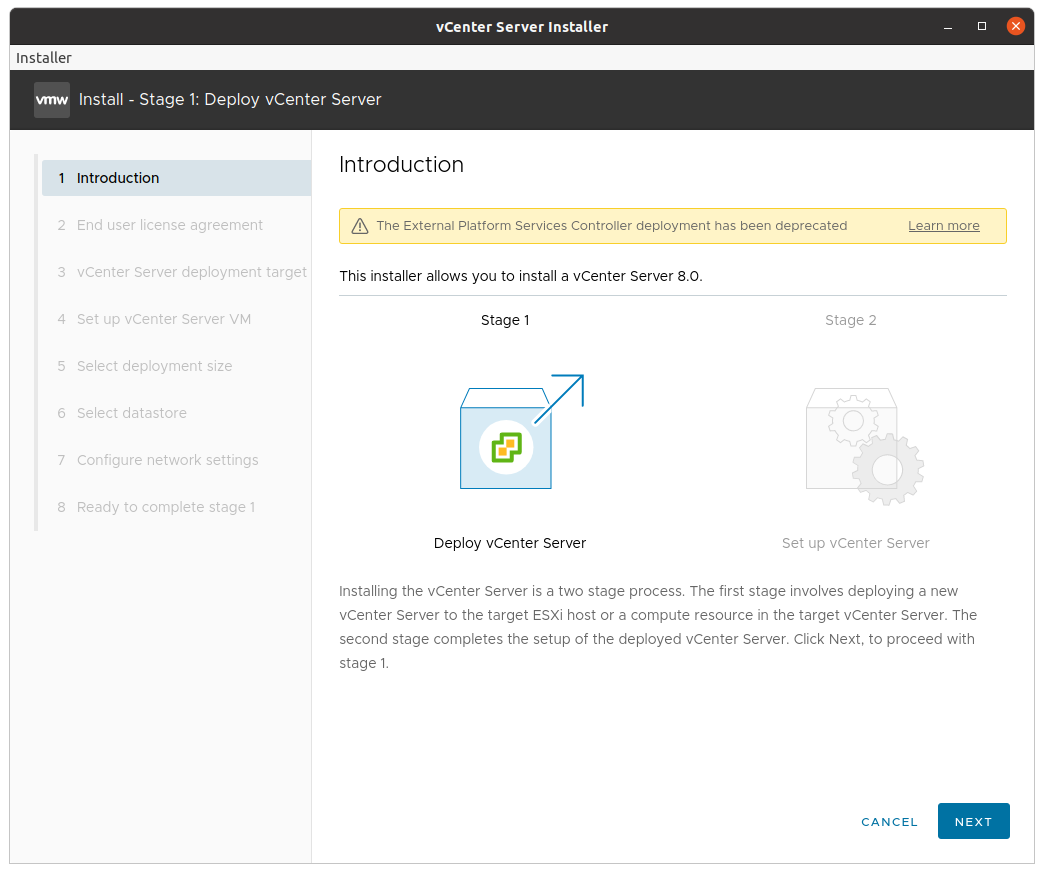
End user license agreement画面
vCenter Server deplyment target画面
vCenterをインストールするESXiサーバの情報を入力して、「Next」ボタンをクリックします。
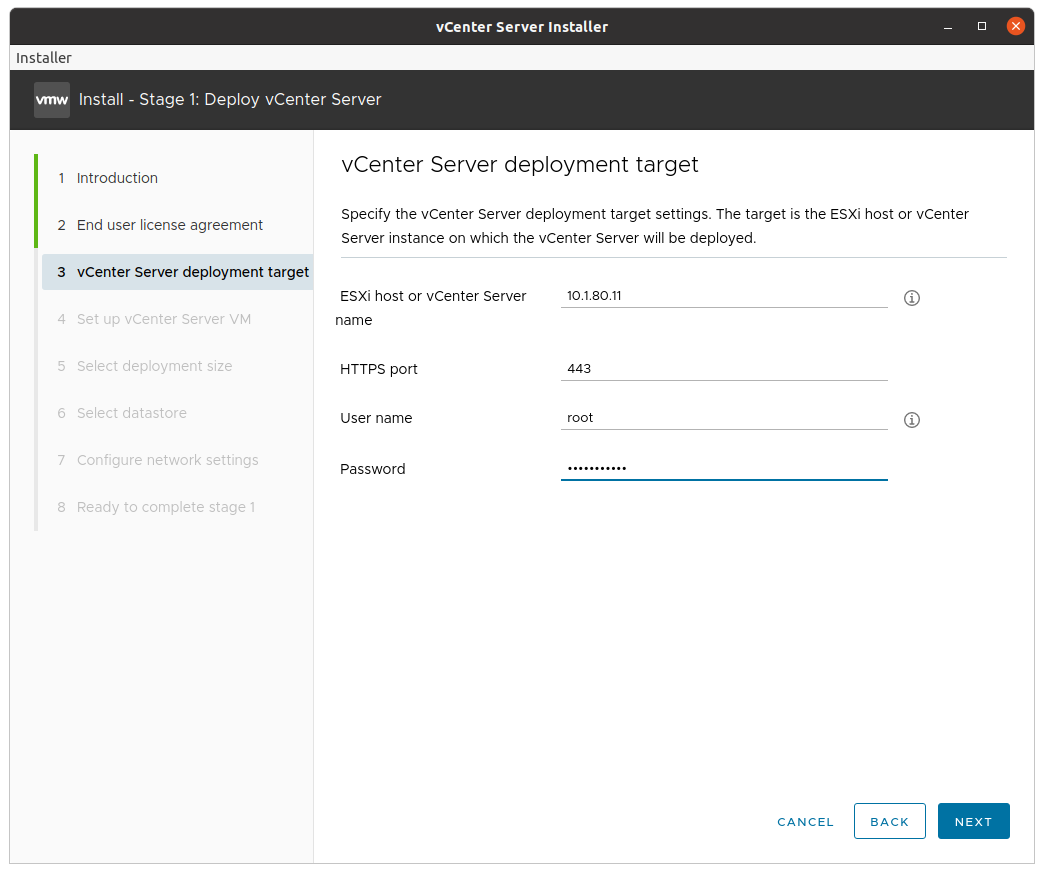
電子証明書の警告画面が表示されますが、「Yes」ボタンをクリックして続行します。
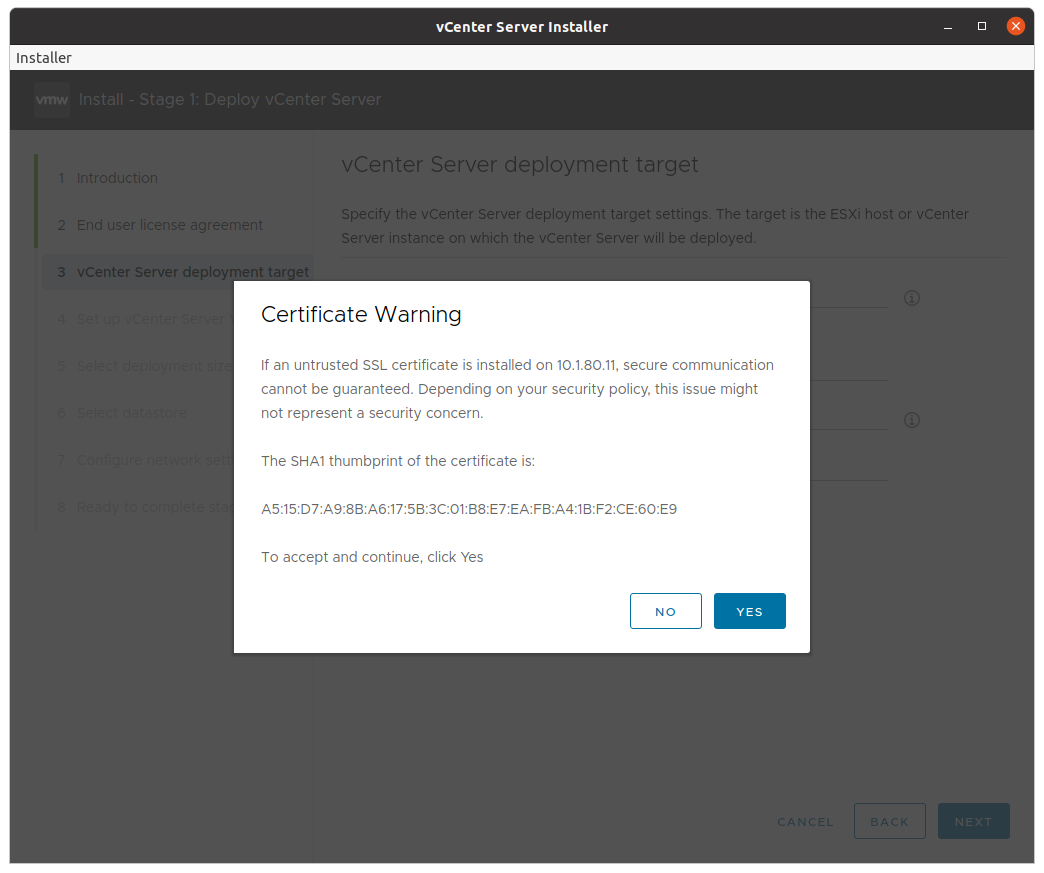
Set up vCenter Server VM画面
vCenter Serverの仮想マシンの設定を行い、「Next」ボタンをクリックします。設定項目は、VM名とパスワードです。
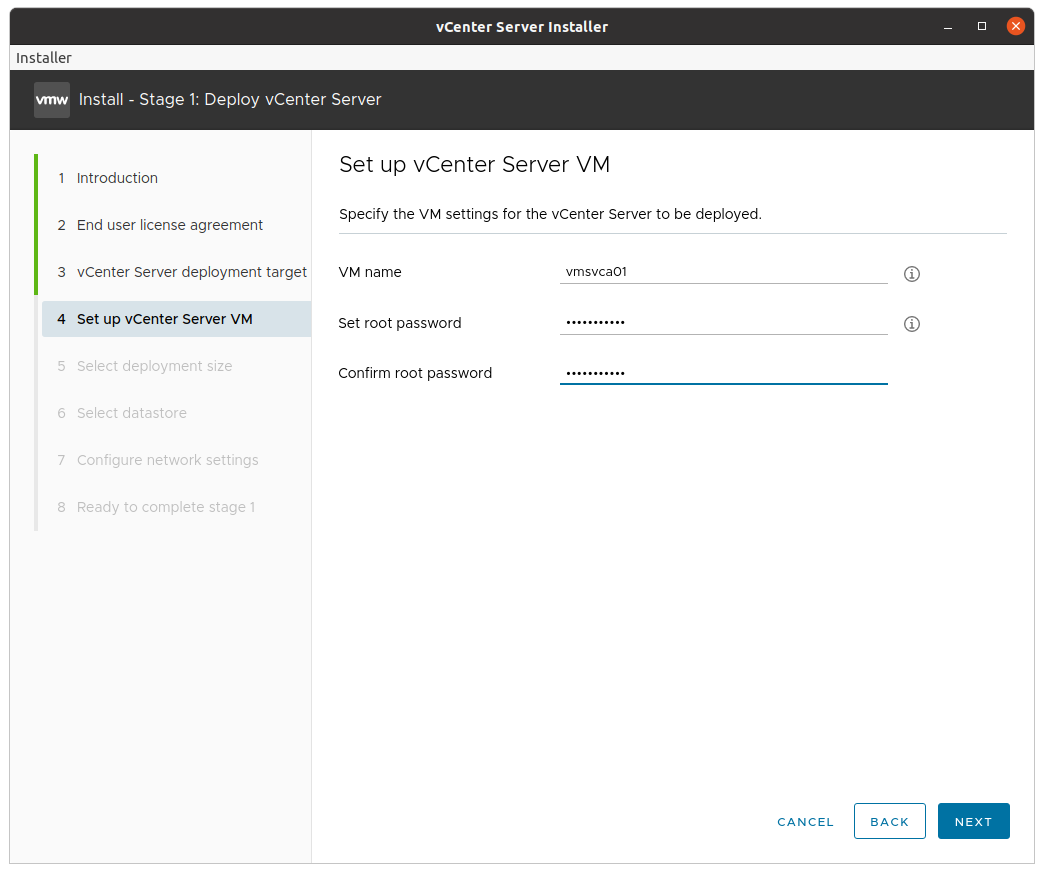
Select deplyment size画面
vCenter Serverのサイズを選択します。検証では、最少のTinyで充分です。
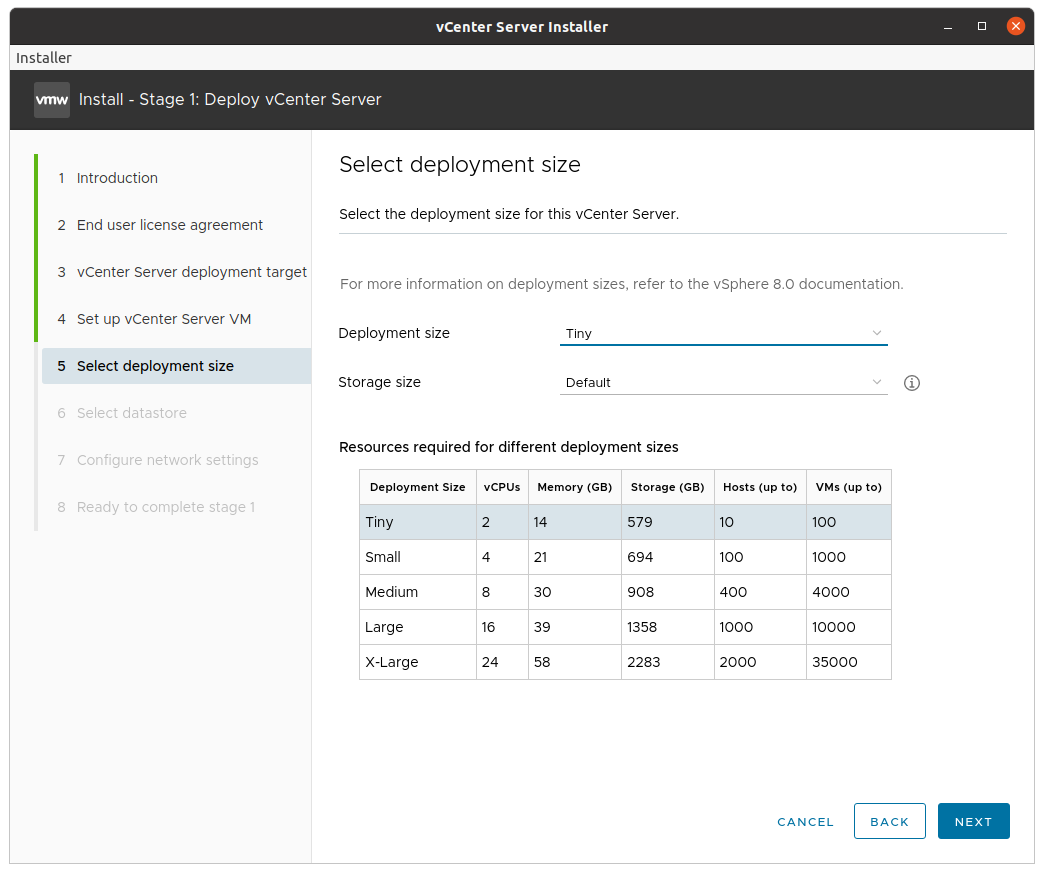
Select deatastore画面
実際に行ってみると、40GBでは容量不足でインストールに失敗しました。50GB程度の領域が必要なようです。
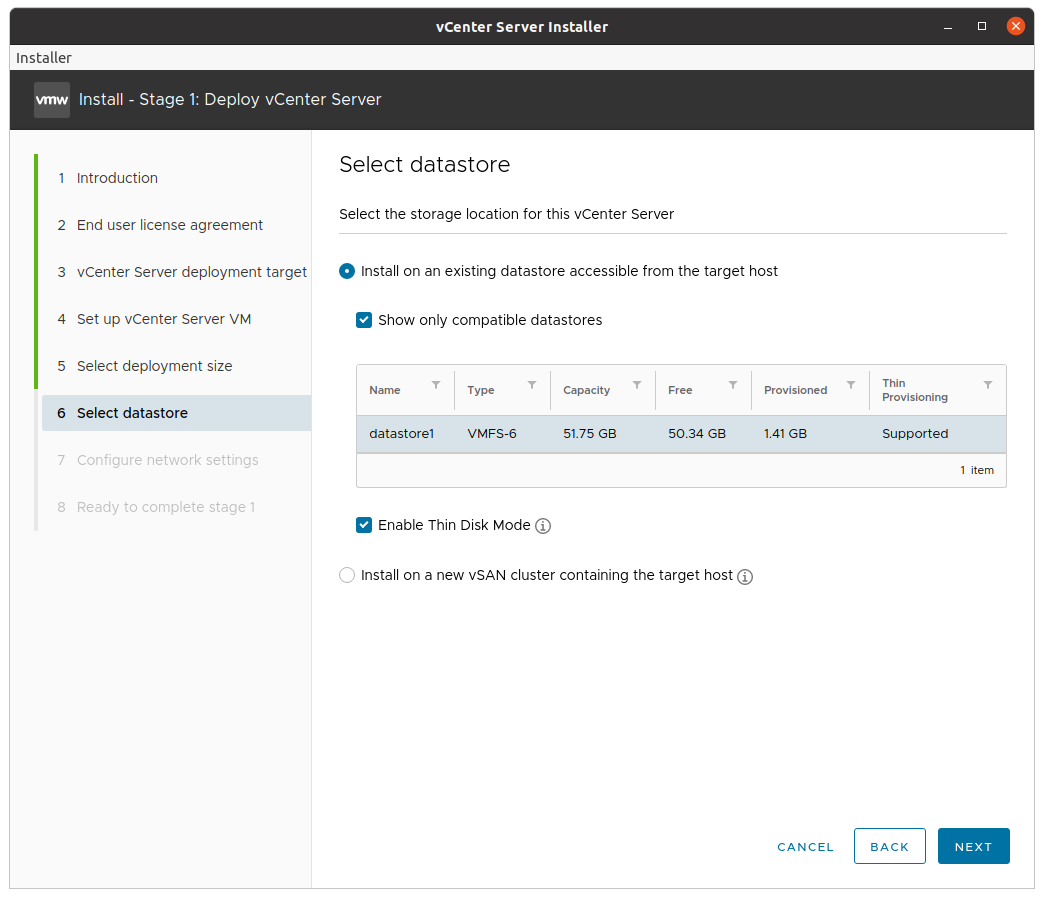
Configure netowrk settings画面
VCSAのネットワークの設定を行います。設定項目の入力を終えたら、「Next」ボタンをクリックします。
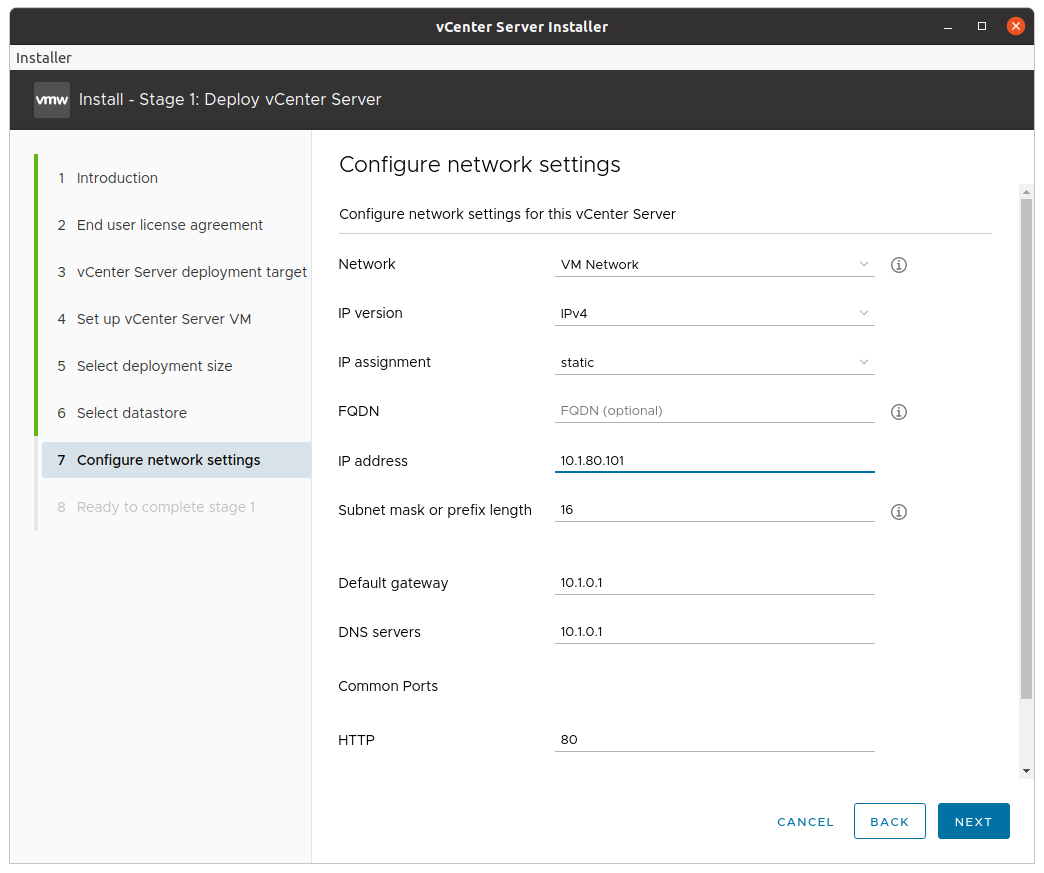
Ready to complete stage 1画面
インストール前の確認画面にたどり着きました。設定内容を確認して、「Next」ボタンをクリックします。
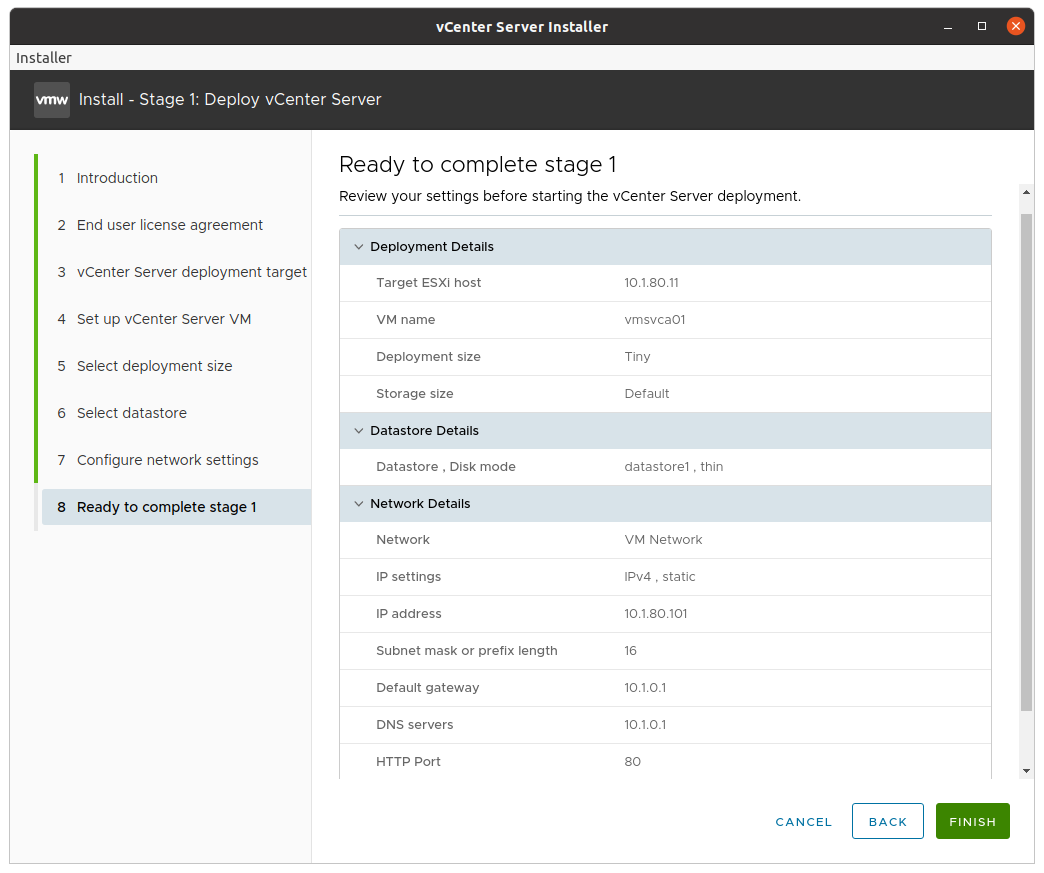
ここまでくると、ESXi上からもvCenter Serverを確認することがdきます。
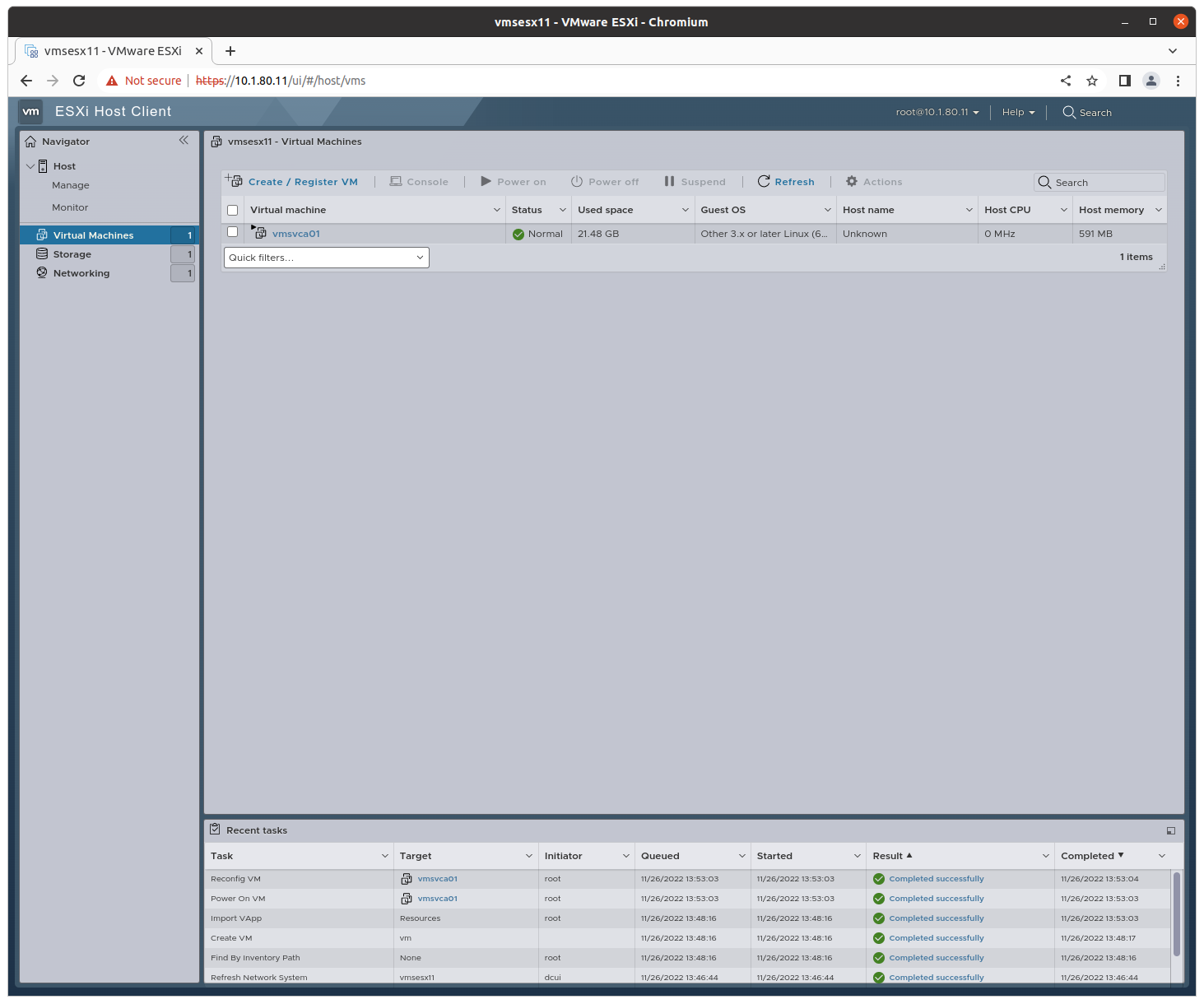
Stage 2: Set Up vCenter Serverの作業を行う!
Stage 2のvCenter Serverの設定作業を行います。
Introduction画面
Introduction画面が表示されたら、Introduction画面が表示されたら、「Next」ボタンをクリックします。
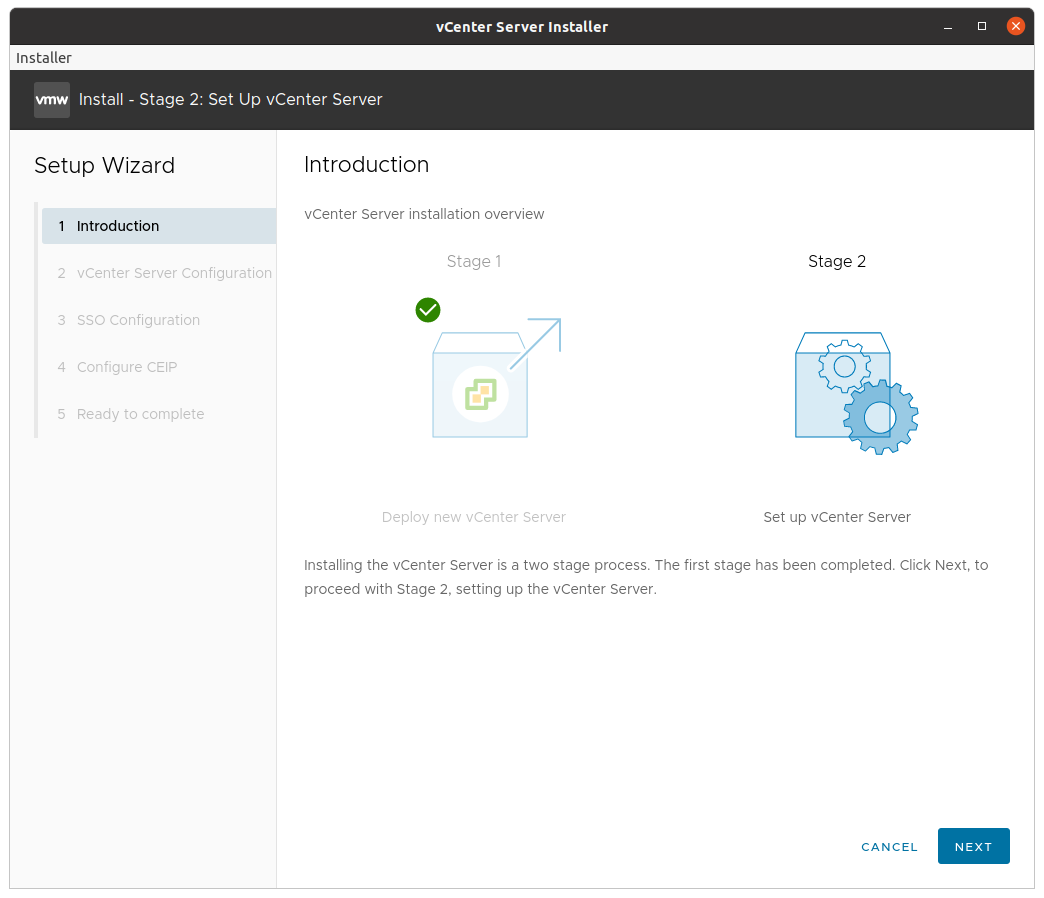
vCenter Server Configuration画面
vCenter Serverの設定情報を入力して「Next」ボタンをクリックします。
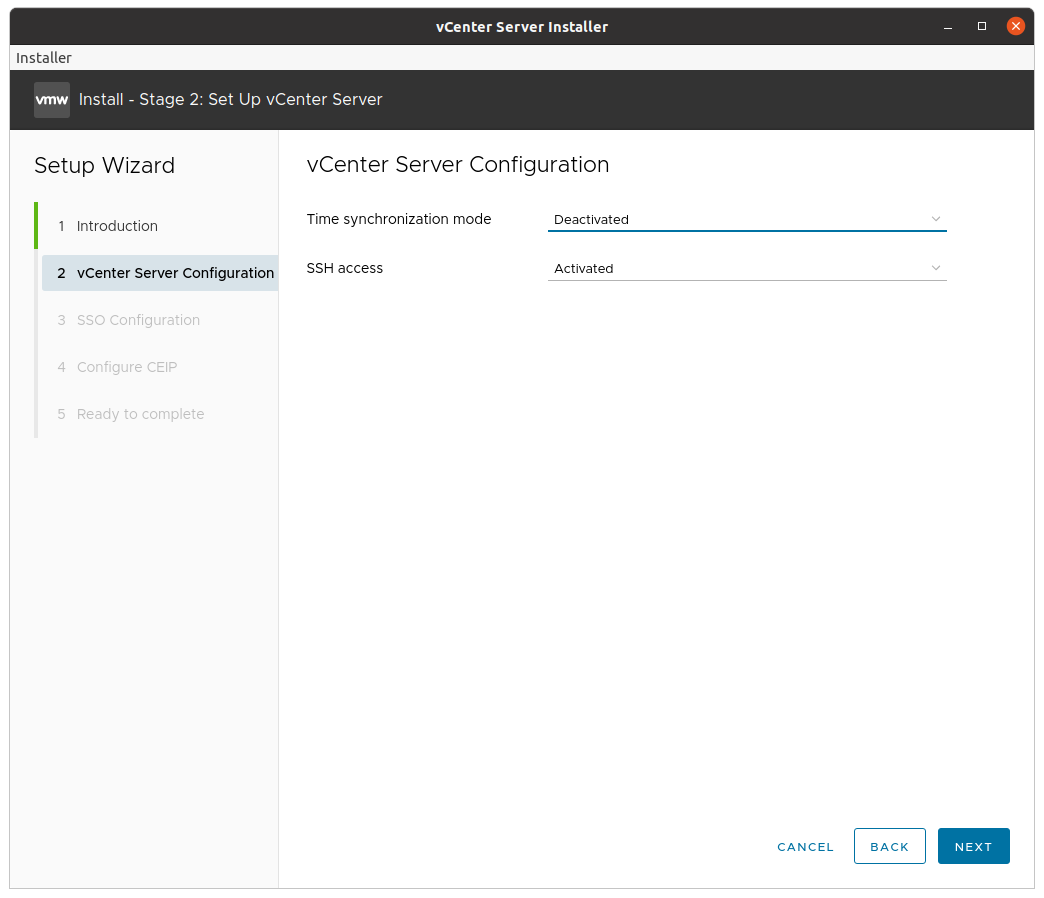
SSO Configuration画面
vCenter ServerにログインするIDの情報を入力して、「Next」ボタンをクリックします。
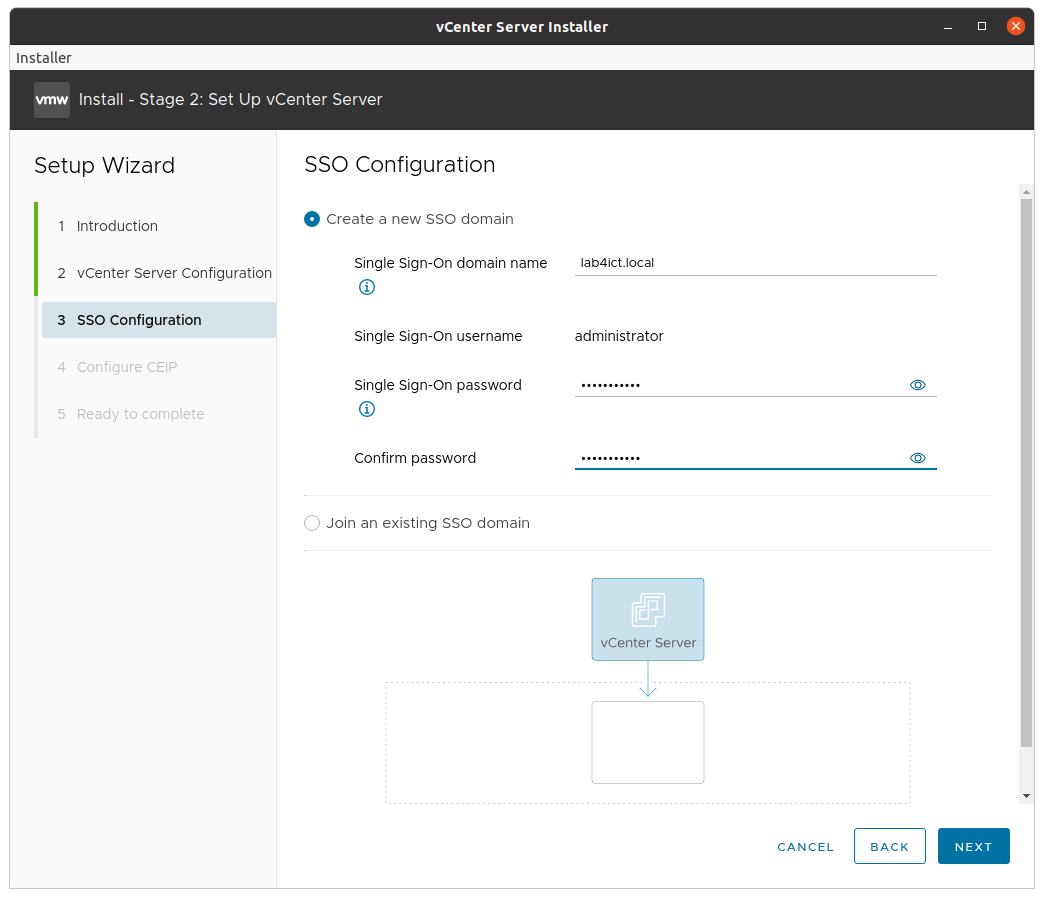
Configure CEIP画面
CEIPへの参加の有無を選択して、「Next」ボタンをクリックします。
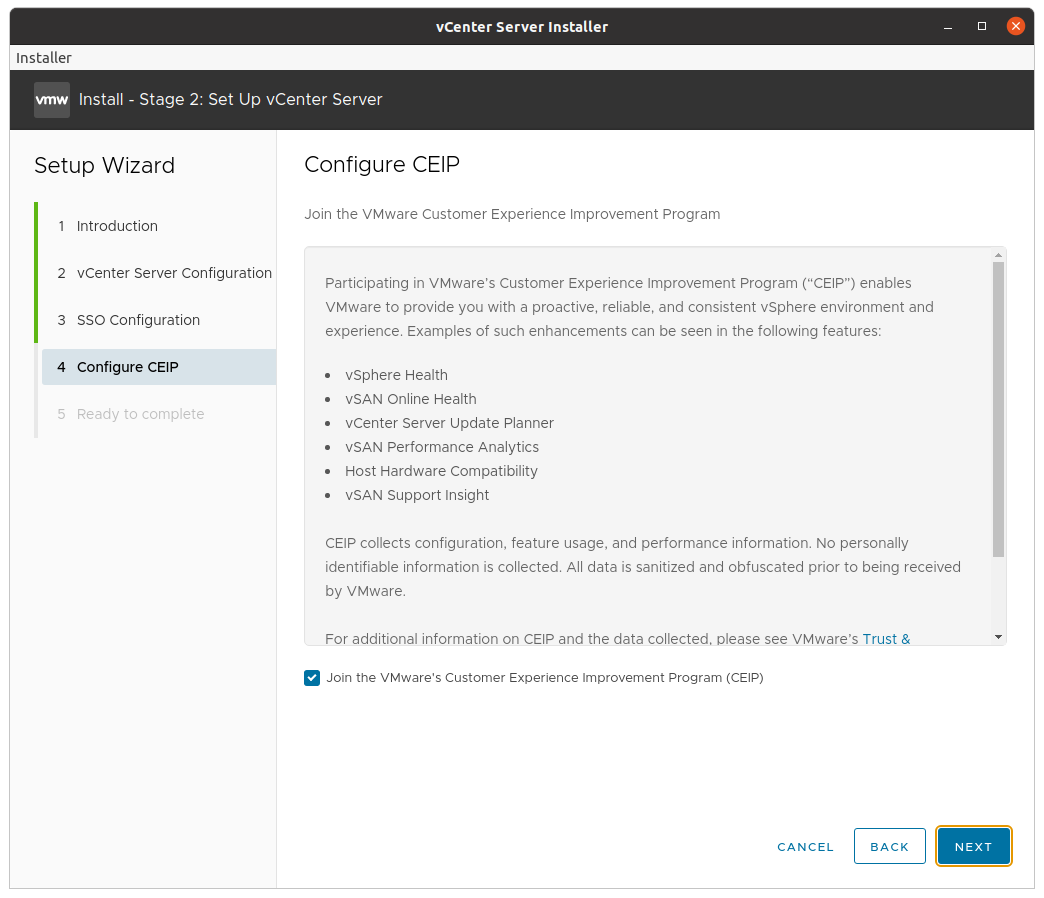
Ready to complere画面
入力内容を最終確認して、「Finish」ボタンをクリックします。
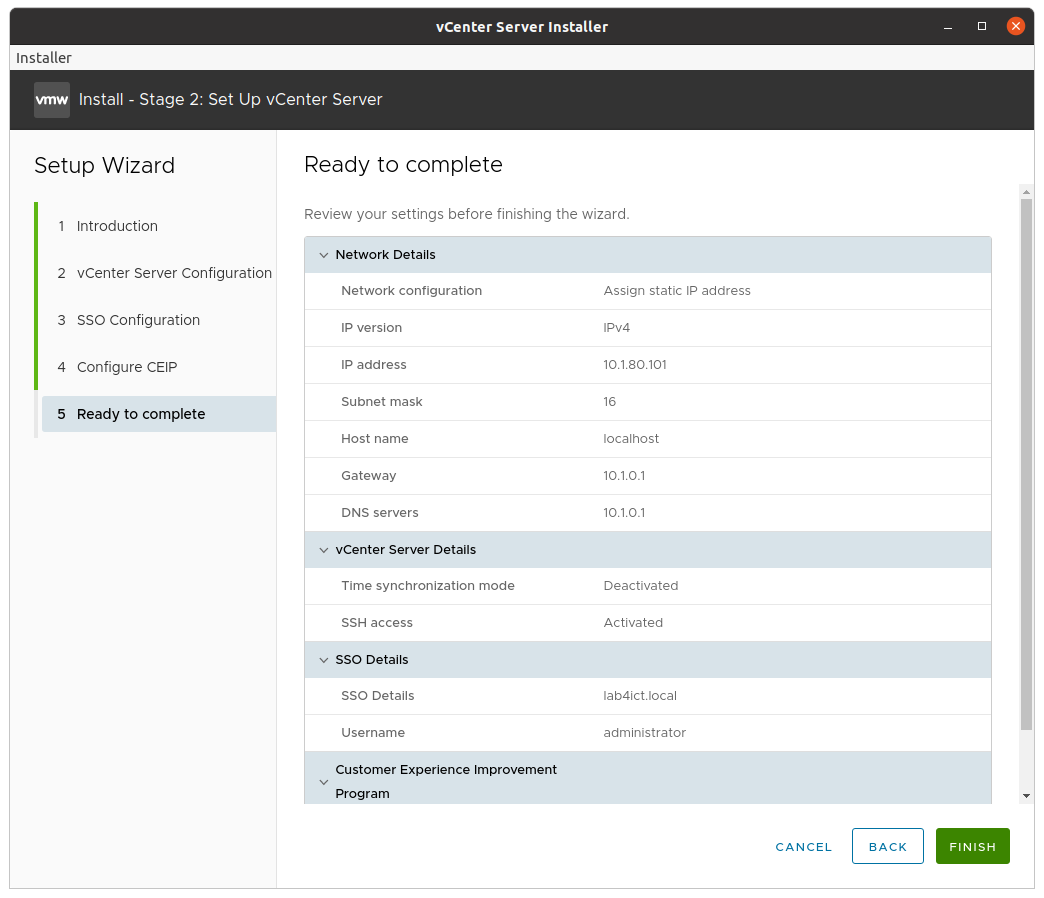
確認のダイアログが表示されるので、「OK」ボタンをクリックして続行します。
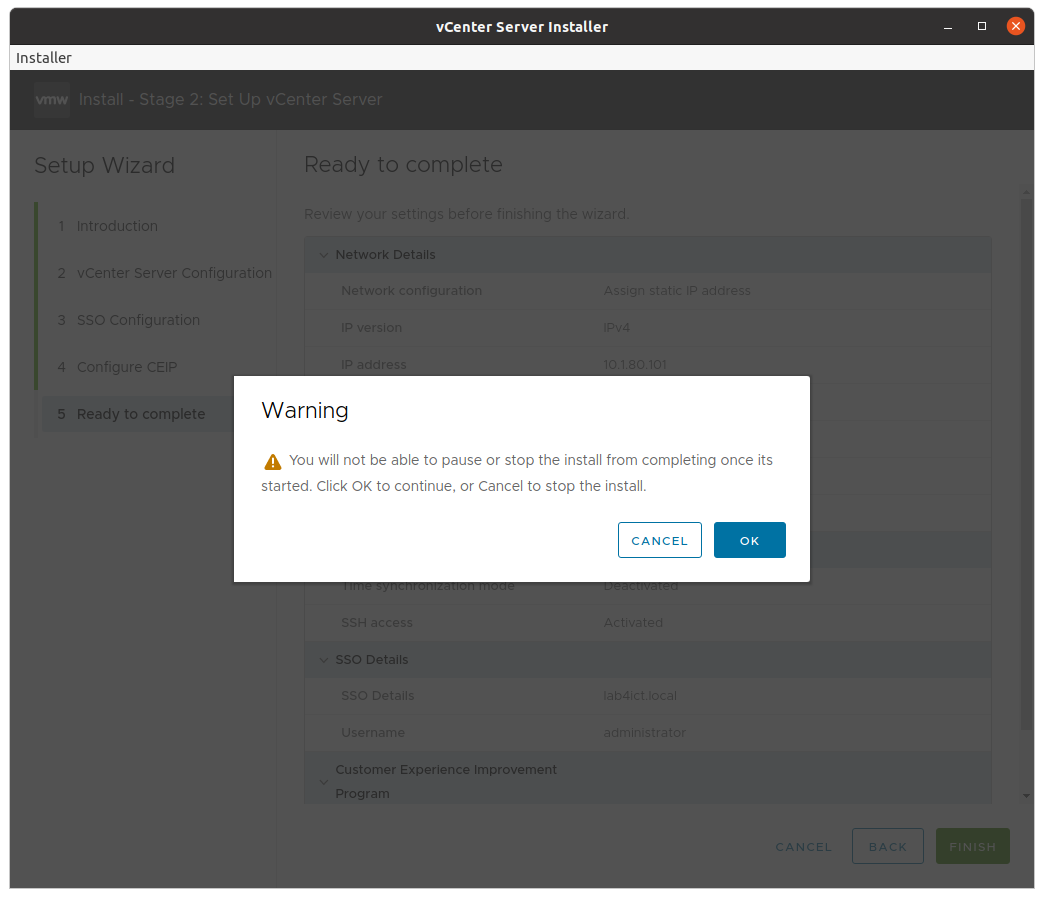
vCenter Serverにログインする!
vCenterのトップページにアクセスして、vSphere Clientを起動します。
vCenter Serverにログインします。サーバのIPアドレスが、「10.1.80.101」の場合は以下のURLでアクセスします。
https://10.1.80.101
ユーザIDは、本手順で設定した「administrator@lab4ict.local」です。
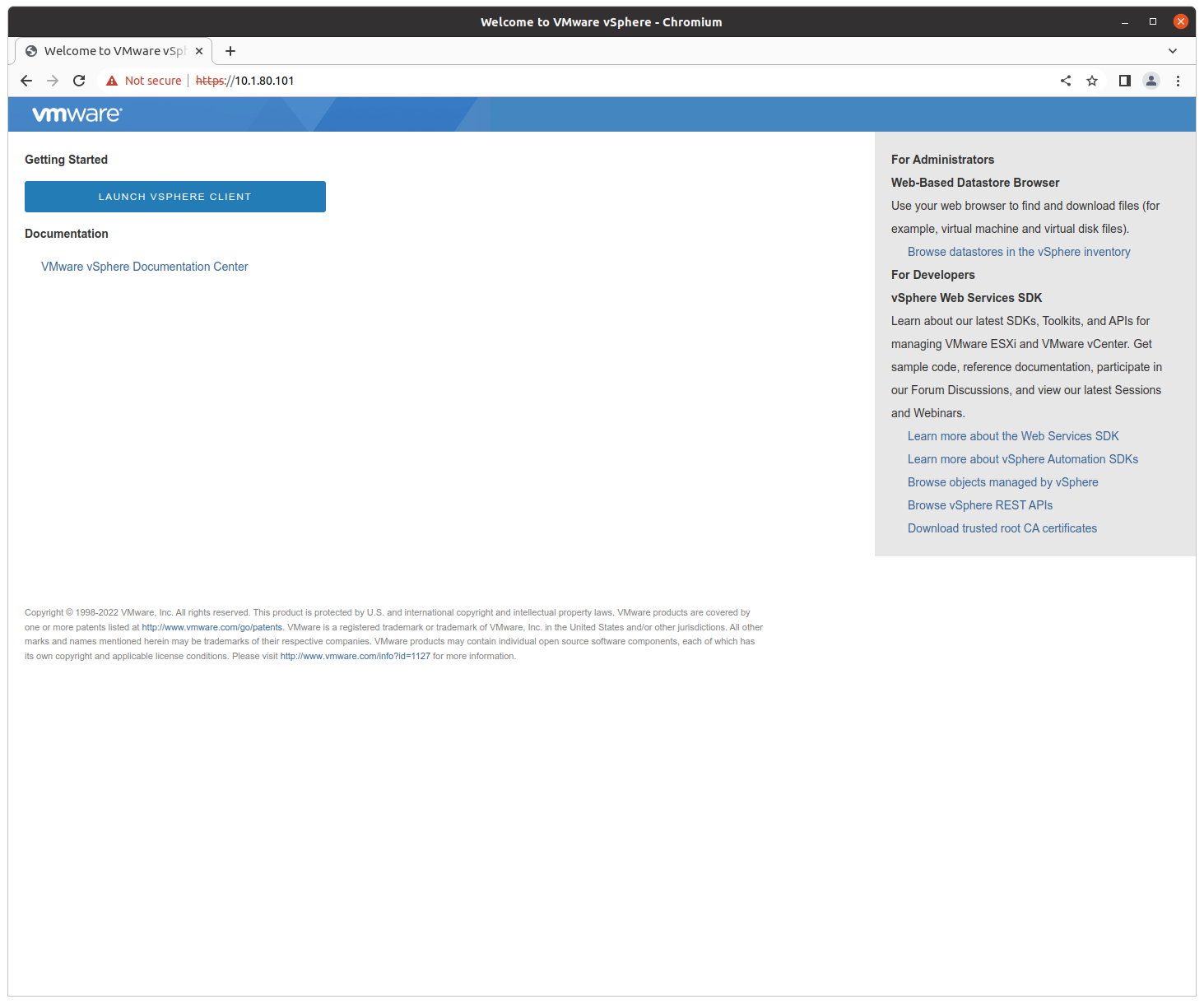
vCenter Serverの管理画面にログインする!
vCenter Serverの管理画面にログインします。サーバのIPアドレスが、「10.1.80.101」の場合は以下のURLでアクセスします。
https://10.1.80.101:5480
ユーザIDは、本手順で設定した「root」です。
おわりに
vCenter Serverは、インストール要件が厳しいので、検証とはいえ事前にインストールの計画を立てる必要があります。
参考情報
関連記事
VMWare vSphere書籍(Amazon)