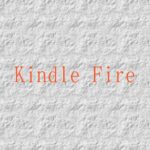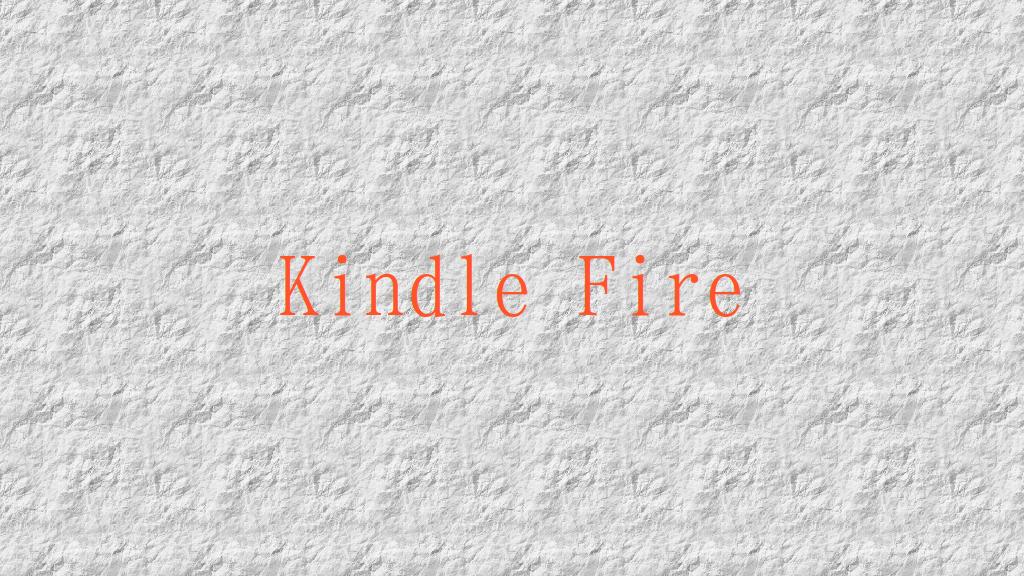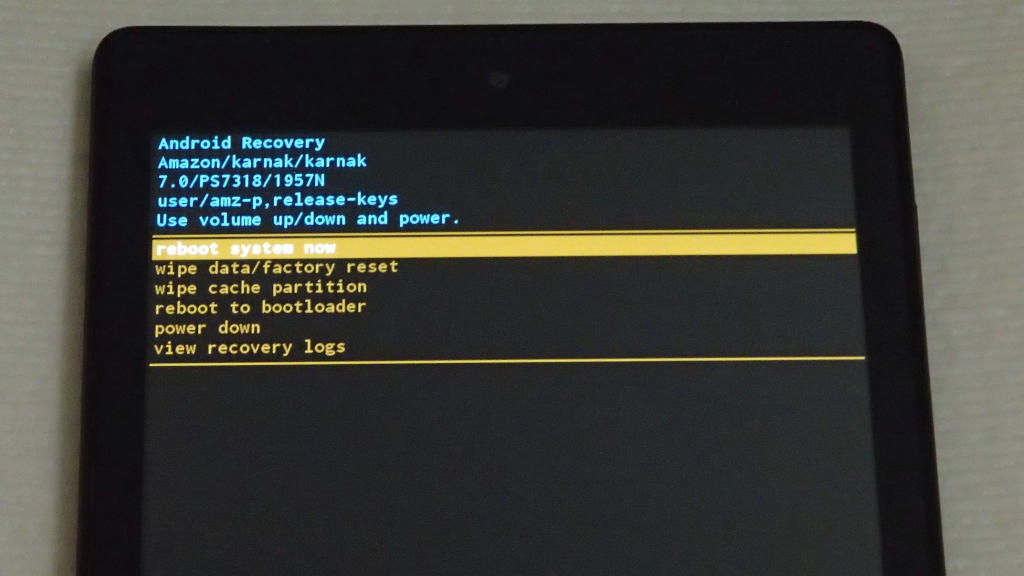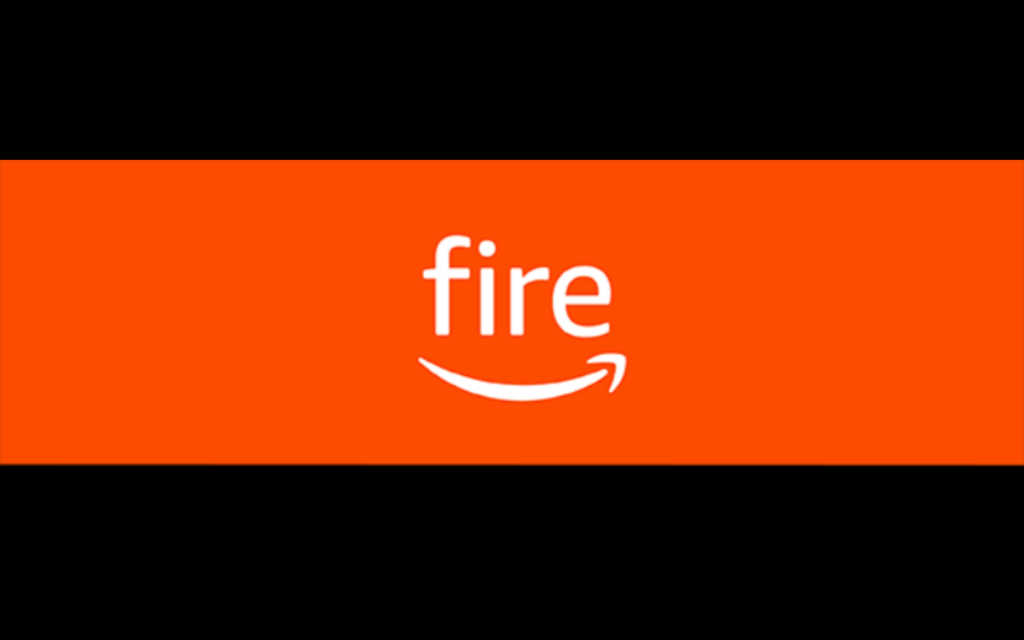
Kindle端末をPCにUSB接続してファイルの転送を行います。購入時の設定のままPCに接続しても、Kindle端末のファイルを見ることはできません。
記事の目次
Kindle端末をPCにUSB接続してファイル転送する手順
Kindle端末をPCにUSB接続してファイル転送する場合は、以下の手順を行う必要があります。
- 「開発者オプション」の表示を有効にする!
- 「デフォルトのUSB設定」を変更する!
- Kindle端末とPCをUSBケーブルで接続する!
「開発者オプション」を表示する!
Kindle端末の開発者オプションを有効にします。「設定」→「端末オプション」→「Fireタブレットのバージョン情報」の画面を開きます。そして、シリアル番号を「連打」します。これを3回繰り返します。すると、「端末オプション」の画面に、「開発者オプション」メニューが表示されるようになります。※開発者オプションが表示がされない状態に戻すためには、Fireタブレットを「工場出荷時の設定にリセット」することが必要になります。
「開発者オプション」を有効にする!
「開発者オプション」の画面を開き、「開発者オプション」をオンにします。
「デフォルトのUSB設定」を変更する!
「開発者オプション」のメニューをタップします。「デフォルトのUSB」設定というメニューがあるので、よく探しましょう。ラジオボタンによる選択画面が表示されるので、デフォルトで「データ転送なし」となっているところ、「ファイル転送」を選択します。
Kindle端末とPCをUSBケーブルで接続する!
この状態で、Kindle端末とPCをUSBケーブルで接続すると、Kindle端末のストレージが見えるようになり、ファイルの転送ができるようになります。
おわりに
Kindle端末をPCにUSB接続してファイル転送を行うには、裏技的な操作をして、Kindle端末の開発者オプションを有効にして設定を変更する必要があります。
関連記事
Kindle専用端末:Fire HD 10