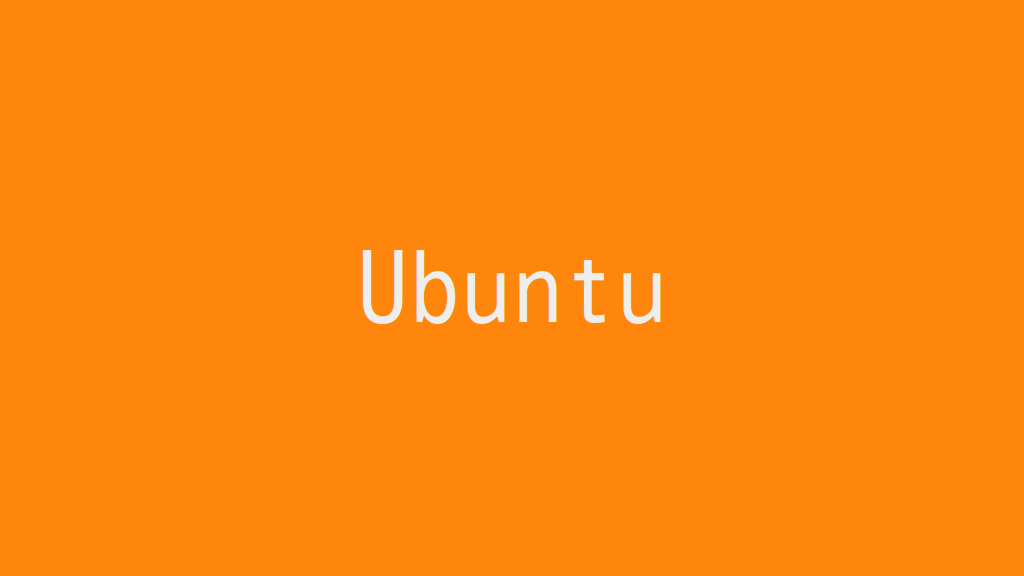
Ubuntu Desktop 22.04 LTSのインストール状態を確認する方法を整理します。
記事の目次
使用した環境
- Ubuntu Desktop 22.04 LTS (20.04)
Ubuntu Desktop 20.04 LTSのバージョンを確認する!
/etc/issueファイルの内容を確認します。
$ cat /etc/issue Ubuntu 22.04 LTS \n \l
/etc/issue.netファイルの内容を確認します。
$ cat /etc/issue.net Ubuntu 22.04 LTS
/etc/lsb-releaseの内容を確認します。
$ cat /etc/lsb-release DISTRIB_ID=Ubuntu DISTRIB_RELEASE=22.04 DISTRIB_CODENAME=jammy DISTRIB_DESCRIPTION="Ubuntu 22.04 LTS"
/etc/os-releaseの内容を確認します。
$ cat /etc/os-release PRETTY_NAME="Ubuntu 22.04 LTS" NAME="Ubuntu" VERSION_ID="22.04" VERSION="22.04 (Jammy Jellyfish)" VERSION_CODENAME=jammy ID=ubuntu ID_LIKE=debian HOME_URL="https://www.ubuntu.com/" SUPPORT_URL="https://help.ubuntu.com/" BUG_REPORT_URL="https://bugs.launchpad.net/ubuntu/" PRIVACY_POLICY_URL="https://www.ubuntu.com/legal/terms-and-policies/privacy-policy" UBUNTU_CODENAME=jammy
"lsb_release -a"コマンドで確認します。情報としては整理されていて、見やすい表示です。
$ lsb_release -a No LSB modules are available. Distributor ID: Ubuntu Description: Ubuntu 22.04 LTS Release: 22.04 Codename: jammy
Ubuntu Desktop 22.04 LTSのアーキテクチャを確認する!
archコマンドで確認します。
$ arch x86_64
"uname -a"コマンドで確認します。カーネルの情報も出力されます。
$ uname -a Linux vmsada01 5.15.0-25-generic #25-Ubuntu SMP Wed Mar 30 15:54:22 UTC 2022 x86_64 x86_64 x86_64 GNU/Linux
Ubuntu Desktop 22.04 LTSをアップグレードする!
以下のコマンドで、Ubuntu 18.04 LTS Desktopを最新化します。
$ sudo apt update $ sudo apt upgrade
不要なパッケージを削除してもよいでしょう。
$ sudo apt autoremove
アップグレードが終わったら、アップグレードの確認として、もう一度、バージョン確認やアーキテクチャの確認を行うとよいでしょう。
インストール済みパッケージの一覧を出力する!
インストール済みのパッケージを一覧を出力してみましょう。
$ dpkg -l --no-pager
おわりに
Ubuntu Desktop 22.04 LTSのインストール状態を確認する方法をまとめました。
参考情報
関連記事
関連書籍(Amazon)

