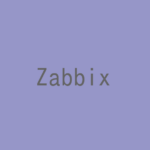Ubuntu 20.04にZabbixのServerをインストールします。
記事の目次
使用した環境
- Ubuntu Desktop 20.04 LTS (20.04.1)
管理者ユーザにスイッチする!
インストール作業は基本的にrootユーザで行うため、最初にrootユーザにスイッチします。
$ sudo su - #
MariaDBをインストールする!
MariaDBをインストールします。
MariaDBをパッケージからインストールする!
MariaDBをパッケージからインストールします。
# apt update # apt install -y mariadb-server
MariaDBのセキュリティ設定を行う!
「mysql_secure_installation」コマンドで、MariaDBのセキュリティ設定を行います。rootユーザのパスワードと各種問い合わせに"y"を入力して、セキュリティ対応を行います。
# mysql_secure_installation
Zabbixをインストールする!
以下のページでインストール環境の選択を行い、Zabbixをインストールします。
今回は、以下の環境の選択を行います。
- Zabbix version : 5.0 LTS
- OS Distribution : Ubuntu
- OS Version : 20.04 (Focal)
- Database : MySQL
- Web Server : Apache
Zabbixのリポジトリを登録する!
Zabbixのリポジトリを登録します。
# wget https://repo.zabbix.com/zabbix/5.0/ubuntu/pool/main/z/zabbix-release/zabbix-release_5.0-1+focal_all.deb # dpkg -i zabbix-release_5.0-1+focal_all.deb # apt update
Zabbixのパッケージをインストールする!
Zabbixのサーバ、フロントエンド、エージエントをインストールします。
# apt install zabbix-server-mysql zabbix-frontend-php zabbix-apache-conf zabbix-agent
Zabbixのデータベースを作成する!
Zabbix用のデータベースを作成します。passwordは、mysql_secure_installationで指定したrootのパスワードを入力します。
# mysql -uroot -p password mysql> create database zabbix character set utf8 collate utf8_bin; mysql> create user zabbix@localhost identified by 'zabbix'; mysql> grant all privileges on zabbix.* to zabbix@localhost; mysql> quit;
Zabbixのデータベースを初期設定する!
Zabbixのデータベースを初期設定します。パスワードを聞かれますが、直前で設定したzabbixユーザのパスワード(zabbix)を入力します。
# zcat /usr/share/doc/zabbix-server-mysql*/create.sql.gz | mysql -uzabbix -p zabbix
Zabbixの設定ファイルに、DBのパスワードを設定します。
# vi /etc/zabbix/zabbix_server.conf ... DBPassword=zabbix ...:wq
PHPのタイムゾーンを設定する!
ApacheのPHPの設定で、timezoneを設定します。
# vi /etc/php/7.4/apache2/php.ini ... [Date] ; Defines the default timezone used by the date functions ; http://php.net/date.timezone ;date.timezone = date.timezone = Asia/Tokyo ...
Zabbixを起動する!
Zabbixのサービスを再起動します。
# systemctl restart zabbix-server zabbix-agent apache2 # systemctl enable zabbix-server zabbix-agent apache2
ZabbixのWebUIの初期設定を行う!
ZabbixのWebUIの初期設定を行います。
ZabbixのWebUIにアクセスする!
ZabbixのWebUIににアクセスします。
ウィザードが表示されるので、順に進めていきます。
「Check of pre-requisites」画面
すべて、「OK」になっていることを確認して、「Next step」ボタンをクリックします。
「Configure DB connection」画面
DBのパスワード「zabbix」を入力して、「Next step」ボタンをクリックします。
「Configure DB connection」画面
Nameに識別名「zabbix-server-01」(任意)を入力して、「Next step」ボタンをクリックします。
「Pre-installation summary」画面
設定内容を確認して、「Next step」ボタンをクリックします。
「Install」画面
問題なく初期設定が完了すれば、「Congratulations! You have successfully installed Zabbix frontend.」のメッセージが表示されるので、「Finish」ボタンをクリックします。
Zabbixにログインする!
ログイン画面が表示されるので、ユーザ「Admin」、パスワード「zabbix」でログインします。
おわりに
Zabbixのインストールは、若干長手順ですが、難しいところは少ないと思います。
参考情報
関連記事
Zabbix書籍(Amazon)