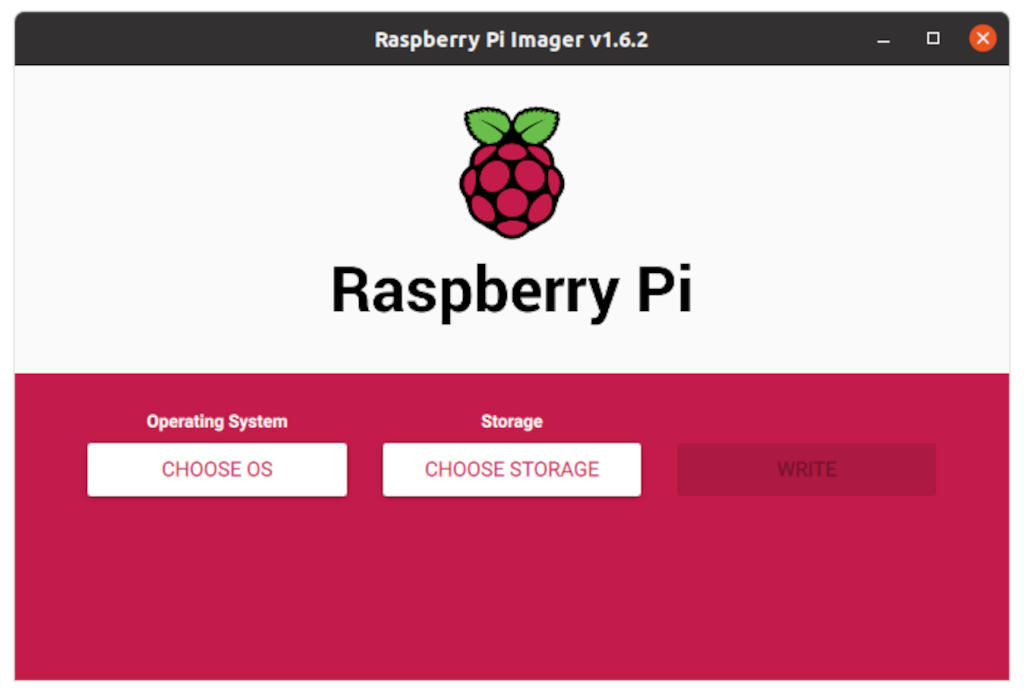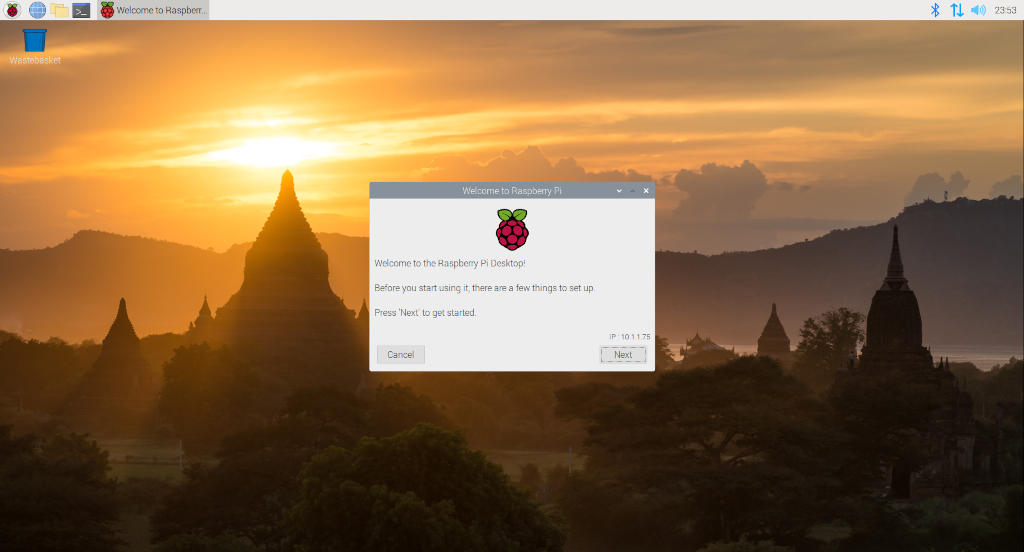
Raspberry Pi OSの初期セットアップを行います。本稿では、Raspbian Pi OSの初回起動時バージョンは、10.4で開始し、セットアップ中にアップグレードが実行され、10.9になりました。
Raspberry Piを起動する!
マウス、キーボード、ディスプレイを接続後、ACアダプターを接続して、Raspberry Piを起動します。初期セットアップでは、インターネット接続も必要になります。
Raspberry Pi OSの初期セットアップを行う!
Raspberry Pi OSの初期セットアップをウィアードに従って行います。
「Welcome to Raspberry Pi」画面
最初の「Welcome to Raspberry Pi」画面が表示さます。「Next」ボタンをクリックします。
「Set Country」画面
「Set Country」画面では、以下設定してみました。
- Country:Japan
- Language:Japanese
- Timezone:Tokyo
Rasperry Pi自体は英語モードで使用したかったので、「Use English Language」にチェックを入れました。
「Change Password」画面
「Change Password」画面で、デフォルトユーザの「pi」のパスワードを設定します。
「Set Up Screen」画面
「Set Up Screen」画面で、黒い境界線が表示される場合は、チェックボックスにチェックを入れるように指示がありますが、問題ない場合「Next」ボタンをクリックします。
「Select Wireless Network」画面
「Select Wireless Network」画面で、インターネットに接続するためのWi-Fiのアクセスポイントを選択して、「Next」ボタンをクリックします。
「Enter Wireless Network Password」画面
「Enter Wireless Network Password」画面で、Wi-Fiのアクセスポイントのパスワードを入力して、「Next」ボタンをクリックしてアクセスポイントに接続します。
「Update Software」画面
「Update Software」画面が表示されますが、ターミナルを起動して、現在のOSのバージョンを確認します。
$ cat /etc/debian_version 10.4
「Update Software」画面で、「Next」ボタンをクリックしてアップデートを開始します。「System is up to date」のダイアログが表示されたら完了なので「OK」ボタンをクリックします。そして、OSのバージョンを確認してみましょう。
$ cat /etc/debian_version 10.9
「Setup Complete」画面
「Setup Complete」画面で、再起動を促されますので、「Restart」ボタンをクリックして、Raspberry Piを再起動します。
キーボードの設定を行う!
再起動しても日本語のキーボードに切り替わっていない場合は、「Mouse and Keyboad Settings」で、以下設定します。
- Model:Generic 105-key PC (intl.)
- Layout:Japanese
- Variant:Japanese
「Model」は、接続しているキーボードになるべく近いものを選んでみましょう。
ネットワークのIPアドレスを設定する!
DHCP接続のまま使用する場合は必要ありませんが、SSHやVNC接続で使用する場合は固定IPアドレスを設定しましょう。ネットワークの設定は、画面上部のネットワークのアイコンを右クリックし、「Wireless & Wireless Network Settings」を選択します。

以下の画面が表示されるので、ネットワークインターフェースを選択し、IPアドレスを設定します。

ホスト名を変更する!
ホスト名の変更は、「Raspberry Pi Configuration」の画面から行います。
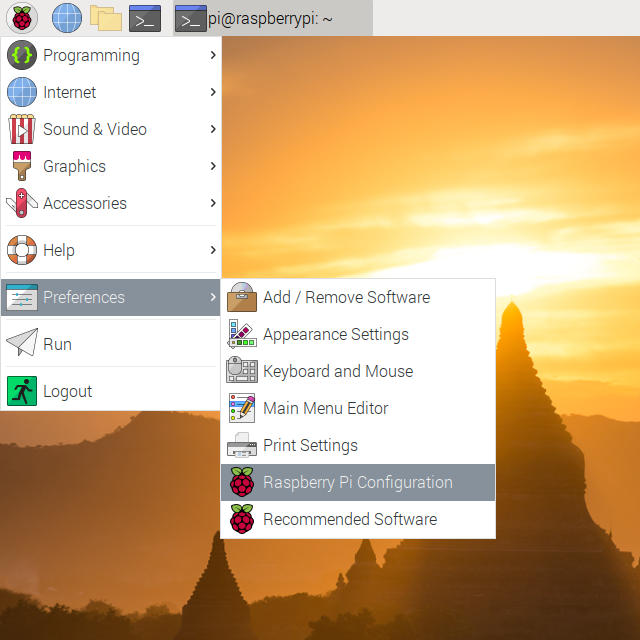
「System」のタブで「Hostname」の項目を変更します。
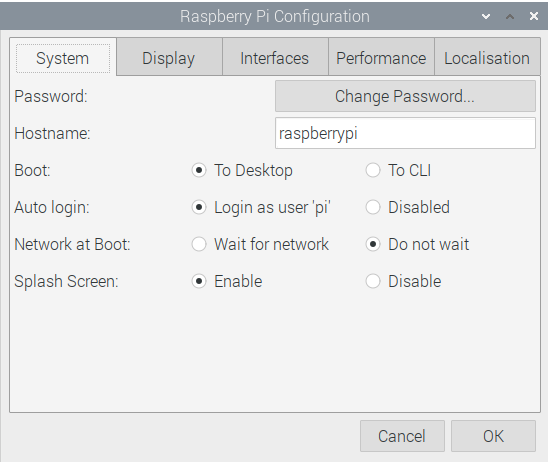
変更の反映には再起動が必要になるので、「Yes」ボタンのほうをクリックして、Raspberry Piを再起動します。
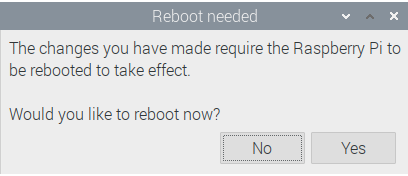
おわりに
Raspberri Pi OSでは、初回起動時にOSの初期設定のウィザードが表示されるので、ウィザードに従って初期設定を行っていきます。