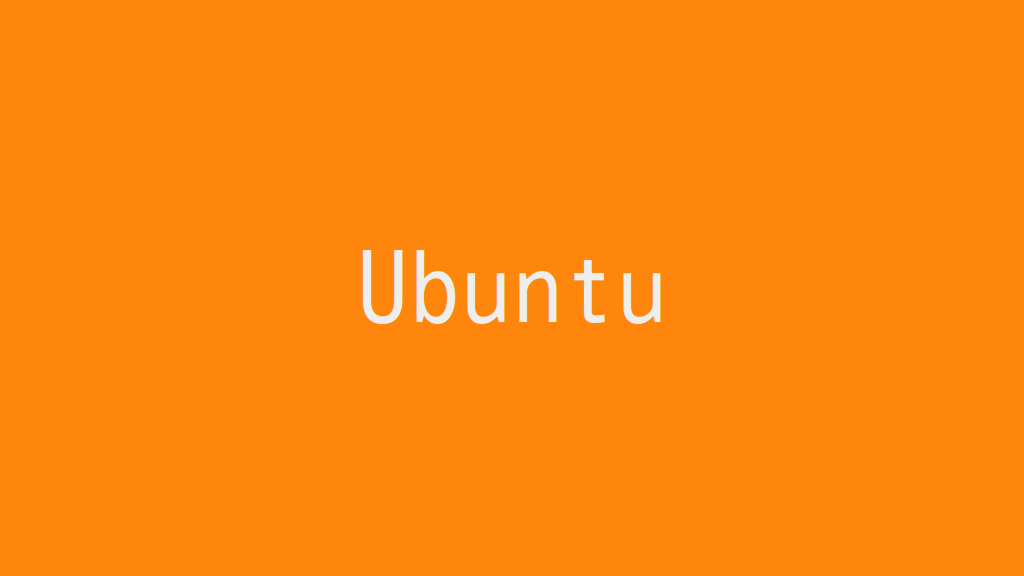
Ubuntu 16.04 LTS DesktopでGNOMEを使用するように設定します。Unityは、直感的なインターフェースで好きなデスクトップ環境でしたが、Ubuntu 18.04 LTS DesktopではGNOMEが標準になったので、使い慣れるために変えてみます。
記事の目次
使用した環境
- Ubuntu 16.04 LTS Desktop (16.04.5)
- VirtualBox 5.2.10
GNOMEをインストール
以下のコマンドで、GNOMEをインストールします。550MB程度必要になるため、空き容量があることを事前に確認しておきます。
$ sudo apt-get update $ sudo apt-get install ubuntu-gnome-desktop
インストール中にディスプレイ・マネージャの選択画面が表示されるので、gdm3を選択します。
・gdm3
・lightdm
ubuntuを再起動します。
デスクトップ環境の変更
ログイン画面で「Sign In」ボタンの右にある設定アイコンをクリックして、GNOMEを選択します。
ディスプレイ・マネージャの変更
インストール中に選択を誤ったり、ログイン後にディスプレイ・マネージャを変更する場合は、以下のコマンドを実行してgdm3を選択します。
sudo dpkg-reconfigure gdm3
GUIログインからCUIログインへの切り替え
GUIログイン後に、CUIログインに切り替える場合は、[Ctrl]-[Alt]-[F6]で切り替えます。GUIに戻る場合は、[Ctrl]-[Alt]-[F7]で戻します。
言語環境の設定
GNOMEのシステム環境設定の画面から言語環境の設定を確認します。異なっている場合は変更します。
・「Language Support」をクリックし、「Language」タブの「Language for menus and windows」に使用したい言語が登録されていることを確認します。(例:日本語(日本))
・「Keyboad input method system」を確認します。(例:IBus)
・「Region & Language」を確認します。(システム表示は英語でソフトウェアでは日本語と英語を切り替えて使用する場合の例)
Language:
English (United States)
Formats:
United States
Input Sources:
Japanese (Mozc) ←日本語入力
Japanese ←日本語キーボードで英語入力
リモートマシン上で実行したXアプリケーションのウィンドウ表示
リモートホスト上で実行したXアプリケーションのウィンドウを表示します。
/etc/gdm3/custom.confの[security]セクションに以下を追記します。
DisallowTCP=false
psコマンドで"-listen tcp"オプションでXが起動されていることを確認します。
ps -ef | grep Xorg | grep -v grep
netstatコマンドで600X番ポートがLISTENになっているか確認し、Xを再起動します。
netstat -an | grep LISTEN
ローカルホスト上で、xhostコマンドでリモートホストからのXの接続を許可します。
xhost +<remote-hostname>
リモートホスト上で、DISPLAY環境変数を設定します。Xにはポート番号600XのXを指定します。
export DISPLAY=<local-hostname>:X.0
おわりに
Unityはスマートフォンやタブレットを意識した直感的なインターフェースでしたが、Ubuntuがスマートフォンやタブレット対応から撤退してしまったので、標準のデスクトップがGNOMEに変わるのは仕方ないでしょうか。GNOMEも使いやすいインターフェースであることは間違いないので、早く使い慣れたいと思います。
参考情報
関連記事
関連書籍(Amazon)

