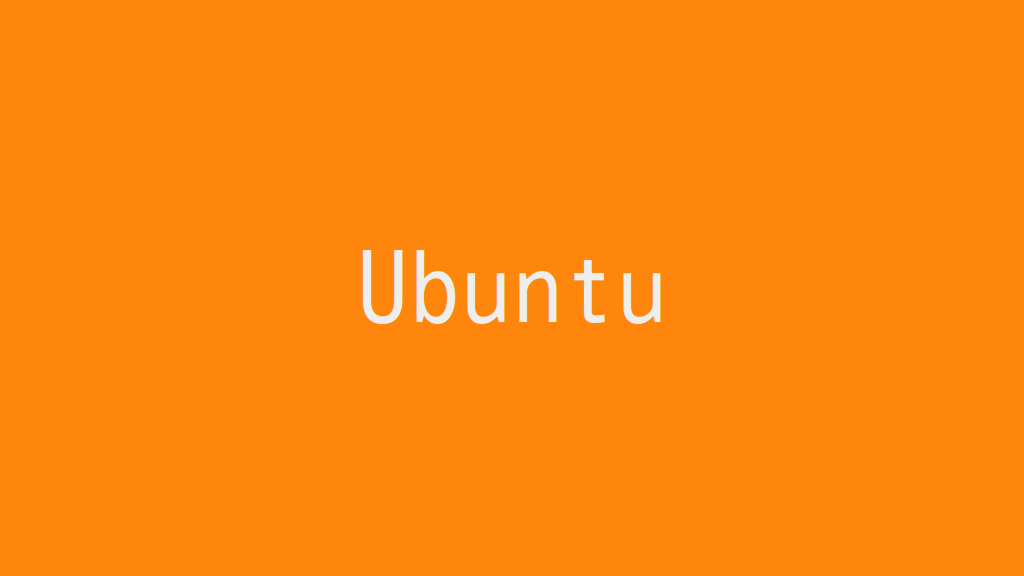
aptコマンドで、ソフトウェアパッケージを管理する方法をまとめます。Ubuntu 16.04までは、apt-get/apt-cacheコマンドを使用することが多かったと思います。UUbuntu Desktop (20.04/18.04)では、コマンド体系が整理されたaptコマンドを使用します。
記事の目次
パッケージ情報を最新化
パッケージ情報を最新化する場合は、以下のコマンドを使用します。このコマンドは、upgradeコマンドやsearchコマンドを使用する前に使用します。installコマンドでは、自動で実行されるため必要ありません。
$ sudo apt update
パッケージをすべてアップグレード
パッケージをすべてアップグレードする場合(不要なパッケージの削除は行わない)は、以下のコマンドを使用します。
$ sudo apt upgrade
パッケージをすべてアップグレードする場合(不要なパッケージの削除を含めて行う)は、以下のコマンドを使用します。
$ sudo apt full-upgrade
パッケージをインストール
パッケージをインストールする場合は、以下のコマンドを使用します。
$ sudo apt install <パッケージ名>
パッケージをアンインストール
パッケージをアンインストールする場合(設定ファイルは残す)は、以下のコマンドを使用します。
$ sudo apt remove <パッケージ名>
パッケージをアンインストールする場合(設定ファイルも含めて削除する)は、以下のコマンドを使用します。
$ sudo apt purge <パッケージ名>
不要なパッケージを自動アンインストール
パッケージを削除すると不要な依存パッケージが残ります。パッケージの依存関係をチェックして、不要なパッケージを削除するには、以下のコマンドを使用します。
$ sudo apt autoremove
パッケージの検索
パッケージの検索を行う場合は、以下のコマンドを使用します。
$ apt search <パッケージ名の一部>
パッケージ情報の表示
パッケージ情報の表示を行う場合は、以下のコマンドを使用します。
$ apt show <パッケージ名>
条件に合うパッケージ情報のリスト表示
条件に合うパッケージ情報のリスト表示を行うには、以下のコマンドを使用します。条件としては、「--installed」、「--upgradeable」、「-all-versions」が使用できます。
$ apt list <条件>
過去のバージョンを表示する!
過去のバージョンを表示します。
$ apt show -a <パッケージ名>
インストールしたバージョンで固定する!
インストールしたバージョンで固定したい場合は、以下のコマンドを実行します。
$ sudo apt-mark hold <パッケージ名>
インストールしたバージョンの固定を解除する!
インストールしたバージョンの固定を解除したい場合は、以下のコマンドを実行します。
$ sudo apt-mark unhold <パッケージ名>
インストールしたバージョンで固定しているパッケージを表示する!
インストールしたバージョンで固定しているパッケージを表示したい場合は、以下のコマンドを実行します。
$ sudo dpkg --get-selections | grep hold
ソースリストを編集
sources.listを編集するには、以下のコマンドを使用します。vi等のエディタでも編集できますが、記述ミスがないか簡単なチェックをしてくれます。
$ sudo apt edit-sources
まとめ
apt-get関連のコマンドも便利でしたが、aptコマンドではさらに体系が整理されて、分かりやすくなったと思います。
関連記事
