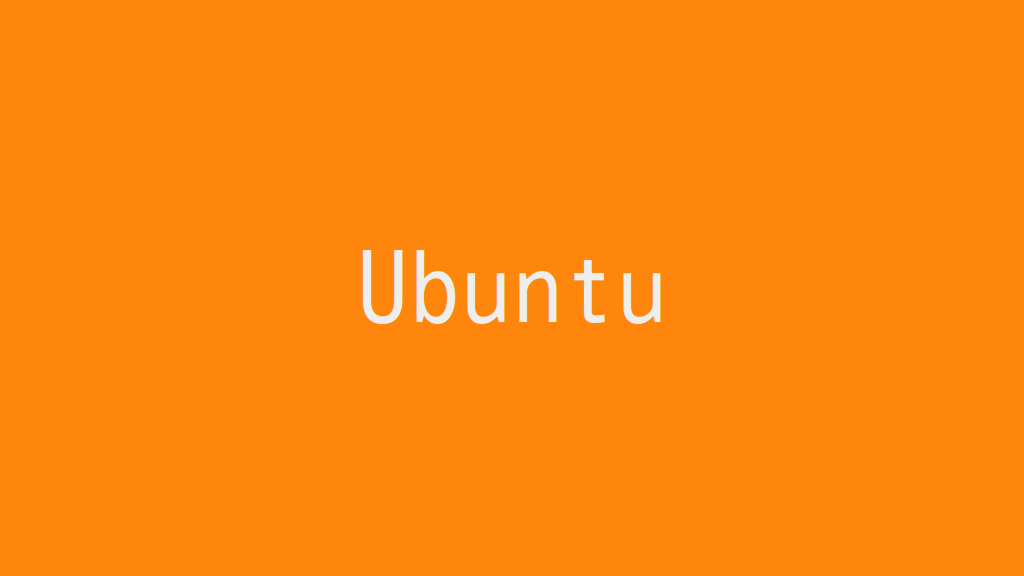
Ubuntu Desktopでは、必要なライブラリをそのソフトウェア専用にインストールするsnapパッケージの形式で提供するソフトウェアが増えてきました。aptコマンドとは別な管理になるので、snapパッケージの基本的な管理方法をまとめます。
記事の目次
snapパッケージについて
snapパッケージは、必要なライブラリを他のソフトウェアに影響を与えないように、一つのファイルシステムにまとめてインストールを行う仕組みです。dfコマンドで確認することもできます。そのため、チャンネルと呼ばれる開発段階毎のバージョンをインストールして切り替えるというような使用方法も可能です。本稿では最も基本的な安定版のチャンネルであるstable版のみを扱います。
パッケージをインストール
snapパッケージをインストールする場合は、以下のコマンドを使用します。オプション無しの場合は、stable版がインストールされます。
$ sudo snap install <パッケージ名>
クラシックモードでインストールする必要があるsnapパッケージは、以下のように"--classic"オプションを指定します。※オプション無しでインストールするとエラー表示されるので"--classic"オプションが必要なことがわかります。
$ sudo snap install <パッケージ名> --classic
パッケージをアンインストール
snapパッケージをアンインストールする場合は、以下のコマンドを使用します。
$ sudo snap remove <パッケージ名>
パッケージをアップデート
snapパッケージをアップデートする場合は、以下のコマンドを使用します。
$ sudo snap refresh <パッケージ名>
インストール済みのパッケージを表示
インストール済みのsnapパッケージ(有効のみ)を表示する場合は、以下のコマンドを使用します。
$ snap list
インストール済みのsnapパッケージ(無効を含めて)を表示する場合は、以下のコマンドを使用します。
$ snap list --all
パッケージ情報を表示
snapパッケージの情報を表示する場合は、以下のコマンドを使用します。バージョンのみでなく、リビジョンやチャンネルの情報も出力されます。
$ snap info <パッケージ名>
パッケージのバージョンの切り替え
パッケージを一つ前のバージョンに切り替えて使用する場合は、以下のコマンドを使用します。
$ snap revert <パッケージ名>
revertコマンドは、インストール済みのバージョンを削除しません。以下のように「snap info」で表示されたリビジョン番号を使用して、複数インストールしたバージョンを切り替えて使用することができます。
$ snap revert <パッケージ名> --revision=<リビジョン番号>
チャンネルの選択
パッケージのインストールでは、チャンネルとしてデフォルトでstableが選択されています。betaやedgeを選択する場合は、「--channel=<チャンネル名>」で指定します。
$ snap revert <パッケージ名> --channel=<チャンネル名>
おわりに
snapパッケージを利用する側として特に便利なのは、依存するパッケージを意識することなく、コマンド一つでインストールできることです。異なるリリース段階のパッケージや複数のバージョンをインストールし、切り替えて使用することができますが、使用するディスク容量が増えることに注意しておく必要があります。
関連記事
