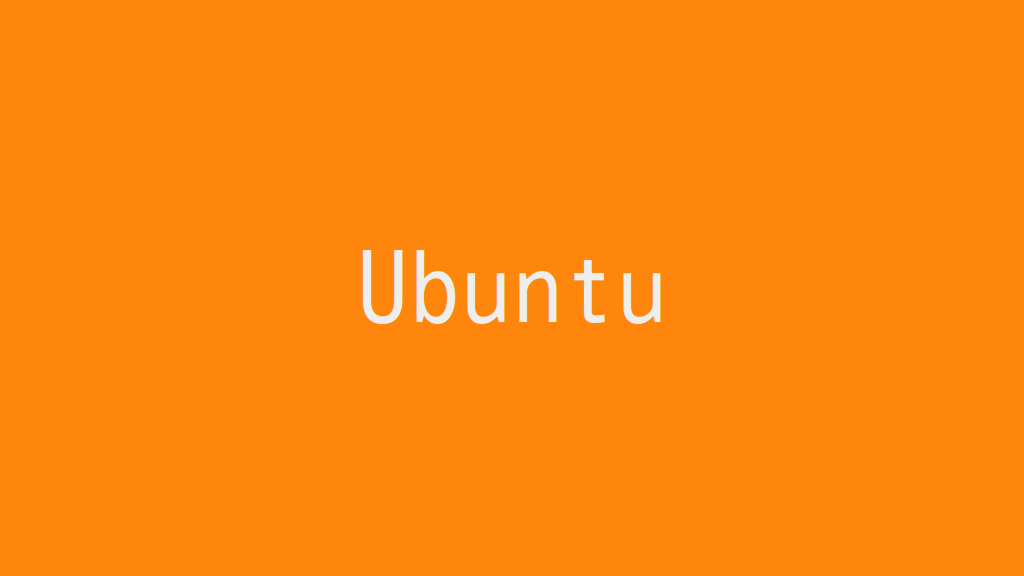
Ubuntuで使用されているブートローダのGRUBの設定を変更して、デフォルトで起動するOSを変更します。
記事の目次
使用した環境を確認する!
- Ubuntu 18.04 LTS Desktop (18.04.3)
起動するOSを確認する!
以下のコマンドで、起動したいOSが何番目に表示されているかを確認します。
$ awk -F\' '$1=="menuentry "||$1=="submenu " {print $2}' /boot/grub/grub.cfg
Ubuntu
Advanced options for Ubuntu
Ubuntu 18.04.5 LTS (18.04) (on /dev/sda2)
Advanced options for Ubuntu 18.04.5 LTS (18.04) (on /dev/sda2)
Ubuntu 20.04.1 LTS (20.04) (on /dev/sdc1)
Advanced options for Ubuntu 20.04.1 LTS (20.04) (on /dev/sdc1)
起動するOSを変更する!
起動するOSの変更方法には、コマンドによる方法と設定ファイル変更による方法があります。
grub-set-defaultコマンドにより変更する!
grub-set-defaultコマンドの引数に、起動するOSが表示されている順番を指定しますが、最初のメニュー番号は「0」になります。
$ sudo grub-set-default 4
設定ファイルの修正により変更する!
/etc/default/grubファイルを編集します。起動するOSはGRUB_DEFAULTで指定します。OS選択画面の表示時間等、起動時のその他の設定もここで設定できます。
$ sudo vi /etc/default/grub ... GRUB_DEFAULT=4 #GRUB_TIMEOUT_STYLE=hidden GRUB_TIMEOUT=5 GRUB_DISTRIBUTOR=`lsb_release -i -s 2> /dev/null || echo Debian` GRUB_CMDLINE_LINUX_DEFAULT="quiet splash" GRUB_CMDLINE_LINUX="" ...
GRUB_TIMEOUTの設定が効かない場合は、以下を試してみましょう。
GRUB_RECORDFAIL_TIMEOUT=5
update-grubコマンドで設定を反映します。
$ sudo update-grub
次回のみ起動するOSを変更する!
次回のみ起動するOSを変更する場合は、grub-rebootコマンドを使用するのが便利です。コマンドの引数に、起動するOSが表示されている順番−1の値を指定します。
$ sudo grub-reboot 4
おわりに
ブートローダがGRUBの場合に、デフォルトで起動するOSを変更する方法を確認しました。
関連記事
