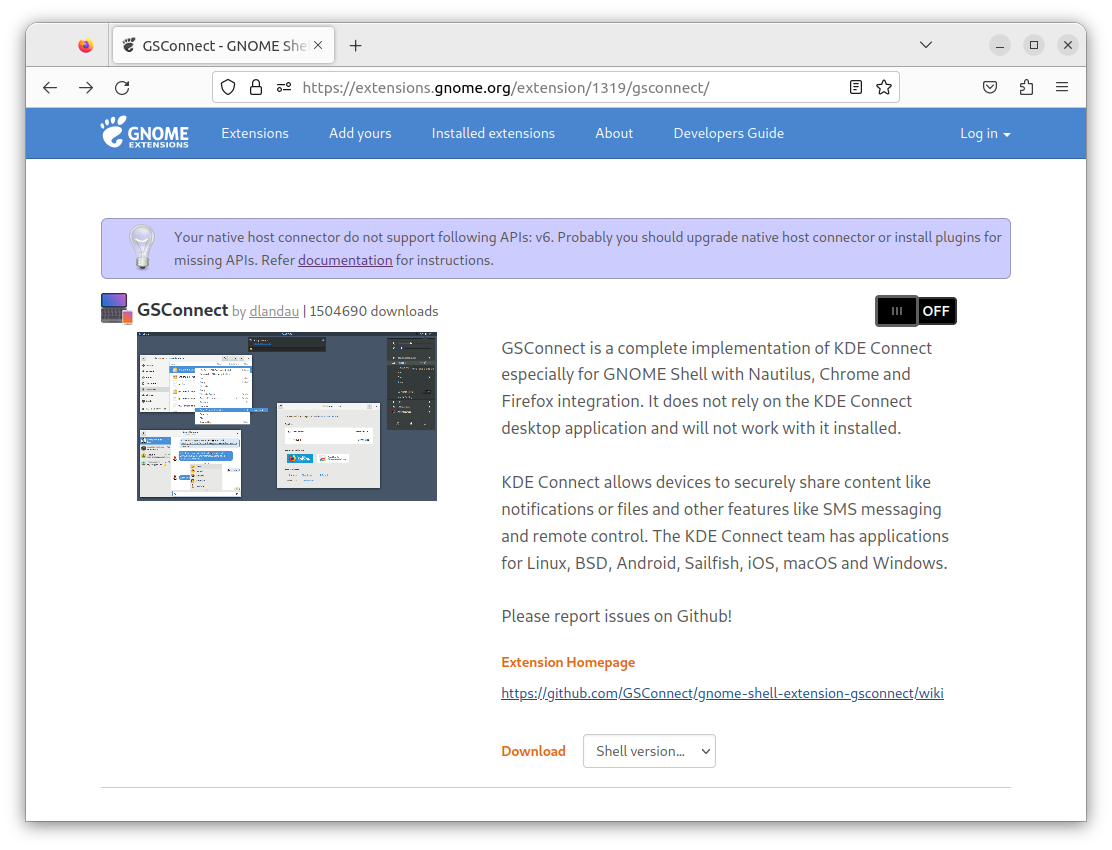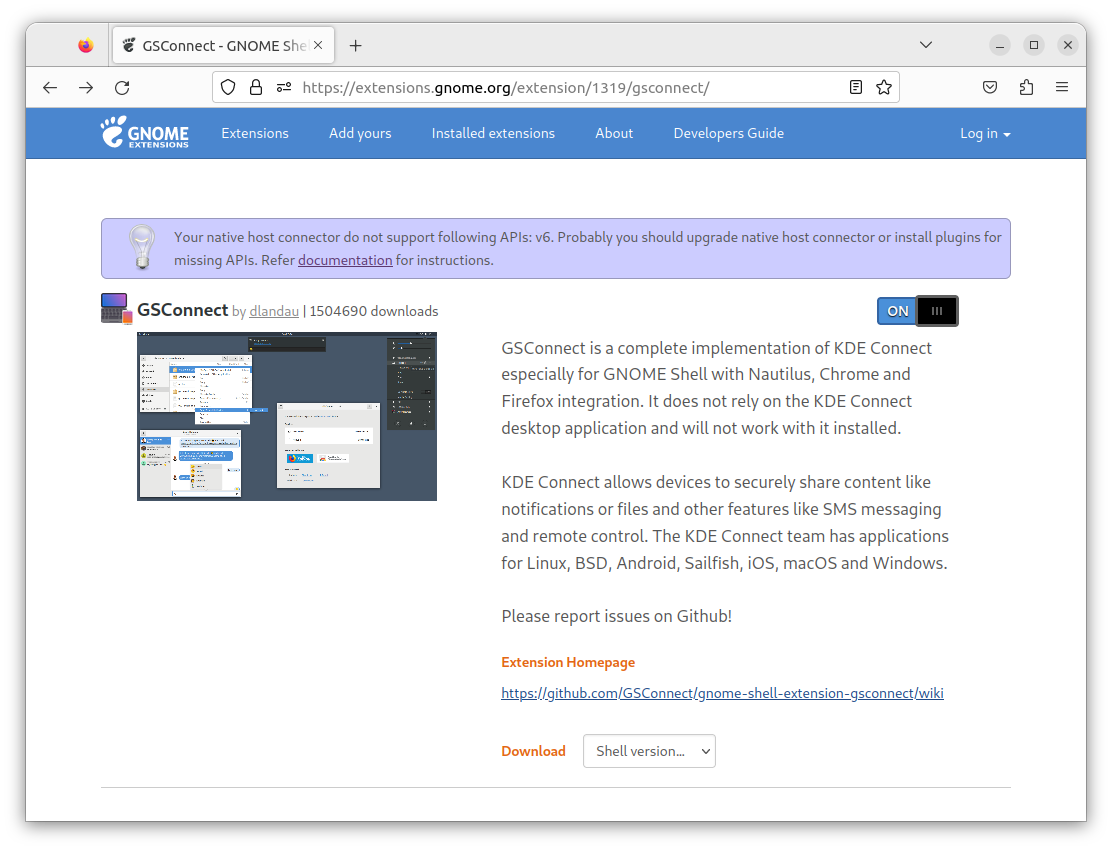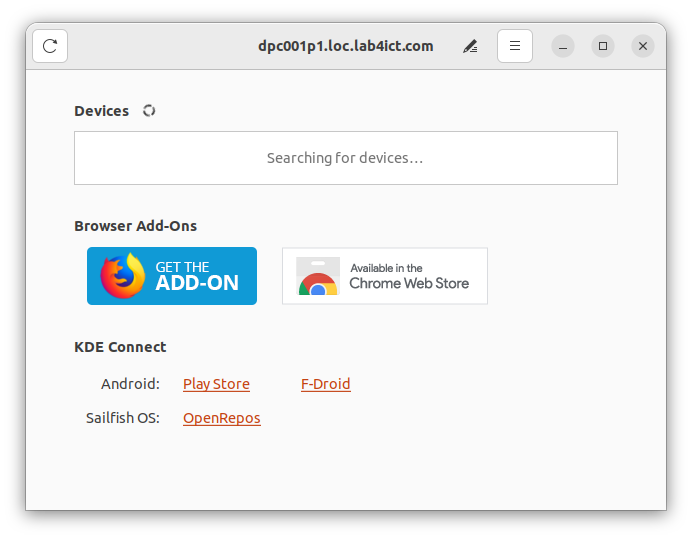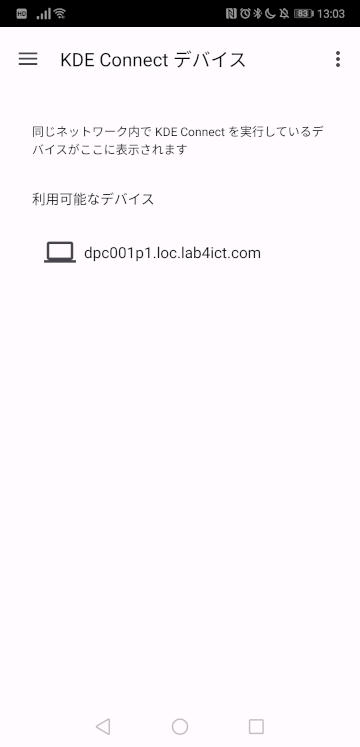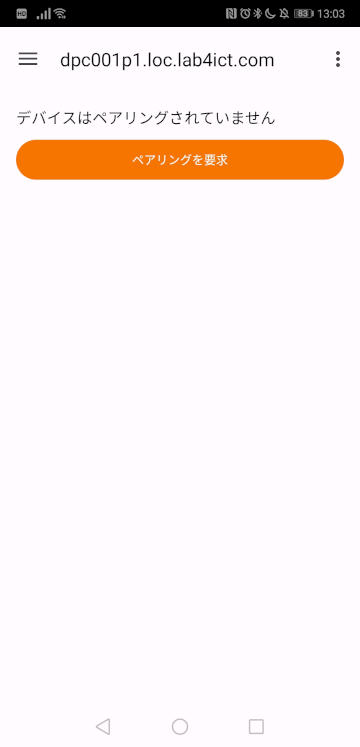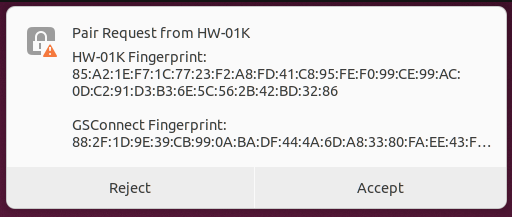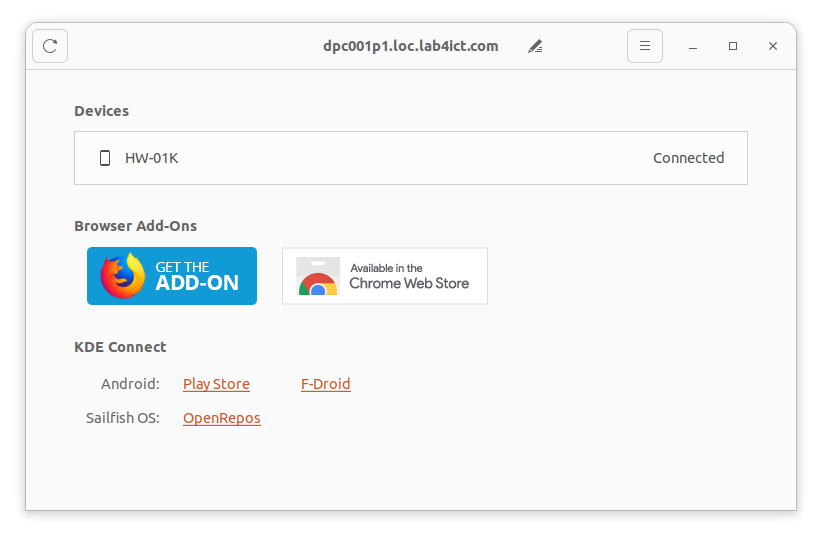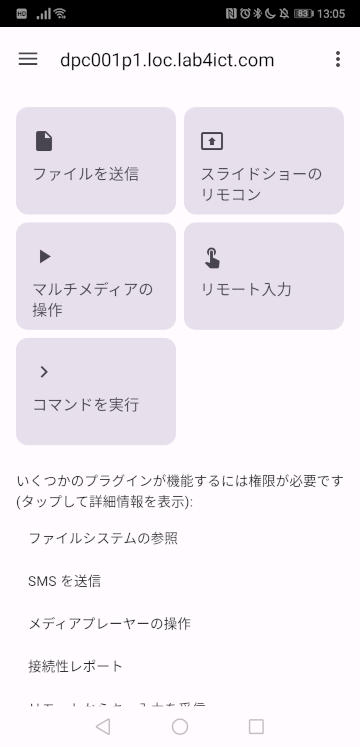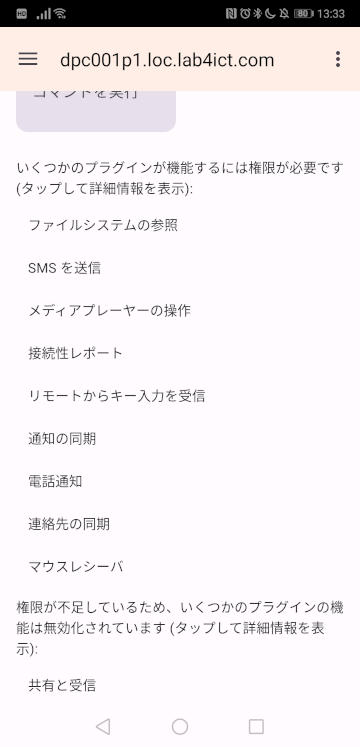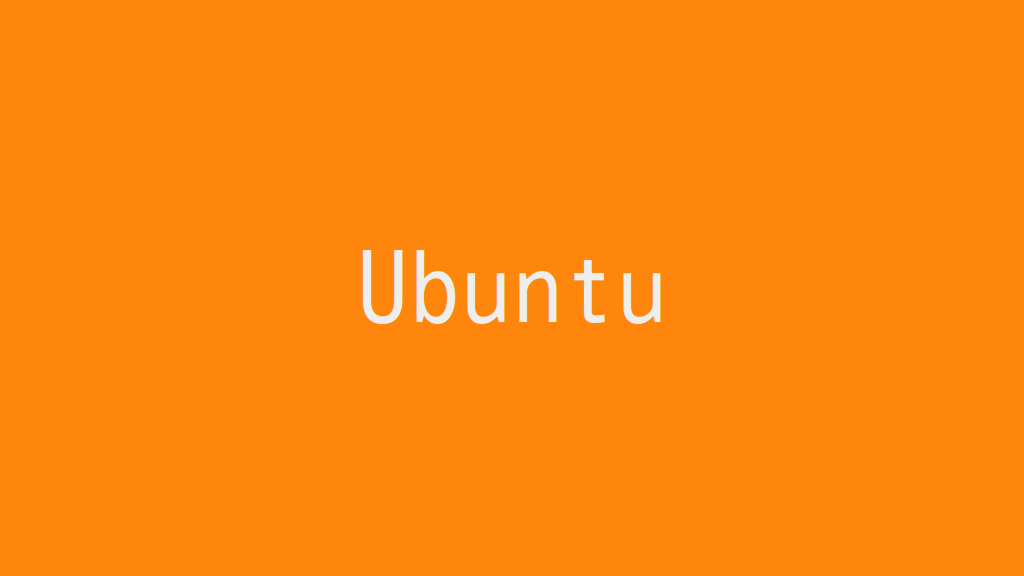
Ubuntu Desktop 22.04に、GSConnectをインストールしてスマホと連携可能にします。
記事の目次
実行する環境を確認する!
実行する環境を確認します。
$ hostnamectl
Static hostname: dpc001p1.loc.lab4ict.com
Pretty hostname: dpc001p1
Icon name: computer-desktop
Chassis: desktop
Machine ID: c46d7551318b4a728792dc09d416eb2b
Boot ID: c2e58f289ed74331a607a3bcf13a468e
Operating System: Ubuntu 22.04.3 LTS
Kernel: Linux 6.2.0-31-generic
Architecture: x86-64
Hardware Vendor: BIOSTAR Group
Hardware Model: TB250-BTC
GNOME Shell拡張機能の管理機能をインストールする!
以下の記事を参考にして、GNOME Shell拡張機能の管理機能をインストールします。
GNOME Shell拡張機能「chrome-gnome-shell」をインストールする!
GNOME Shell拡張機能「chrome-gnome-shell」をインストールします。
$ sudo apt-get install chrome-gnome-shell Reading package lists... Done Building dependency tree... Done Reading state information... Done The following NEW packages will be installed: chrome-gnome-shell 0 upgraded, 1 newly installed, 0 to remove and 8 not upgraded. ...
ブラウザからGSConnectをインストールする!
以下のURLにアクセスします。
以下の画面が表示れるので、トグルをクリックして、「OFF」→「ON」に変更します。
設定画面を表示する!
GSConnectの設定画面を表示します。画面右上のエリアをクリックし、さらに「Mobile Devices」をクリックして、「Mobile Settings」を選択します。
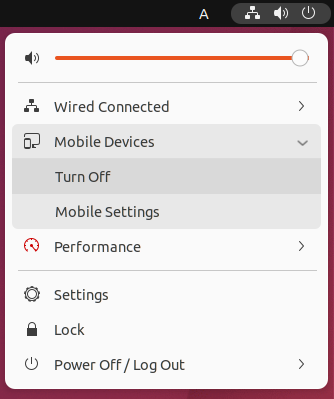
すると、デバイス検索画面が表示されます。
スマホにKDE Connectをインストールする!
スマホに、「KDE Connect」アプリをインストールします。KDE Connectを起動して、GSConnectに接続します。
ペアリングを要求します。
GSConnectのデバイス検索画面でスマホを登録する!
ペアリングのリクエストを「Accept」して、スマホをGSConnectに登録します。
登録が完了すると以下の画面の状態になります。
スマホ側の画面を確認する!
スマホ側の画面は、以下のような表示になります。PCと連携する様々な機能が利用可能になったことが分かります。
おわりに
GSConnectにスマホを登録すると、スマホとPCを密接に連携させることができるようになります。
関連記事