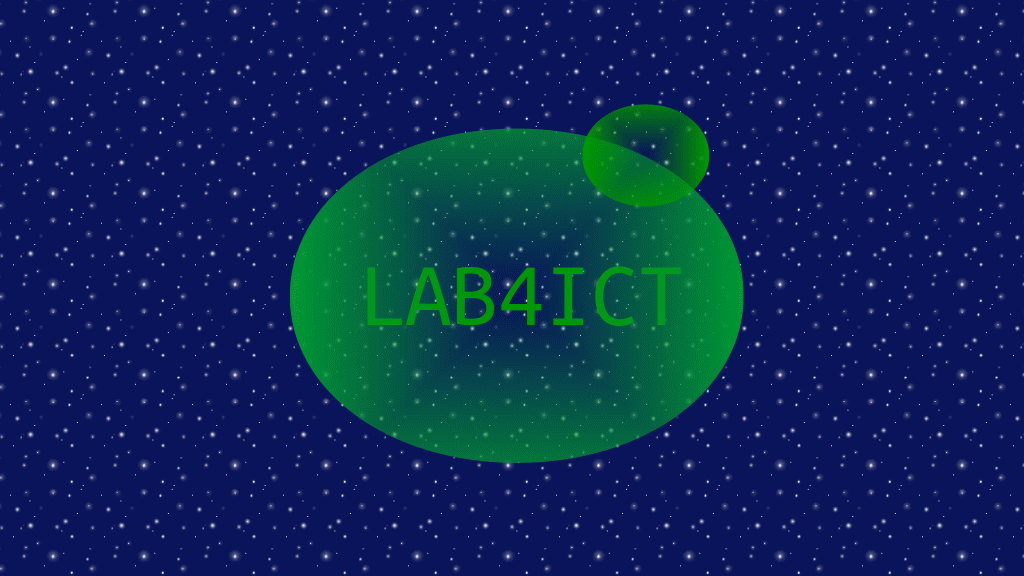
Ubuntu 18.04 LTS DesktopにAndroid Studioをインストールして、Androidアプリの開発環境を整えます。
記事の目次
使用した環境
- Ubuntu Desktop 18.04 LTS (18.04.1)
Android Studioをsnapパッケージを使用してインストール
Android Studioをsnapパッケージを使用してインストールします。Ubuntu Softwareからボタン一つでインストールできますが、ここではコマンドを使用してインストールします。
$ sudo snap install android-studio --classic android-studio 3.1.4.0 from Snapcrafters installed
Android Studioの起動と各種コンポーネントのインストール
Android Studioの起動とSDKのインストールを行います。
Android Studioの起動
Android Studioを起動します。コマンドラインでは、android-studioで「TAB」キーでのコマンド補完も効きます。
$ android-studio
「Complete Installation」画面で、「Do not import settings」を選択して「OK」ボタンをクリックします。
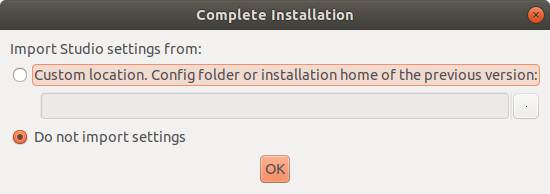
「Welcome」画面で、「Next」ボタンをクリックします。
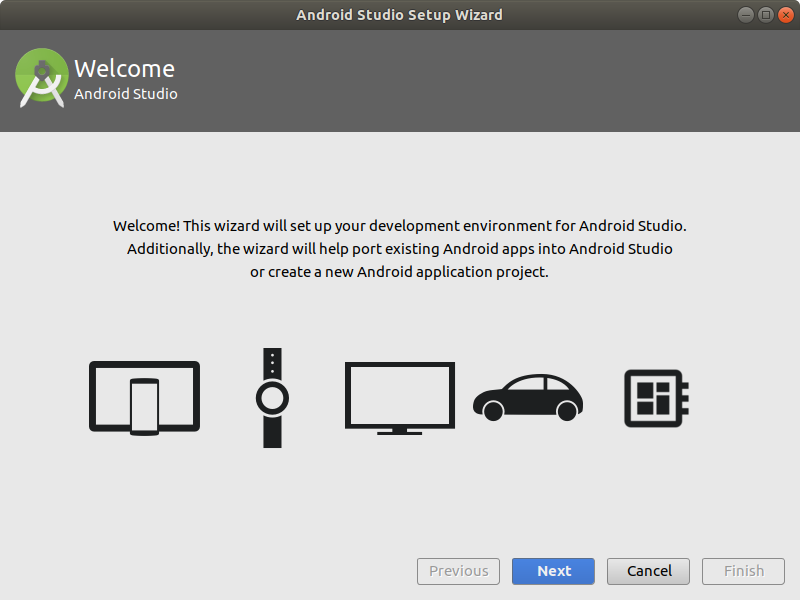
「Install Type」画面で、「Standard」を選択して「Next」ボタンをクリックします。
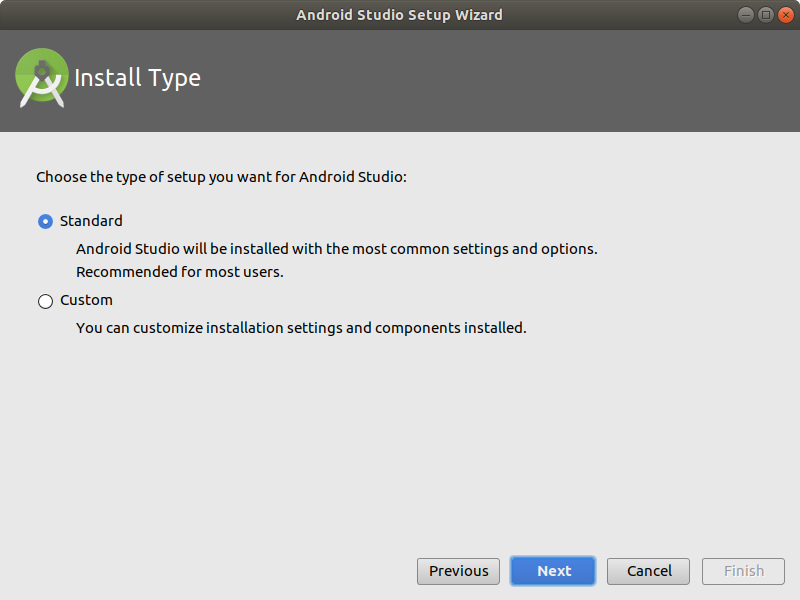
「Select UI Theme」画面で、「IntelliJ」を選択して「Next」ボタンをクリックします。
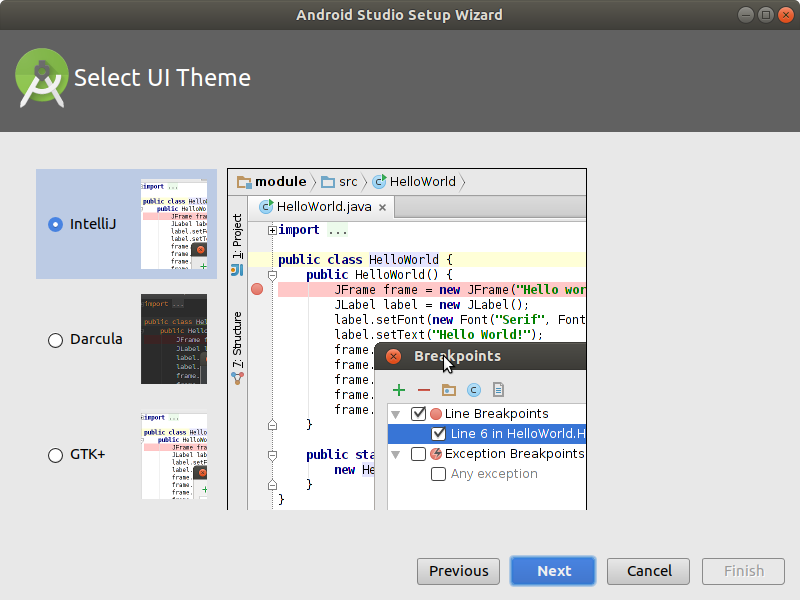
各種コンポーネントのインストール
「Verify Settings」画面で、「Next」ボタンをクリックします。
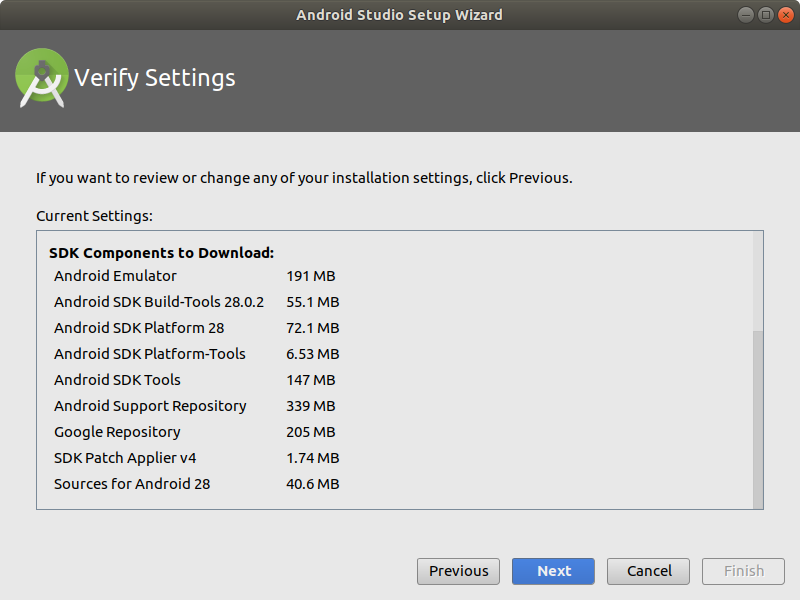
「Emulator Settings」画面で、「Finish」ボタンをクリックします。
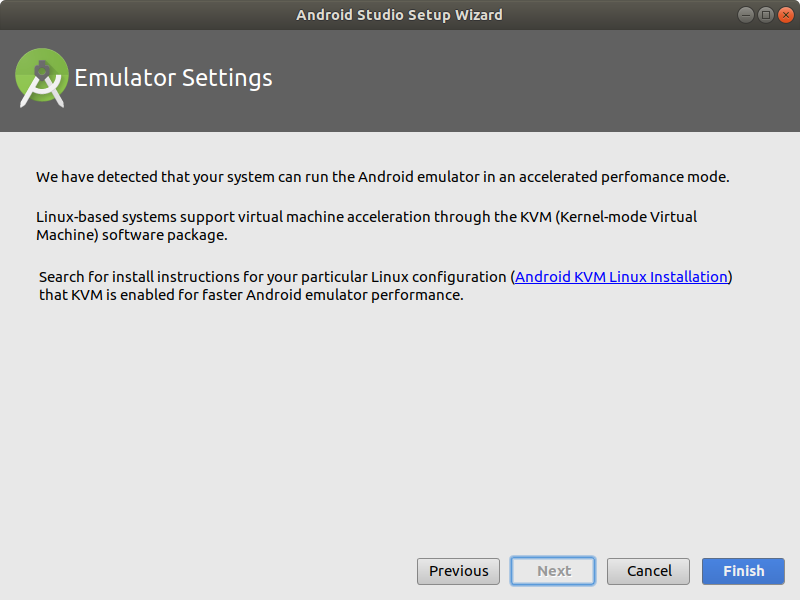
コンポーネントのダウンロードが始まり、「Downloading Components」画面で、「Finish」ボタンをクリックします。
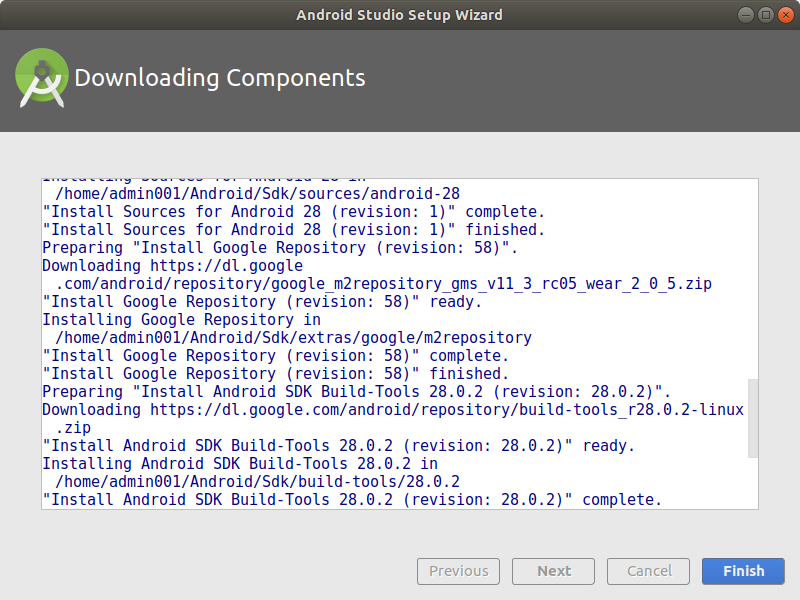
Android Projectの作成
サンプルアプリケーションのAndroid Projectを作成します。作成後、追加のSDKのインストールを行います。
サンプルアプリケーションのAndroid Projectの作成
「Welcome to Android Studio」画面で、「Start a new Android Project」「Next」ボタンをクリックします。
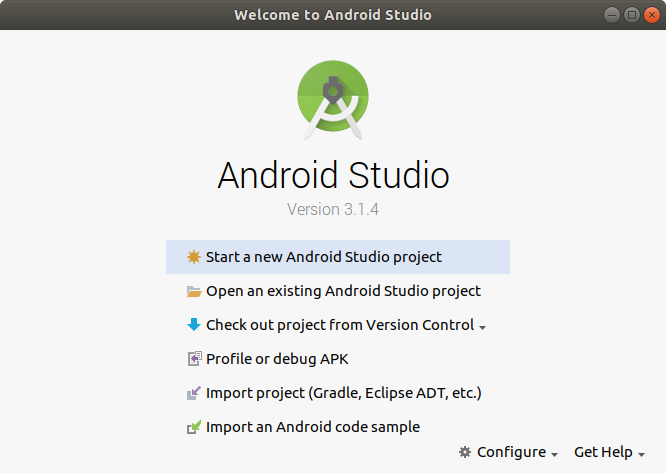
「Create Android Project」画面で、以下を入力して「Next」ボタンをクリックします。
- Application Name :sample001
- Company Domain : sample001.lab4ict.com
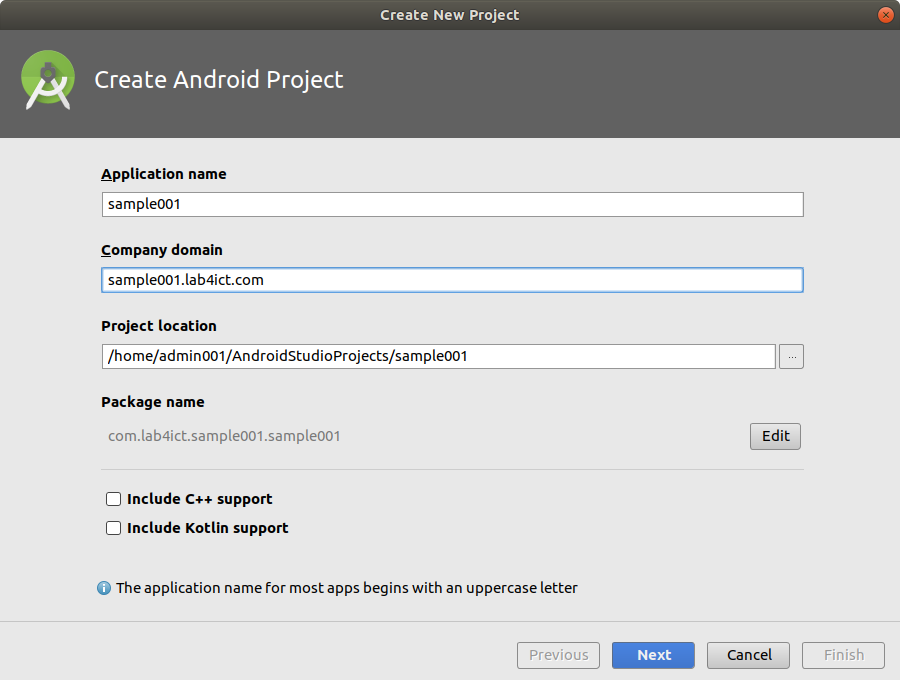
「Target Android Device」画面で、「Phone and Tablet」にチェックを入れて、「Next」ボタンをクリックします。
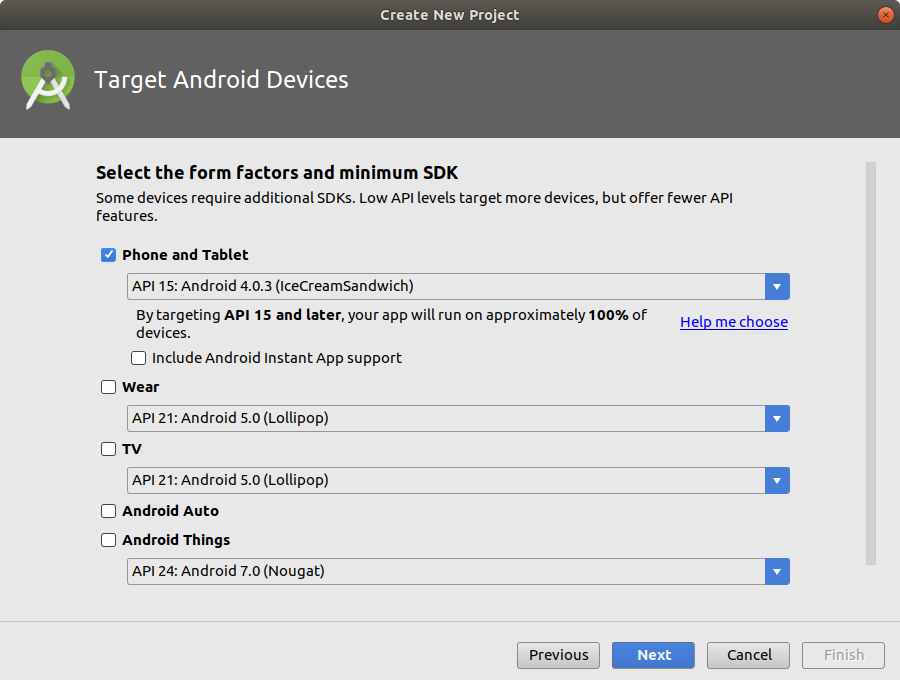
「Add an Activity to Mobile」画面で、「Empty Activity」を選択して、「Next」ボタンをクリックします。
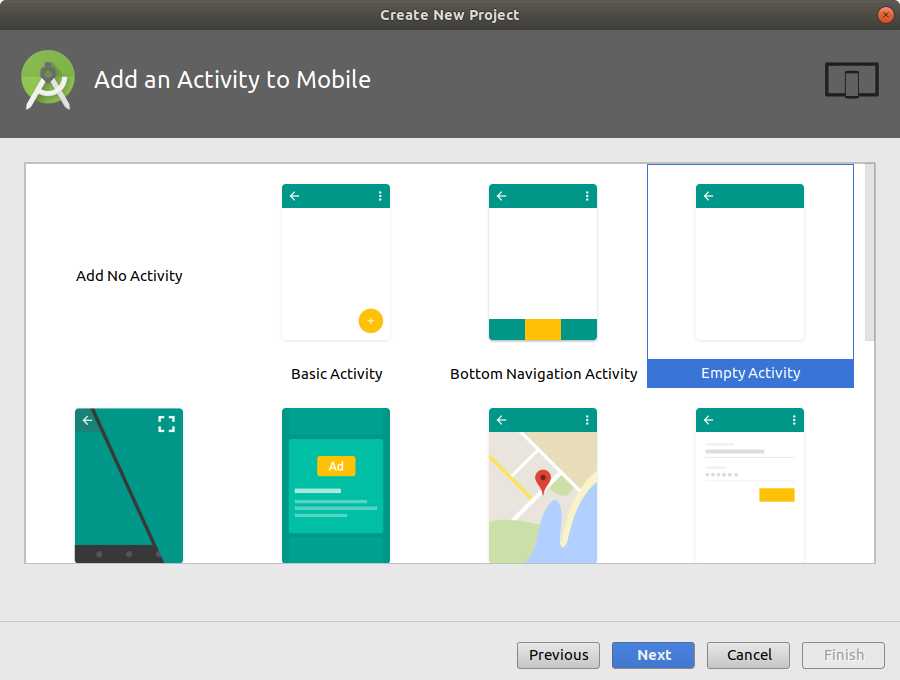
「Configure Activity」画面で、「Next」ボタンをクリックします。
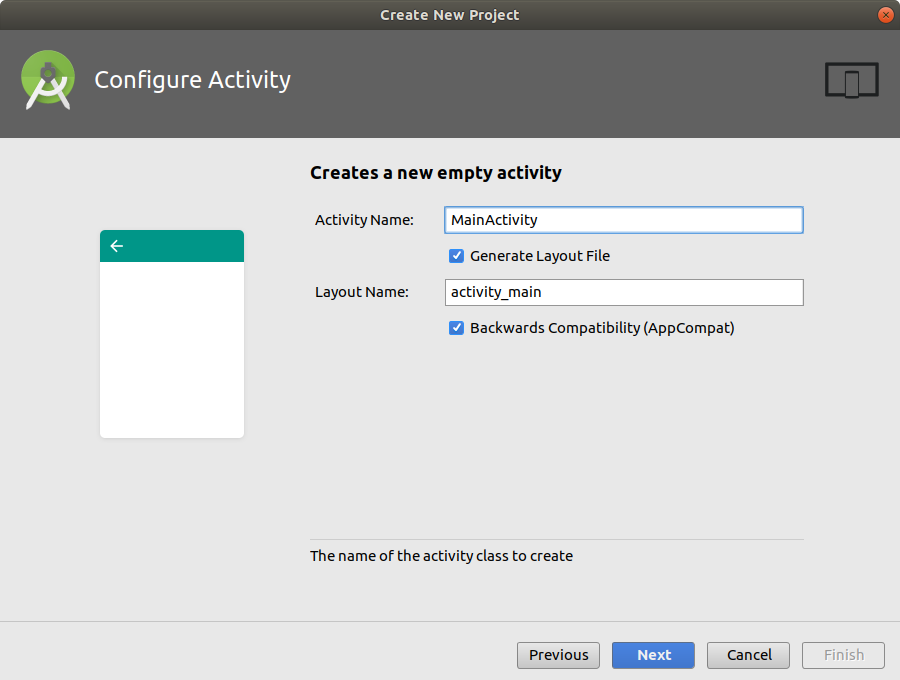
「Component Installer」画面で、「Finish」ボタンをクリックします。
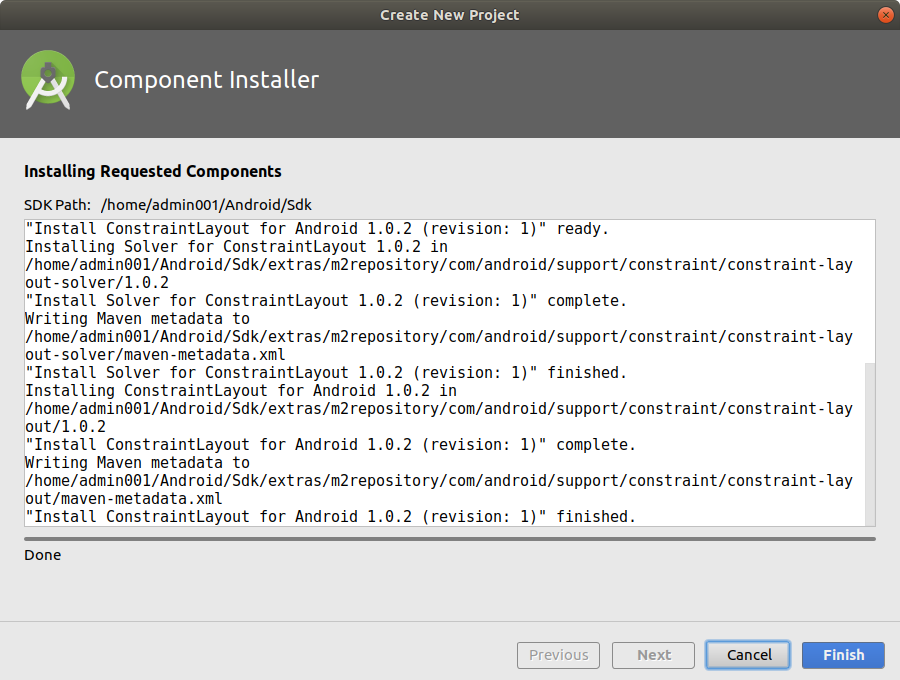
ビルドが開始されます。
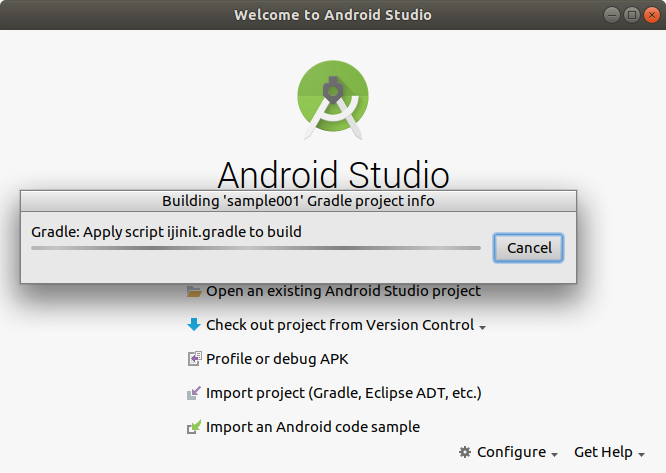
ビルドが終了すると、「Welcom to Android Studio 3.1」の画面が表示されるので閉じます。
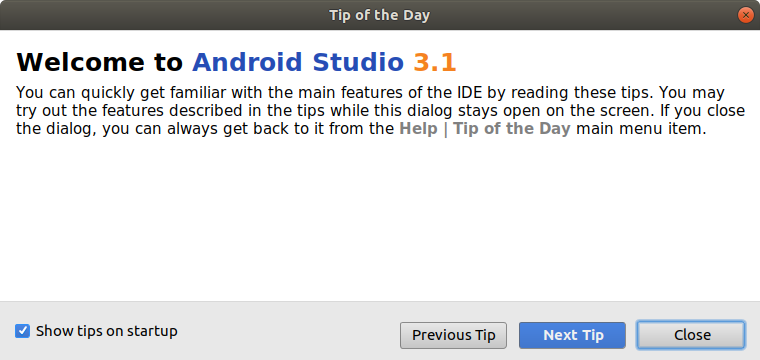
SDKの追加インストール
左下の画面にSDKのエラーが表示されているので、エラーのリンクをクリックしてSDKをインストールします。
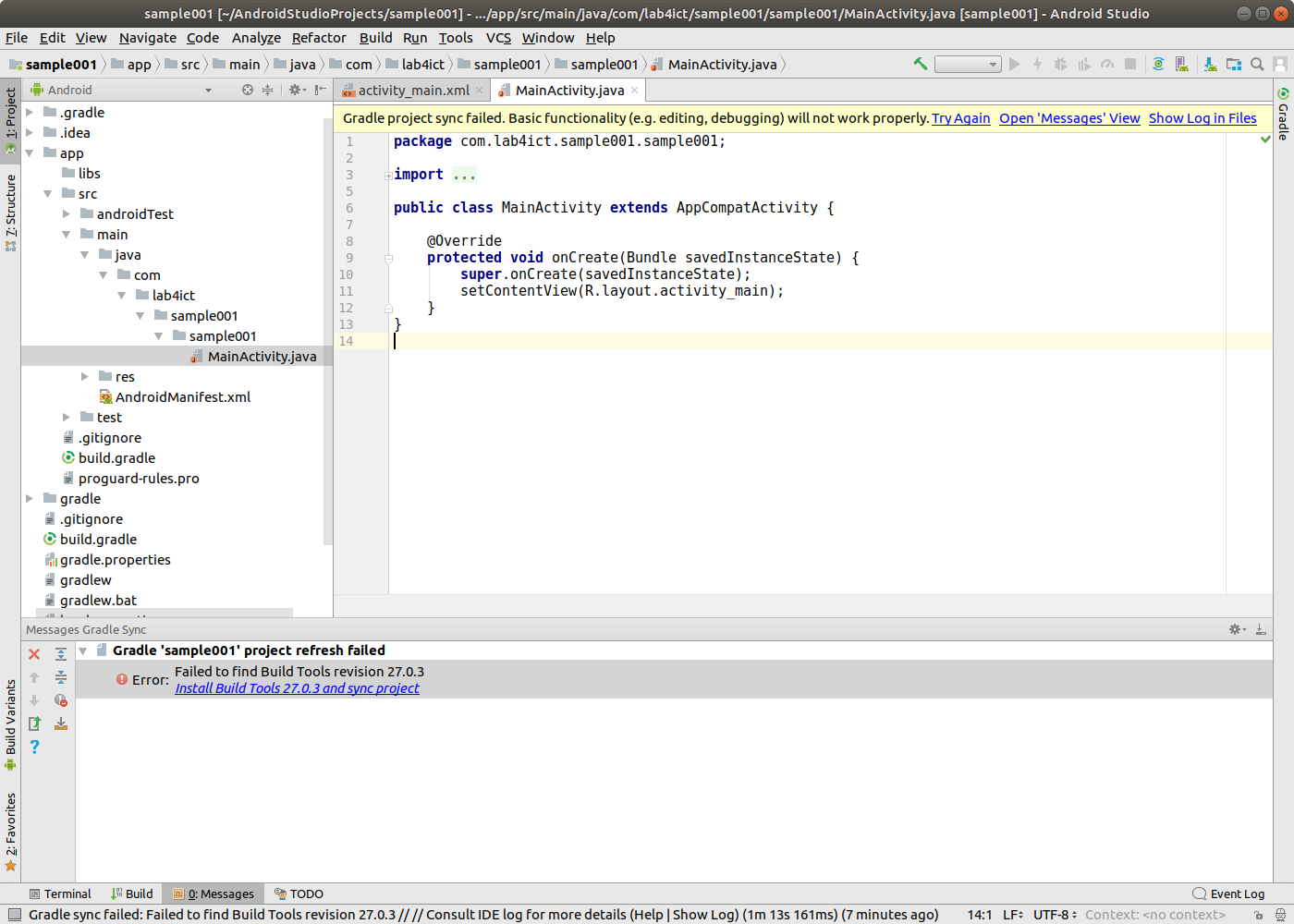
「License Agreement」の画面が表示されるので「Accept」を選択して、「Next」ボタンをクリックします。
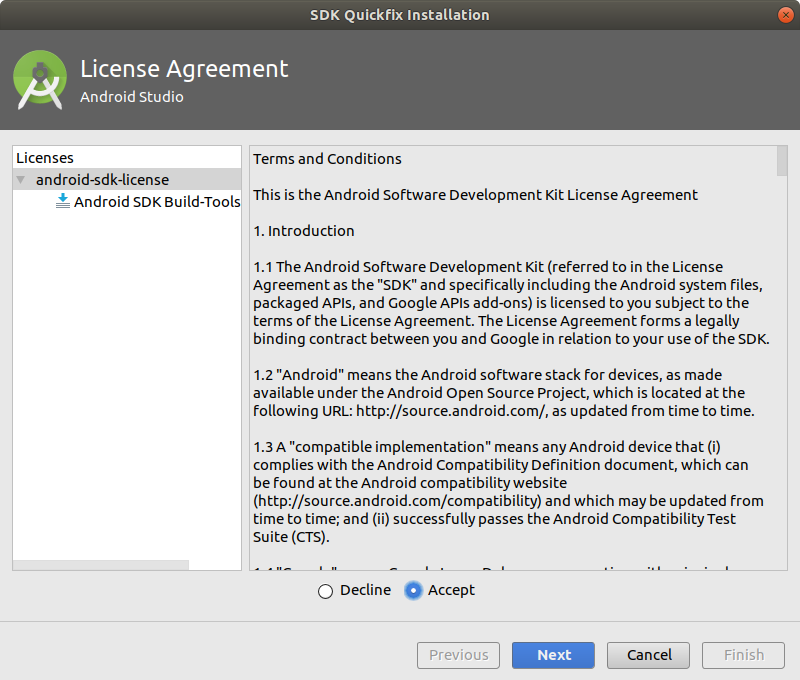
インストールが完了したら、「Component Installer」画面で、「Finish」ボタンをクリックします。
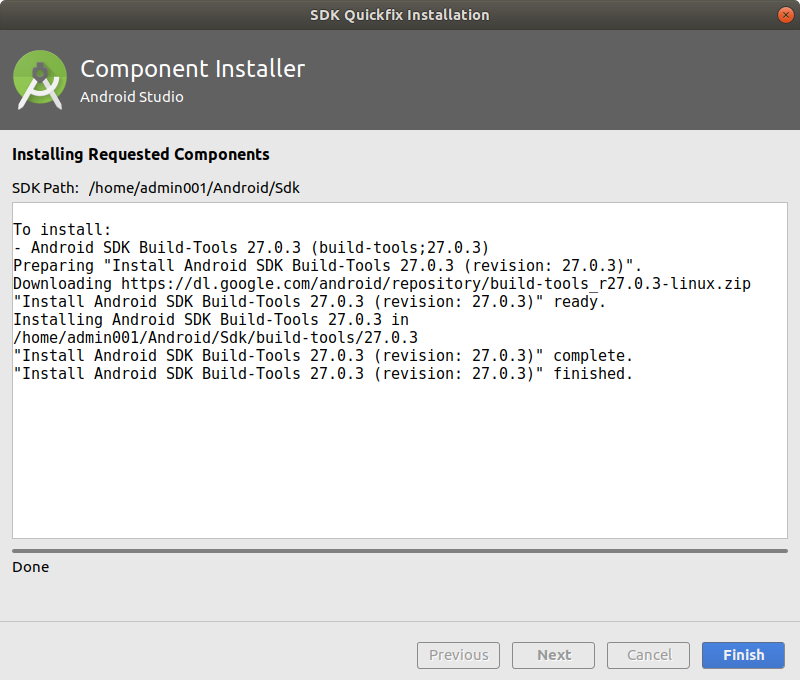
プロジェクトの画面のエラーが消えているはずです。
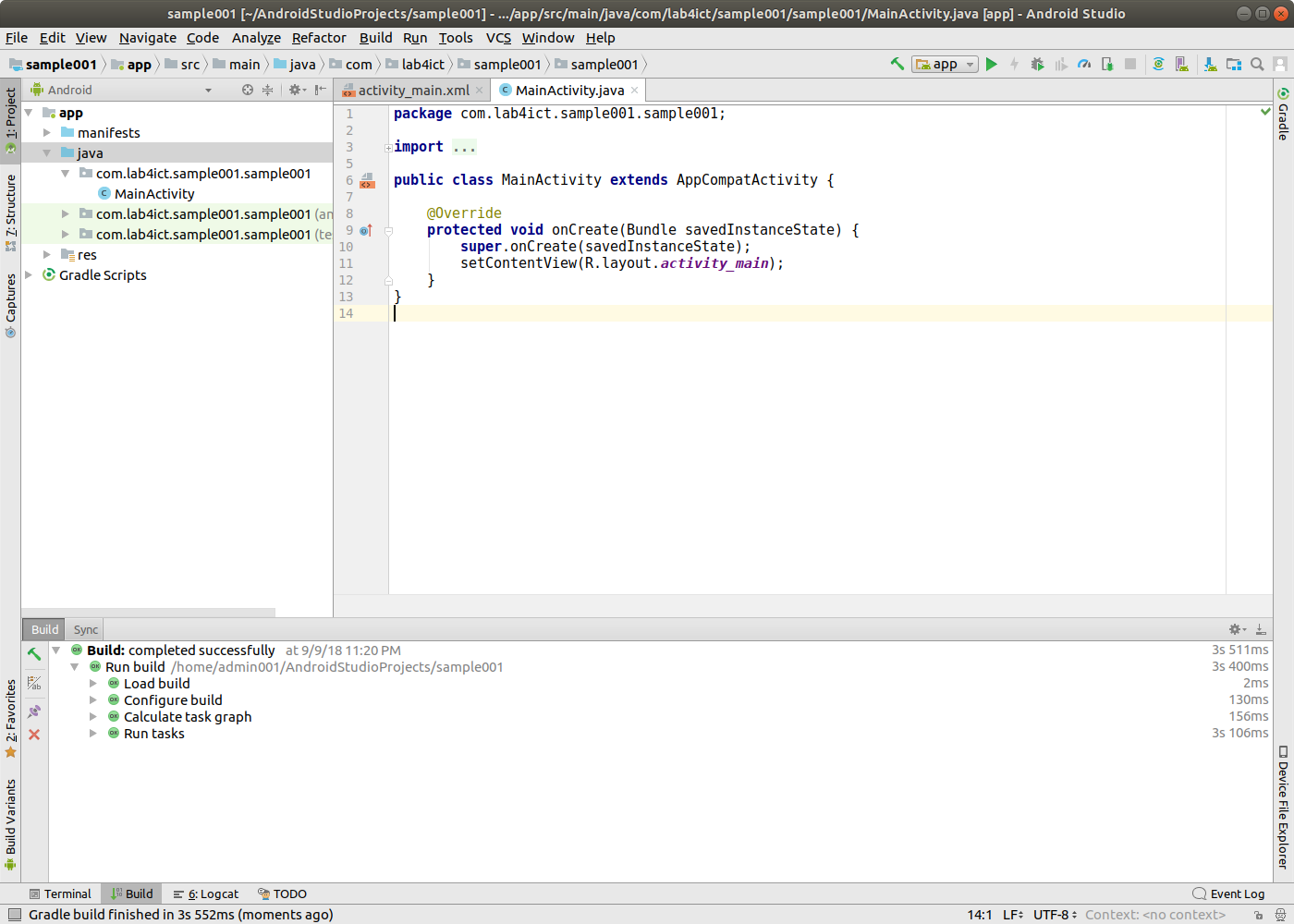
次に、エミュレータの設定を行うため、一旦、Android Studioを終了します。
Android Studioを使用するためのkvmの環境設定
エミュレータの設定を行うため、Android Studioからkvmを使用できるように設定します。必要なパッケージをインストールし、kvmが使用可能であることを確認します。
$ ls -al /dev/kvm crw------- 1 root root 10, 232 Sep 6 23:19 /dev/kvm $ grep kvm /etc/group $ sudo apt install qemu-kvm libvirt-bin ubuntu-vm-builder bridge-utils cpu-checker ... egrep -c '(vmx|svm)' /proc/cpuinfo 4 $ kvm-ok INFO: /dev/kvm exists KVM acceleration can be used
Android Studioを使用するユーザをkvmグループに登録します。
$ ls -al /dev/kvm crw-rw---- 1 root kvm 10, 232 Sep 7 06:51 /dev/kvm $ grep kvm /etc/group kvm:x:127: $ sudo adduser admin001 kvm Adding user `admin001' to group `kvm' ... Adding user admin001 to group kvm Done. $ grep kvm /etc/group kvm:x:127:admin001
エミュレータの作成とサンプルアプリケーションの実行
エミュレータの作成とサンプルアプリケーションの実行を行います。
エミュレータの作成
「Tools」>「AVD Manager」のメニューを選択します。「Your Virtual Device」画面で「Create Virtual Device」ボタンをクリックする。
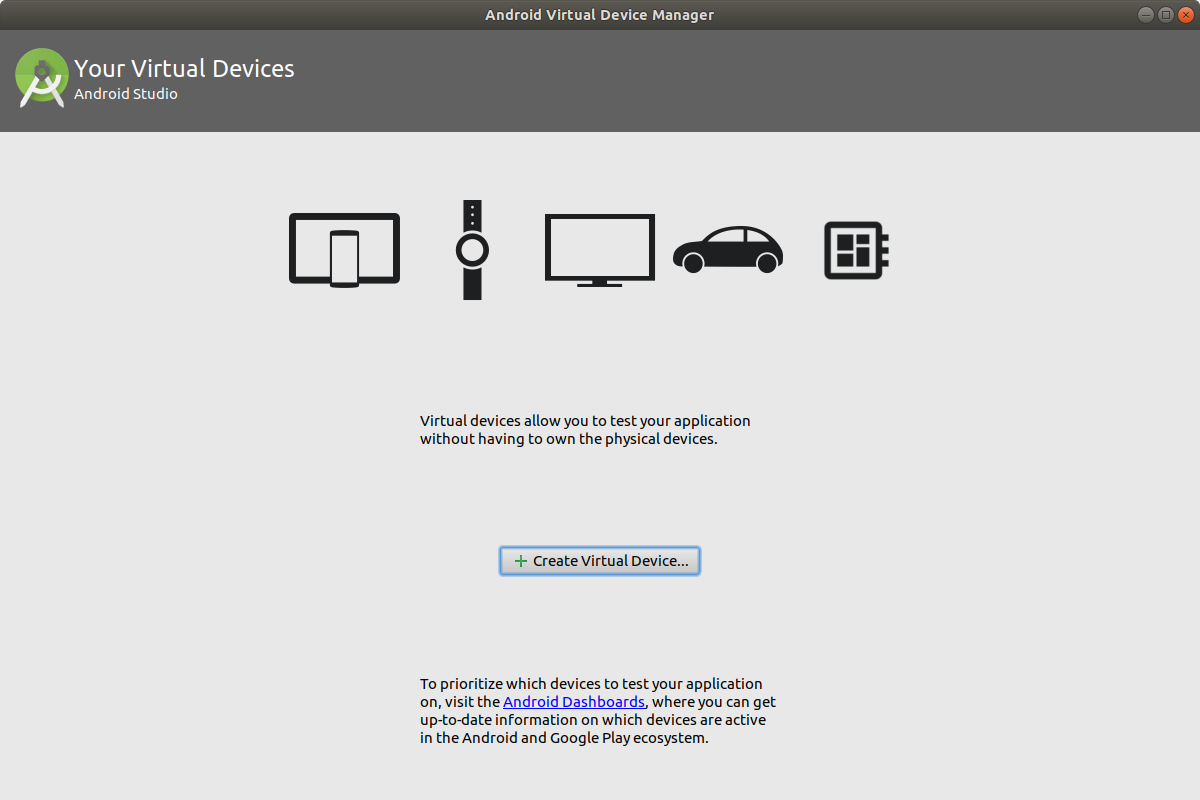
「Select Hardware」画面で、Phone」を選択し、「Nexus 5X」が選択されているのを確認し、「Next」ボタンをクリックする。
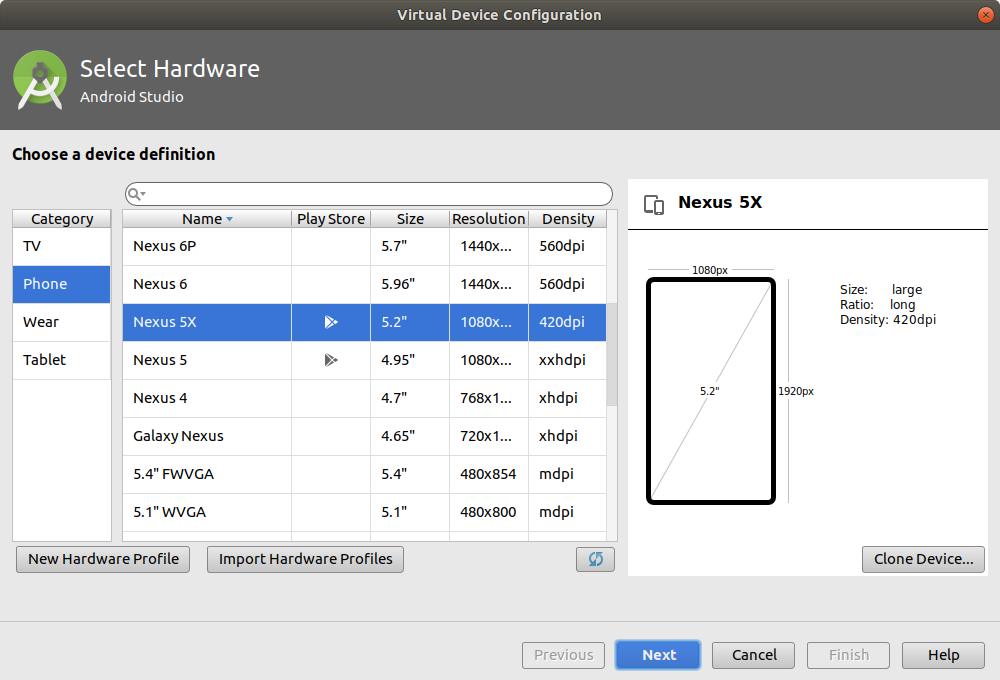
「System Image」画面で、まず最新版のAPIを試せるように、最新のAndroid APIを選択し、Downloadのリンクをクリックする。
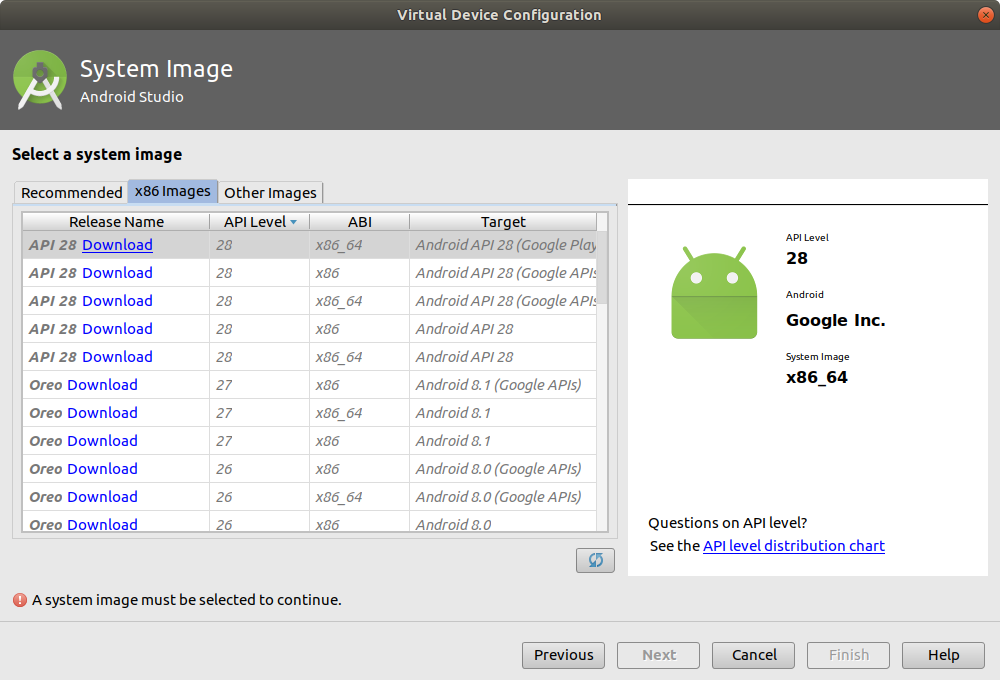
「License Agreement」の画面が表示されるので「Accept」を選択して、「Next」ボタンをクリックします。
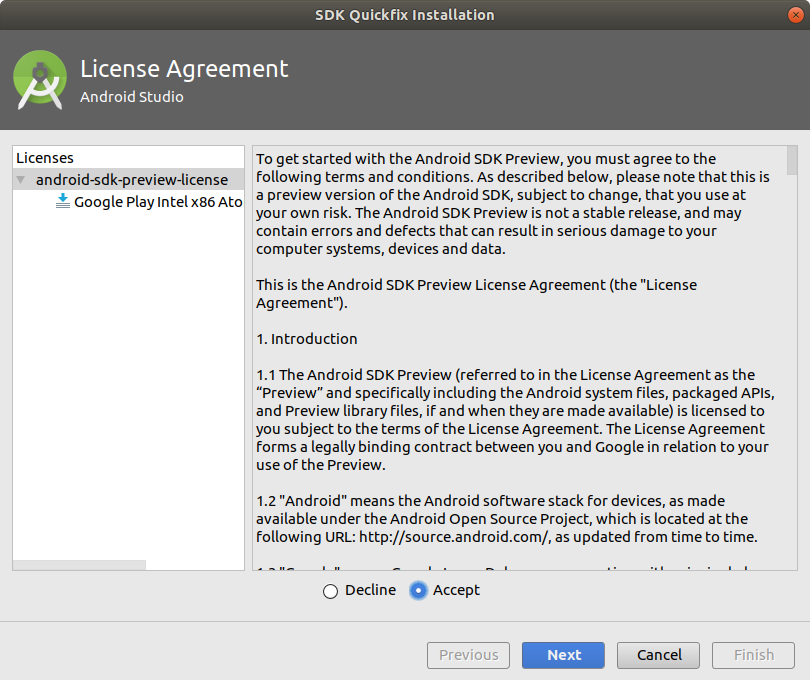
インストールが完了したら、「Component Installer」画面で、「Finish」ボタンをクリックします。
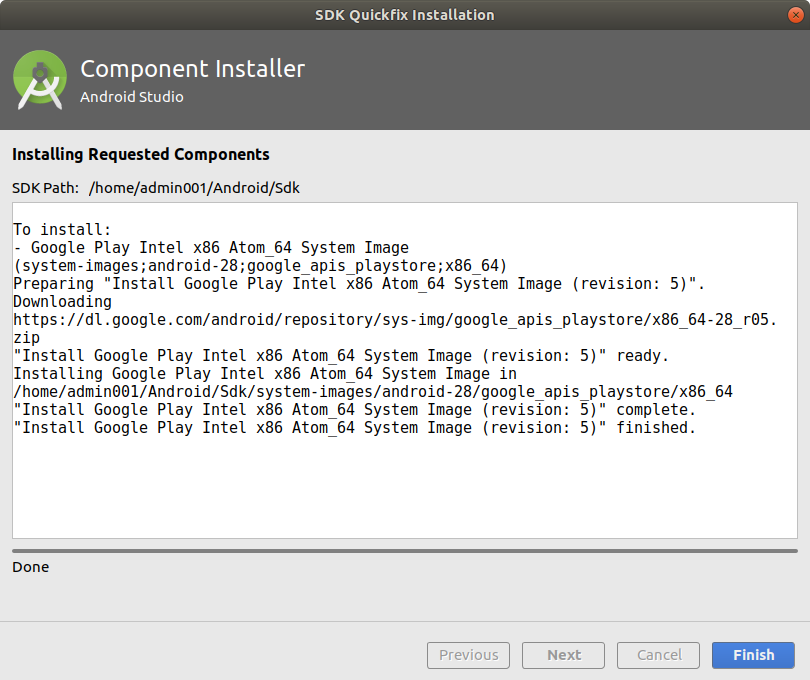
もう一つ、自分が使用しているAndroid端末のAPIもインストールします。
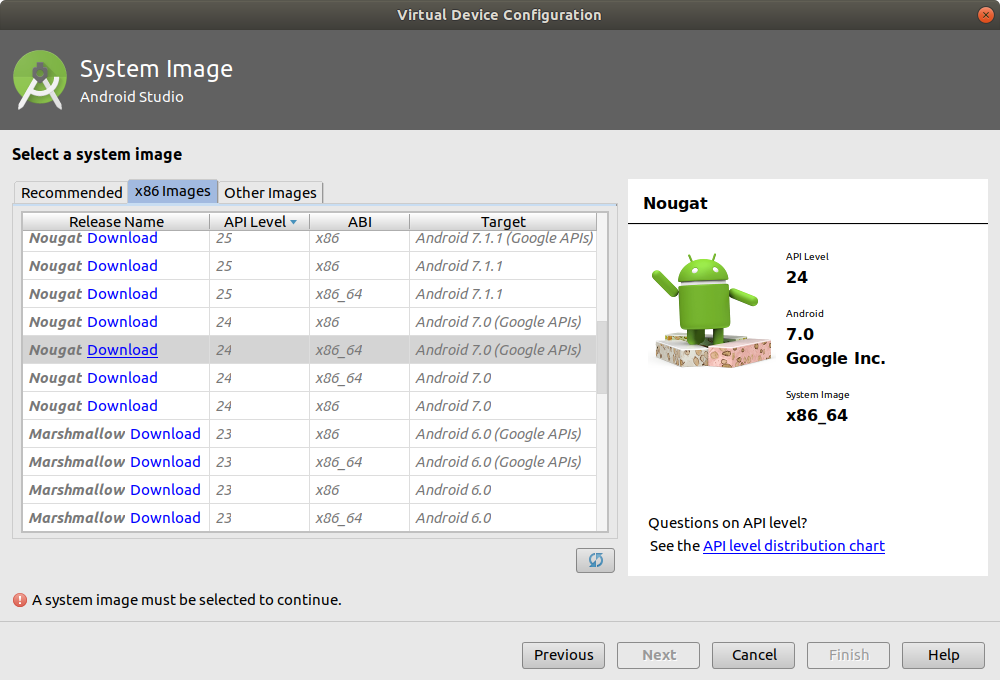
インストールが完了したら、「Component Installer」画面で、「Finish」ボタンをクリックします。
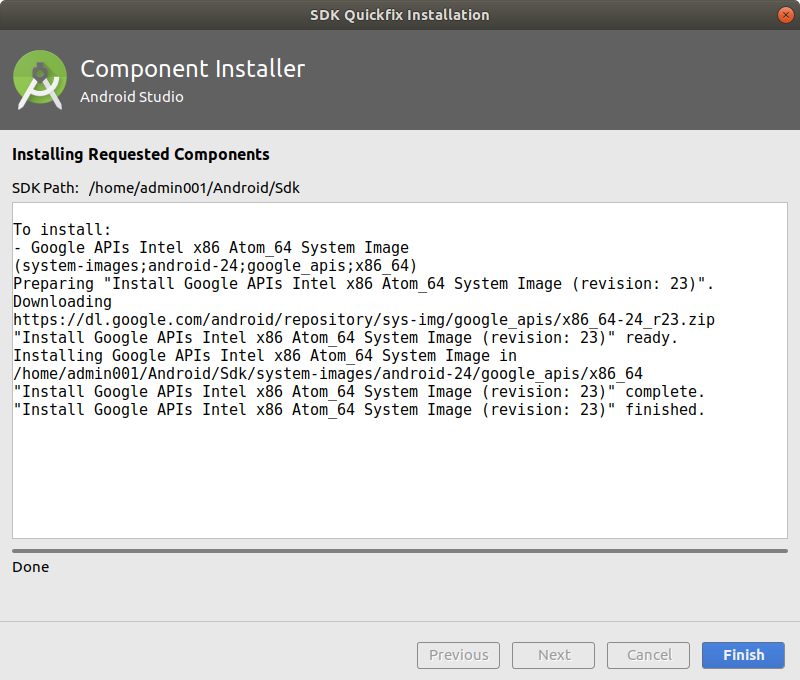
ダウンロードした最新のエミュレータのAPIを選択して、「Next」ボタンをクリックします。
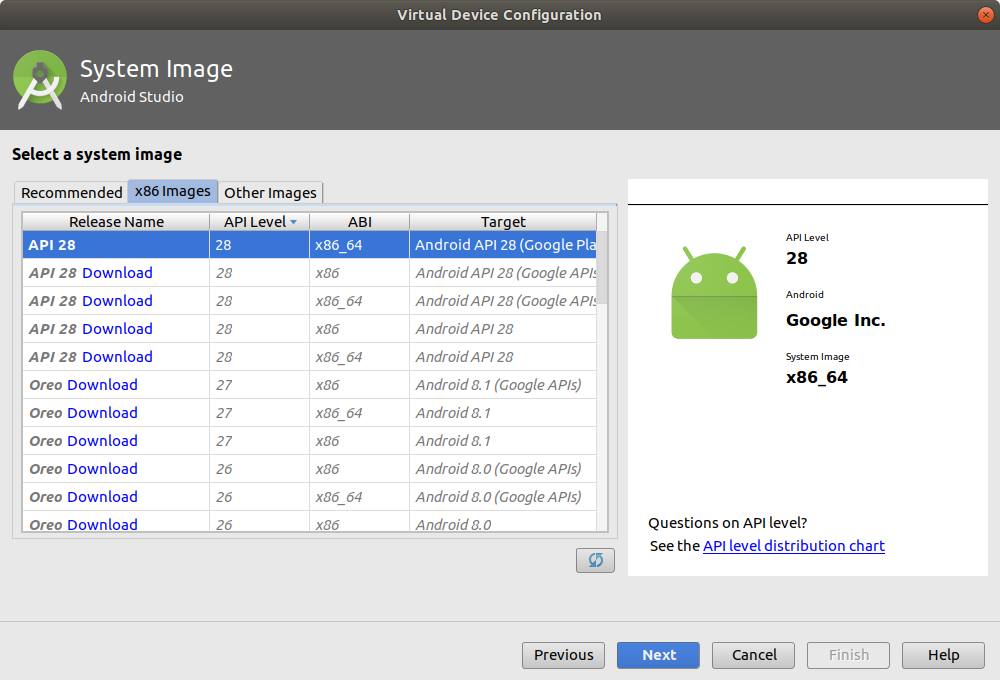
「Android Virtual Device」の画面で、「AVD Name」を必要な場合は変更して、「Finish」ボタンをクリックします。
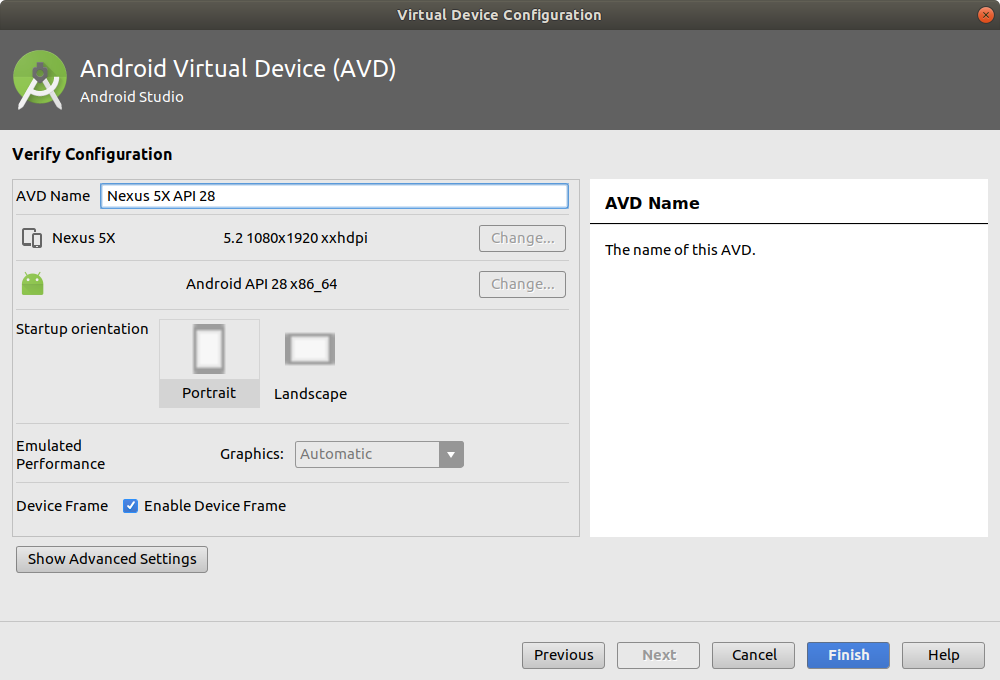
目的のエミュレータが作成されたことを確認します。
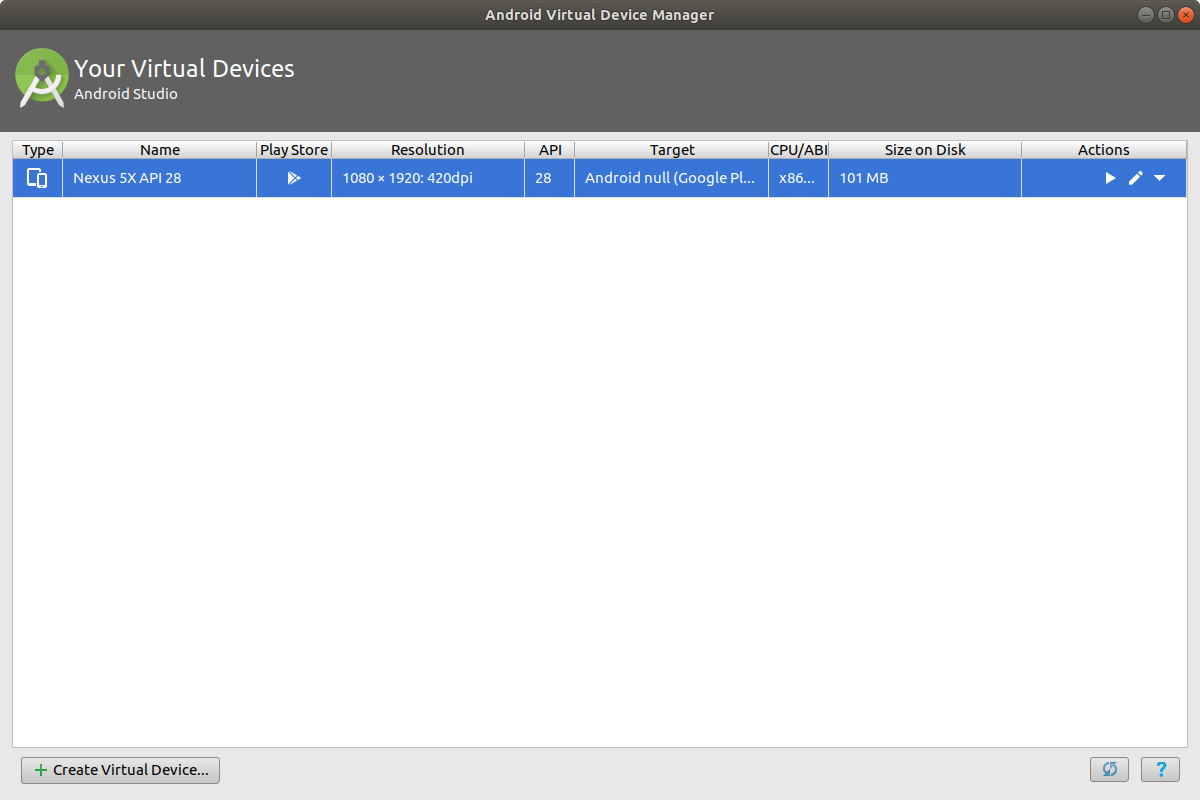
「Your Virtual Device」画面で「Create Virtual Device」ボタンをクリック、同じ手順で自分が使用しているAndroid端末のAPIのエミュレータを作成します。作成し終わったら、「AVD Manager」を終了します。
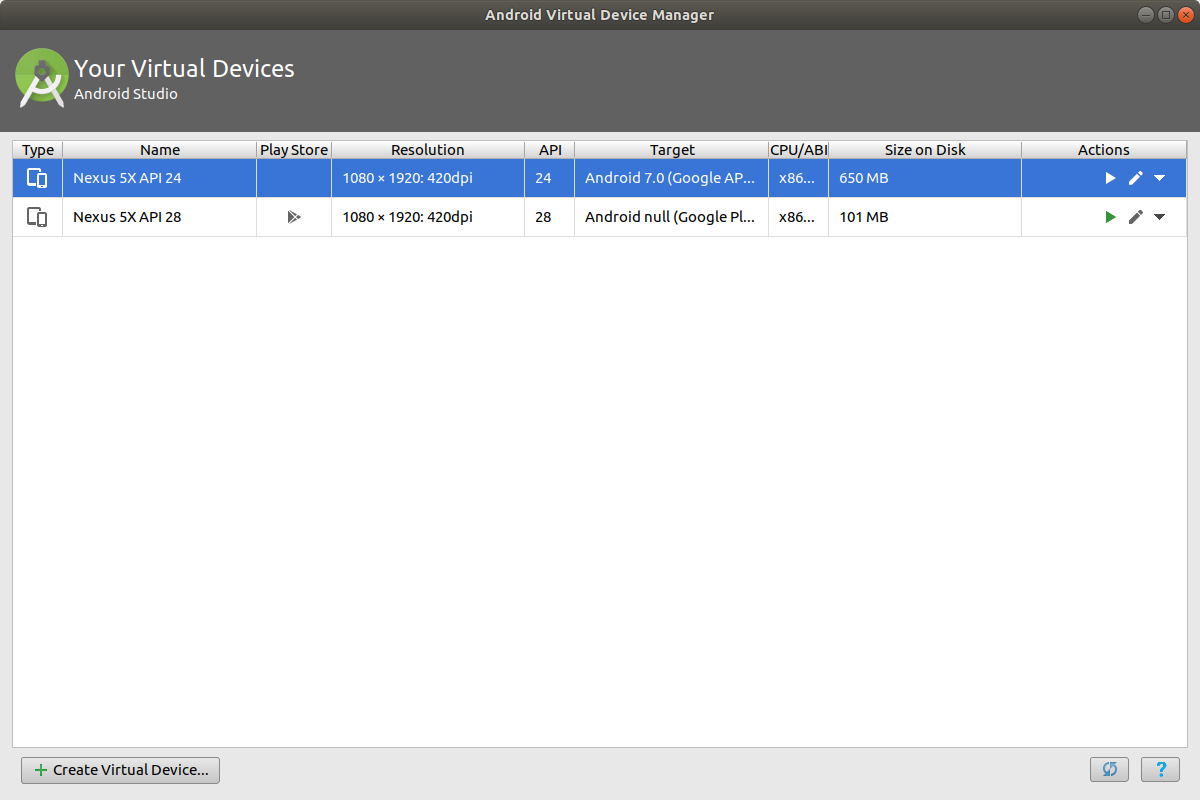
サンプルアプリケーションの実行
「Run」>「Run'app'」のメニューを選択します。「Select Deployment Target」の画面が表示されるので、最新のAPIのエミュレータを選択して「OK」ボタンをクリックします。
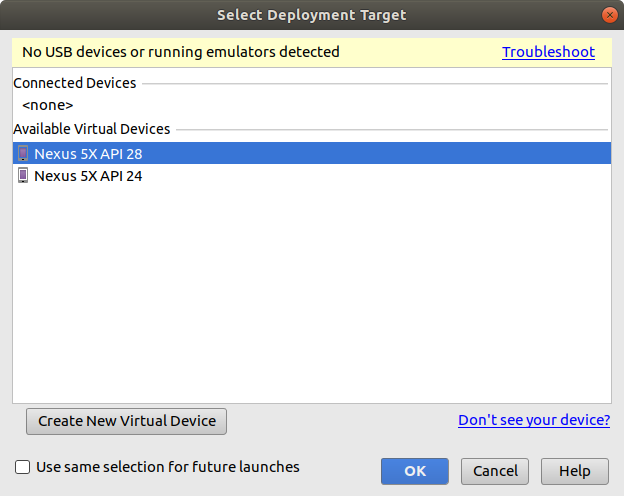
エミュレータが立ち上がり、サンプルのアプリケーションが実行されます。
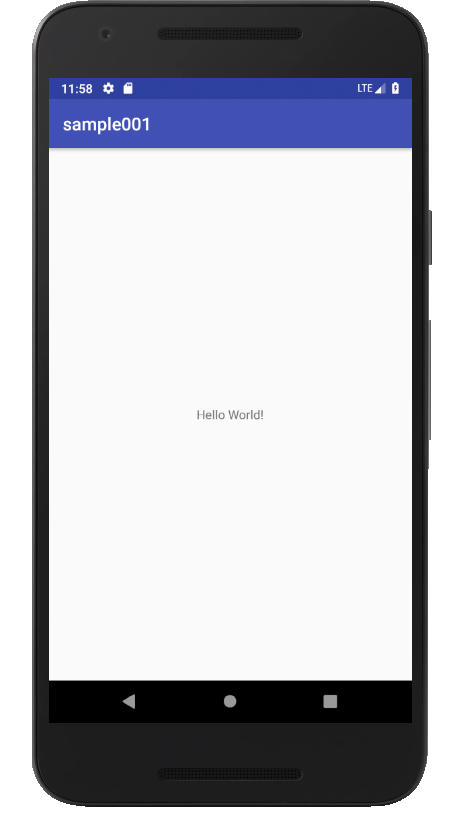
「Run」>「Run'app'」のメニューを選択します。「Select Deployment Target」の画面が表示されるので、自分が使用しているAndroid端末のAPIのエミュレータを選択して「OK」ボタンをクリックします。
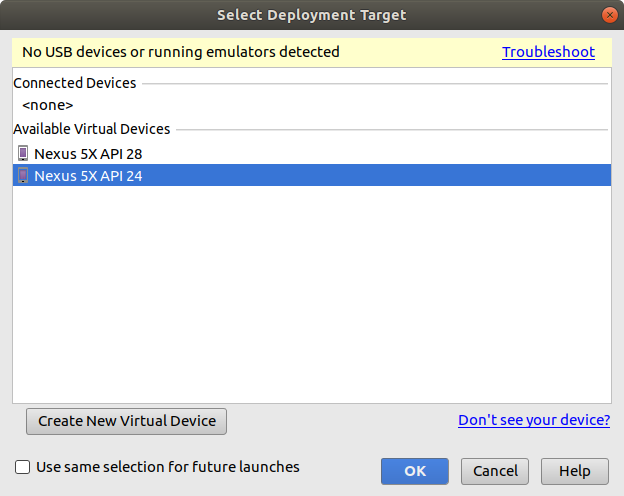
こちらは、まだSDKをインストールしていなかったので、ここでインストールを行います。

インストールが完了したら、「Finish」ボタンをクリックします。
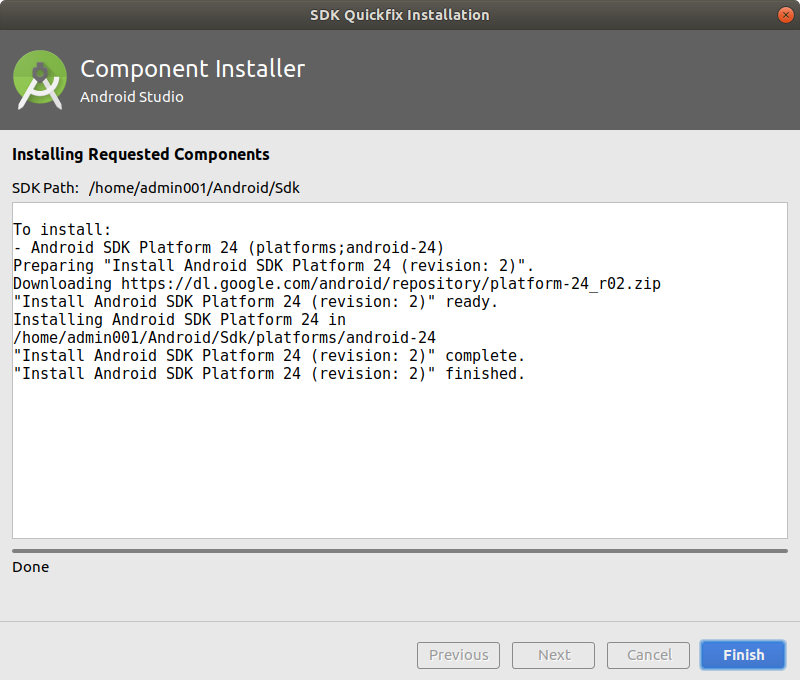
エミュレータが立ち上がり、サンプルプログラムがエミュレータ上で実行されます。
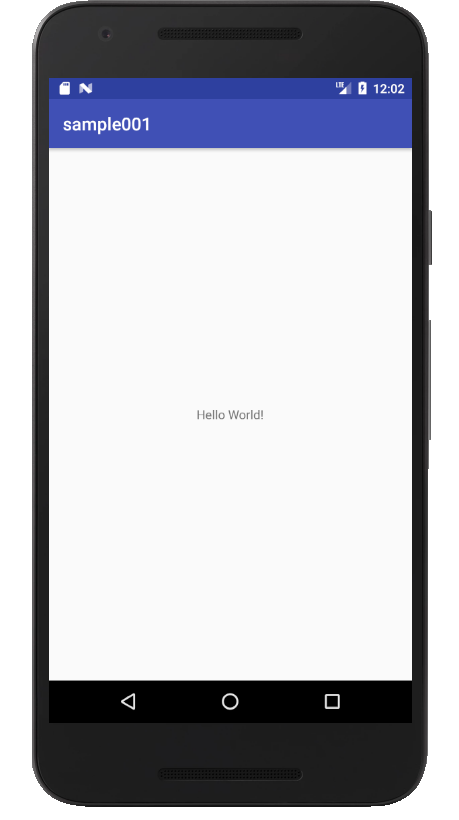
おわりに
Ubuntu 18.04 LTS Desktopでは、Android Studioのsnapパッケージ版が提供されているので、インストールが非常に簡単になりました。本稿では、Android Studioのインストールとともに、サンプルのアプリケーションをビルドし、エミュレータで実行可能なことを確認しました。