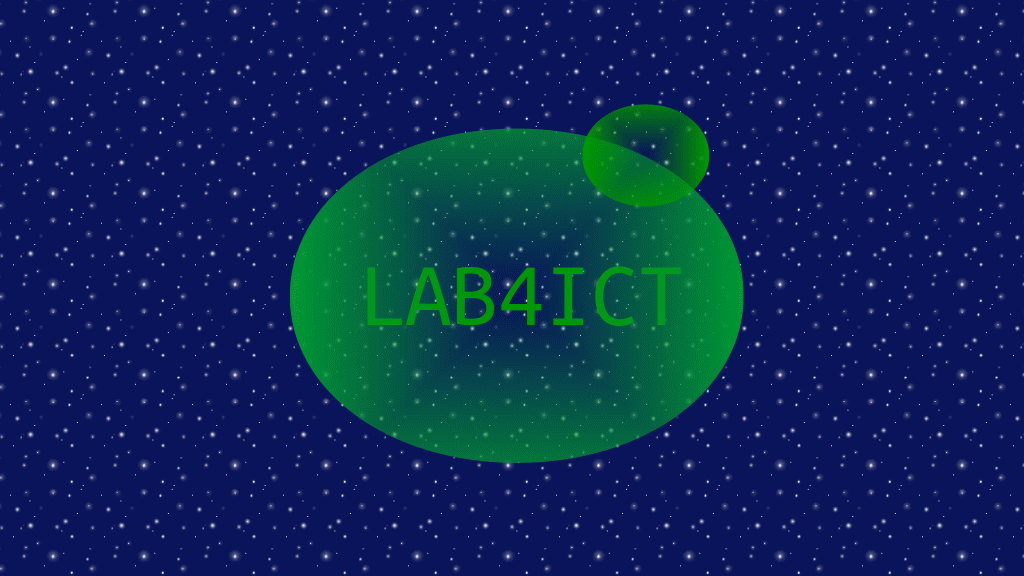
Ubuntu Desktop 20.04 LTSにAndroid Studioをインストールして、Androidアプリの開発環境を整えます。
記事の目次
使用した環境
- Ubuntu Desktop 20.04 LTS (20.04.1)
Android Studioをsnapパッケージを使用してインストールする!
snapパッケージ版のAndroid Studioをインストールします。Ubuntu SoftwareからAndroid Studioを検索して、ボタン一つでインストールできます。以下のように、コマンドを使用してもインストールできます。本稿執筆時点では、4.1.1.0がインストールされました。
$ sudo snap install android-studio --classic android-studio 4.1.1.0 from Snapcrafters installed
Android Studioの起動し各種コンポーネントのインストールする!
Android Studioの起動とSDKのインストールを行います。
Android Studioの起動
GNOMEのActivityの画面から、Android Studioを起動します。コマンドラインでは、android-studioで「TAB」キーでのコマンド補完も効きます。
$ android-studio
「Import Android Studio Settings」画面
「Do not import settings」を選択して「OK」ボタンをクリックします。
「Data Sharing」画面
Googleにデータ収集を許可する場合は、「Send usage statistics to Goole」ボタンをクリックします。許可しない場合は、「Don't send」をクリックします。
「Welcome」画面
「Next」ボタンをクリックします。
「Install Type」画面
「Standard」を選択して「Next」ボタンをクリックします。
「Select UI Theme」画面
デフォルトの「Light」を選択して「Next」ボタンをクリックします。
「Verify Settings」画面
以下のように、インストール内容が表示されるので確認して、「Next」ボタンをクリックします。
Setup Type: Standard SDK Folder: /home/sysadm00/Android/Sdk JDK Location: /snap/android-studio/98/android-studio/jre Total Download Size: 1.7 GB SDK Components to Download: Android Emulator: 254 MB Android SDK Build-Tools 30.0.3: 50.7 MB Android SDK Platform 30: 49.9 MB Android SDK Platform-Tools: 12.7 MB Android SDK Tools: 147 MB Google APIs Intel x86 Atom System Image: 1.15 GB SDK Patch Applier v4: 1.74 MB Sources for Android 30: 41.3 MB
「Emulator Settings」画面
Androidのエミュレータは、KVMを使用するとパフォーマンスがよくなるとの案内がされますが、ここでは「Finish」ボタンをクリックします。
「Downloading Components」画面
コンポーネントのダウンロードが始まります。完了したら、「Finish」ボタンをクリックします。
サンプルのプロジェクトを作成する!
サンプルのプロジェクトを作成します。
「Welcome to Android Studio」画面
「Create New Project」を選択し、「Next」ボタンをクリックします。
「Select Project Template」画面
「EmptyActivity」を選択し、「Next」ボタンをクリックします。
「Configure Your Project」画面
アプリケーション名を以下のように入力し、「Finish」ボタンをクリックします。
- Name:sample01
Gladleのダウンロードと初期化が始まります。プロジェクトが使用可能になるまで、しばらくかかります。BUILD SUCCESSFULが出力されるの待ちましょう。
サンプルのアプリケーションを実行する!
「Runメニュー」から、「Run'app'」を選択して、サンプルのアプリケーションを実行します。「Pixel 3a」のエミュレータが起動し、sample01のアプリが起動して、「Hello World!」が表示されれば問題なしです。
おわりに
Android Studioのインストールから、サンプルアプリの実行まで行いました。Android Studioのインストールは、バージョンを重ねるごとに容易になってきていると思います。