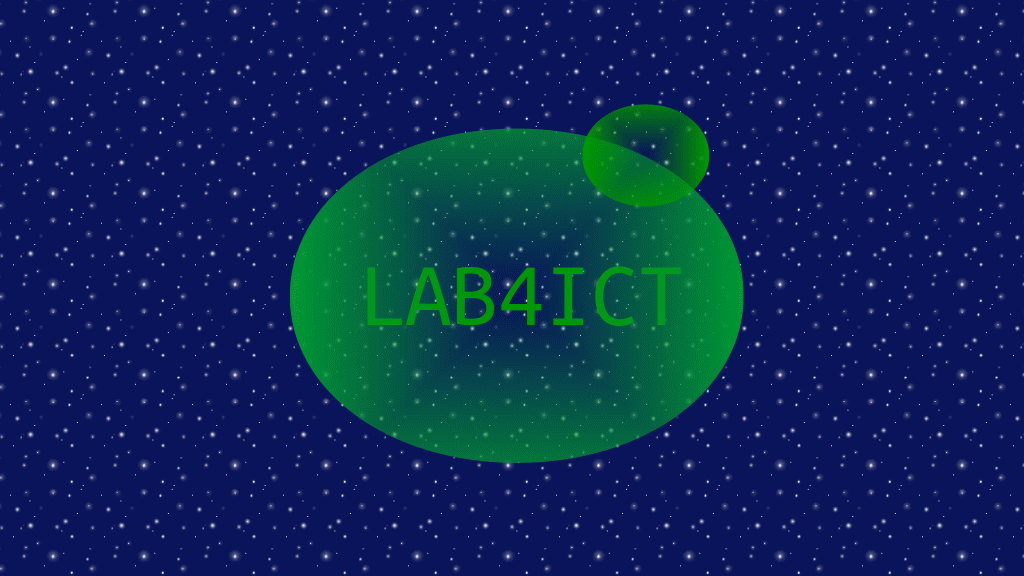
Ubuntu Desktop 22.04 LTSにAndroid Studioをインストールして、Androidアプリの開発環境を整えます。
記事の目次
使用した環境
- Ubuntu Desktop 22.04 LTS (22.04.1)
Android Studioをsnapパッケージを使用してインストールする!
snapパッケージ版のAndroid Studioをインストールします。Ubuntu SoftwareからAndroid Studioを検索して、ボタン一つでインストールできます。以下のように、コマンドを使用してもインストールできます。本稿執筆時点では、4.1.1.0がインストールされました。
$ sudo snap install android-studio --classic android-studio 2021.3.1.16 from Snapcrafters installed
「Data Sharing」画面
Googleにデータ収集を許可する場合は、「Send usage statistics to Goole」ボタンをクリックします。許可しない場合は、「Don't send」をクリックします。
Android Studioの起動し各種コンポーネントのインストールする!
Android Studioの起動とSDKのインストールを行います。
Android Studioの起動
GNOMEのActivityの画面から、Android Studioを起動します。コマンドラインでは、android-studioで「TAB」キーでのコマンド補完も効きます。
$ android-studio
「Welcome」画面
「Next」ボタンをクリックします。
「Install Type」画面
「Standard」を選択して「Next」ボタンをクリックします。
「Select UI Theme」画面
「Darcula」を選択して「Next」ボタンをクリックします。
「Verify Settings」画面
以下のように、インストール内容が表示されるので確認して、「Next」ボタンをクリックします。
Setup Type: Standard SDK Folder: /home/sysadm00/Android/Sdk JDK Location: /snap/android-studio/124/android-studio/jre Total Download Size: 1.85 GB SDK Components to Download: Android Emulator 280 MB Android SDK Build-Tools 33 53.4 MB Android SDK Platform 33 64.2 MB Android SDK Platform-Tools 7.16 MB Google APIs Intel x86 Atom_64 System Image 1.41 GB SDK Patch Applier v4 1.74 MB Sources for Android 33 46.9 MB
「License Agreement」画面
以下の項目ついて「Accept」を選択して、「Next」ボタンをクリックします。
- Android-sdk-license
- Android-sdk-preview-license
「Emulator Settings」画面
Androidのエミュレータは、KVMを使用するとパフォーマンスがよくなるとの案内がされますが、ここでは「Finish」ボタンをクリックします。
「Downloading Components」画面
コンポーネントのダウンロードが始まります。完了したら、「Finish」ボタンをクリックします。
サンプルのプロジェクトを作成する!
サンプルのプロジェクトを作成します。
「Welcome to Android Studio」画面
「Create New Project」を選択し、「Next」ボタンをクリックします。
「Select Project Template」画面
「EmptyActivity」を選択し、「Next」ボタンをクリックします。
「Configure Your Project」画面
アプリケーション名を以下のように入力し、「Finish」ボタンをクリックします。
- Name:sample01
Gladleのダウンロードと初期化が始まります。プロジェクトが使用可能になるまで、しばらくかかります。BUILD SUCCESSFULが出力されるの待ちましょう。
サンプルのアプリケーションを実行する!
「Runメニュー」から、「Run'app'」を選択して、サンプルのアプリケーションを実行します。「Pixel 3a」のエミュレータが起動し、sample01のアプリが起動して、「Hello World!」が表示されれば問題なしです。仮想環境で実行している場合には、Nested VT-x/AMD-Vが有効化されていることを確認しましょう。
VT/A
おわりに
Android Studioのインストールから、サンプルアプリの実行まで行いました。Android Studioのインストールは、バージョンを重ねるごとに容易になってきていると思います。