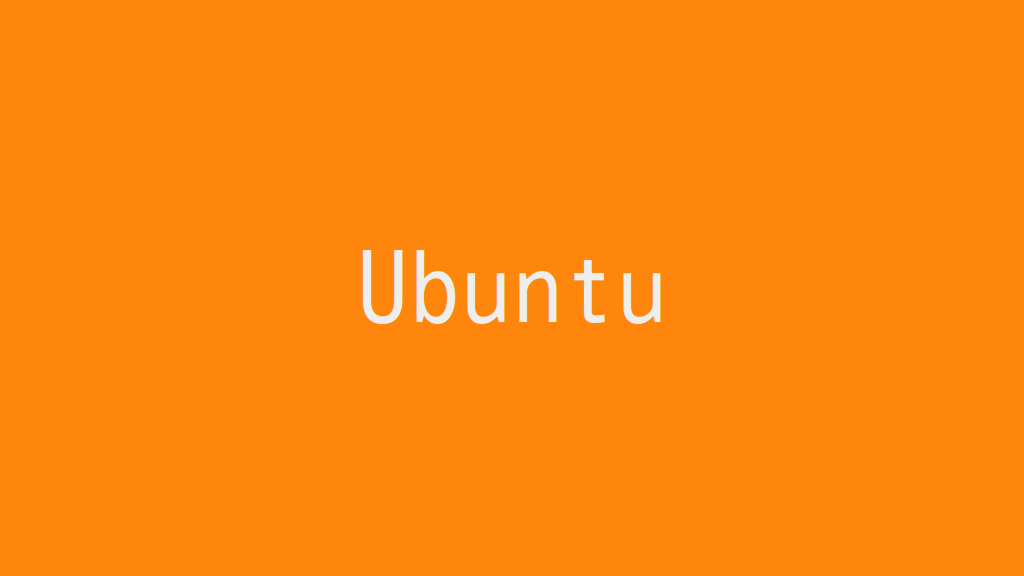
UbuntuでWindowsのアプリエーションを動かすのに便利なソフトウェアがWineです。仮想環境にWindowsをインストールせずにWindowsのプログラムを実行できる可能性があります。
記事の目次
使用した環境
- Ubuntu 20.04 LTS Desktop (20.04.1)
Ubuntu Desktopをインストールする!
Ubuntu Desktopをインストール際には、以下注意しましょう。
- 「Install third-party software for graphics and Wi-Fi hardware and additional media formats」を選択する。
- ディスク容量を消費するので、20GB程度は用意する。
Wine(WineHQ)をインストールする!
以下に従って、インストールします。Ubuntuのバージョンごとのインストール手順が記載されているため、記載されたとおりにコマンドを実行します。
32bitアーキテクチャーの機能を有効化します。
$ sudo dpkg --add-architecture i386
リポジトリーキーを追加します。
$ wget -nc https://dl.winehq.org/wine-builds/winehq.key $ sudo apt-key add winehq.key
Ubuntu 20.04 LTS Desktopの場合は、以下のリポジトリーを追加します。
$ sudo add-apt-repository 'deb https://dl.winehq.org/wine-builds/ubuntu/ focal main'
安定版のWineHQをインストールします。
$ sudo apt install --install-recommends winehq-stable
Wineの日本語環境の設定を行う!
Winetricksをインストールして、Windowsアプリケーションで、日本語を扱えるようにします。
sudo apt install -y winetricks
Winetricksを起動します。その際に、「wine-mono」(.Net Framework用のモジュール)、「Gecko」(埋め込みHTML用のモジュール)のパッケージを2回、ウィザードに従ってインストールします。インストールが終わると、「choose a wineprefix」画面が表示されるので、以下を選択し「OK」ボタンを押します。
- Select the default wineprefix
次に、以下を選択し、「OK」ボタンを押します。
- Install a font
フォントとして、「cjkfonts」を選択して、「OK」ボタンを押すと、フォントがインストールされます。
Kindle for PCをインストールする!
試しに、「Kindle for PC」をインストールしてみます。Winetricksを起動し、「Install an Application」を選択します。インストール可能なアプリケーションの一覧が表示されるので、kindleを選択します。イントールには少し、時間がかかりますがじっくり待ちます。Kindleのインストールが完了すると、デスクトップにKindleのアイコンが表示されます。アイコンをクリックすると、Kindleが起動するので、IDとパスワードを入力すると、Kindleで本が読めるようになります。
おわりに
WindHQのインストールは、状況によるかもしれませんが、依存パッケージを解決しながらインストールする必要があります。
参考情報(WineHQ)
参考情報(Ubuntu)
関連記事
関連書籍(Amazon)



