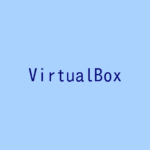VirtualBox本体、VirtualBox Extention Packの新ストールが終了したら、VirtualBoxで仮想マシンを作成し、ゲストOSをインストールします。
記事の目次
仮想マシンを作成する!
Newボタンをクリックして、仮想マシンを作成します。
<CentOSの場合の設定例>
Name: vm001
Type: Linux
Version: Red Hat(64-bit)
Memory: 1024MB
File location: vm001
File size: 16GB
Hard disk file type: VDI
Strage on physical hard disk: Dynamically allocated
仮想マシンの設定を行う!
・ネットワークアダプターの設定
クライアントとして使用する場合は、デフォルトの"NAT"で十分でしょう。サーバとして使用する場合は、仮想マシン間、LAN上のホスト、インターネットとも通信可能な"Bridged Adapter"を設定します。
・USBの設定
Extention Packをインストールした場合は、USBをUSB1.1から、USB2.0あるいはUSB3.0に変更しましよう。
仮想マシンへのゲストOSをインストールする!
仮想マシンを起動し、Devices > Optical Drivesメニューでインストール用のISOイメージを選択して、仮想マシンを再起動し、ゲストOSをインストールします。
仮想マシンの操作方法
仮想マシンをマウスで操作する場合は、仮想マシンのウィンドウをクリックします。マウスを仮想マシンから元に戻す場合は、[right-ctrl]キーを押します。
リモートディスプレイによる操作(リモートデスクトップ)
「Machine」>「Settings」>「Display」>「Remote Display」を選択し、「Enable Server」にチェックを入れます。ポイントは、「Server Port」の設定で、デフォルト値のままではなく、他の仮想マシンとも重ならないポート番号をします。設定が終わったら、「Remmina」やWindowsのリモートデスクトップの機能を使用して仮想マシン上のOSの操作を行うことができます。※サーバ名(IPアドレス)は、仮想マシンではなくVirtualBoxをインストールしたホストマシンを指定することに注意しましょう。
おわりに
仮想マシンの作成を行い、ゲストOSのインストールを行いました。ゲストOSのインストールが完了したら、VirtualBox Guest Additionsをインストールしましょう。
関連記事