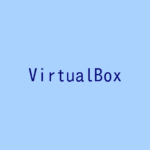Ubuntu Desktop 20.04にVirtualBox(V6.1)をインストールします。
記事の目次
使用環境
- Ubuntu Desktop 20.04 LTS (20.04.1)
VirtualBoxのラインセスについて確認する!
VirtualBoxは、The GNU General Public License (GPL) Version 2のライセンスで使用できます。Extention PackをインストールするとPUELライセンスになります。
VirtualBoxのインストール(Oracleのリポジトリ)
Oracleのリポジトリからのインストールは若干手間がかかりますが、最新のバージョンがインストールできることと、バージョン指定のインストールも可能です。
VirtualBoxのインストール(Ubuntu 20.04/VirtualBox 6.1)
Oracleのリポジトリからのインストールは若干手間がかかりますが、最新のバージョンがインストールできることと、バージョン指定のインストールも可能です。/etc/apt/sources.listの最終行に以下のように追記します。
sudo vi /etc/apt/sources.list ... deb [arch=amd64] https://download.virtualbox.org/virtualbox/debian focal contrib
以下でキーのダウンロードと登録を行います。
$ wget -q https://www.virtualbox.org/download/oracle_vbox_2016.asc -O- | sudo apt-key add - OK $ wget -q https://www.virtualbox.org/download/oracle_vbox.asc -O- | sudo apt-key add - OK
以下のコマンドでインストールします。
$ sudo apt update $ sudo apt install virtualbox-6.1
VirtualBoxの初期設定
仮想マシンを作成するフォルダーを指定します。仮想マシンのサイズはGB単位のサイズになるので十分大きなファイルシステムを準備しておきます。Virtualboxを起動し、File > PreferenceメニューのGeneralで、Default Machine Folderを設定します。
VirtualBox Extention Packとは?
VirtualBox本体のインストールが完了したら、VirtualBox Extention Packをインストールします。個人使用であれば、VirtualBox Extention Packをインストールします。USB2.0/USB3.0、リモートデスクトップ、PXEブートが使用できるようになります。
VirtualBox Extention Packをダウンロードする!
VirtualBox Extention PackをDownloadのリンクからダウンロードします。VirtualBox Extention Packのバージョンは、VirtualBox本体と同じものを選びます。
VirtualBox Extention Packをインストールする!
VirtualBoxで「File」>「Preference」>「Extentions」で「+」をクリックして、ダウンロードしたファイルをダブルクリックして開くとインストール画面が立ち上がり、画面の案内に従ってインストールを行います。
おわりに
VirtualBoxをとExtention Packをインストールしたら、ゲストOSのインストールを行います。
参考情報
関連記事