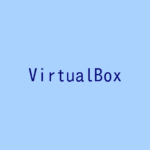Ubuntu 16.04 LTS DesktopにVirtualBox(V5.2)を使用する方法をまとめます。
記事の目次
使用環境
- Ubuntu 16.04.3
VirtualBoxのラインセスについて確認する!
VirtualBoxは、The GNU General Public License (GPL) Version 2のライセンスで使用できます。Extention PackをインストールするとPUELライセンスになります。
VirtualBoxのインストール(Ubuntuのリポジトリ)
UbuntuのリポジトリからVirtualBoxをインストールします。Ubuntuのリポジトリからは、最新バージョンのVirtualBoxをインストールすることができます。
sudo apt-get update sudo apt-get install virtualbox
個人使用であれば、Extention Packをインストールします。USB2.0/USB3.0、リモートデスクトップ、PXEブートが使用できるようになります。ただし、Extention Packを使用した環境で作成した仮想マシンと使用していない環境で作成した仮想マシンは同居できないようなので注意が必要です。
sudo apt-get update sudo apt-get install virtualbox-ext-pack
以下のバージョンのVirtualboxがインストールされました。
VirtualBox Graphical User Interface
- Version 5.0.40_Ubuntu r115130
VirtualBoxのインストール(Oracleのリポジトリ)
Oracleのリポジトリからのインストールは若干手間がかかりますが、最新のバージョンがインストールできることと、バージョン指定のインストールも可能です。
/etc/apt/sources.listに以下を追記する。
deb http://download.virtualbox.org/virtualbox/debian xenial contrib
以下でキーのダウンロードと登録を行う。
wget -q https://www.virtualbox.org/download/oracle_vbox_2016.asc sudo apt-key add oracle_vbox_2016.asc wget -q https://www.virtualbox.org/download/oracle_vbox.asc sudo apt-key add oracle_vbox.asc
以下のコマンドでインストールする。
sudo apt-get update sudo apt-get install virtualbox-5.2
個人使用であれば、Extention Packをインストールします。USB2.0/USB3.0、リモートデスクトップ、PXEブートが使用できるようになります。Downloadのリンクをクリックし、VirtualBoxで開くとインストール画面が立ち上がり、画面の案内に従ってインストールを行います。
以下のバージョンのVirtualBoxがインストールされました。
VirtualBox Graphical User Interface
- Version 5.2.0 r118431 (Qt5.6.1)
VirtualBoxの初期設定
仮想マシンを作成するフォルダーを指定します。仮想マシンのサイズはGB単位のサイズになるので十分大きなファイルシステムを準備しておきます。Virtualboxを起動し、File > PreferenceメニューのGeneralで、Default Machine Folderを設定します。
仮想マシンの作成
Newボタンをクリックして、仮想マシンを作成します。
<CentOSの場合の設定例>
Name: vm001
Type: Linux
Version: Red Hat(64-bit)
Memory: 1024MB
File location: vm001
File size: 16GB
Hard disk file type: VDI
Strage on physical hard disk: Dynamically allocated
仮想マシンの設定
・ネットワークアダプターの設定
クライアントとして使用する場合は、デフォルトの"NAT"で十分でしょう。サーバとして使用する場合は、仮想マシン間、LAN上のホスト、インターネットとも通信可能な"Bridged Adapter"を設定します。
・USBの設定
Extention Packをインストールした場合は、USBをUSB1.1から、USB2.0あるいはUSB3.0に変更しましよう。
仮想マシンへのOSのインストール
仮想マシンを起動し、Devices > Optical Drivesメニューでインストール用のISOイメージを選択して、仮想マシンを再起動し、ゲストOSをインストールします。
仮想マシンの操作
仮想マシンをマウスで操作する場合は、仮想マシンのウィンドウをクリックします。マウスを仮想マシンから元に戻す場合は、[right-ctrl]キーを押します。
おわりに
Ubuntu 16.04 LTS DesktopにVirtualBoxをインストールし、仮想マシンを作成する方法をまとめました。
参考情報
関連記事