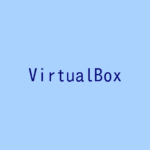VirtualBoxの仮想マシンにUbuntu Desktop 20.04をインストールしたら、VirtualBox Guest Additionsをインストールします。
記事の目次
VirtualBox Guest AdditionsのCDイメージをマウントする!
VirtualBoxの「Devices」メニューの最下部の「Insert Guest Additions CD Image...」を選択します。エラーが出力される場合は、すでにマウント済みの可能性があるので確認しましょう。
VirtualBox Guest Additionsをインストールする!
VirtualBox Guest AdditionsのCDイメージをマウントすると自動で、ソフトウェアを実行するかのダイアログが表示されるので、実行するとインストールが始まります。
ゲストOSを再起動する!
ゲストOSを再起動します。
ホストOSとゲストOSのクリップボードの内容をコピー&ペーストする!
VirtualBoxの「Devices」メニューの「Shared Clipboad」の設定を「Bidirectional」にして、ホストOSとゲストOS間でクリップボードの内容をコピー&ペーストできるか試してみましょう。
おわりに
VirtualBox Guest Additionsをインストールすると、ホストOSとゲストOS間のデータ交換が容易になるので、是非インストールしてみましょう。
関連記事