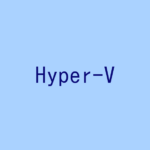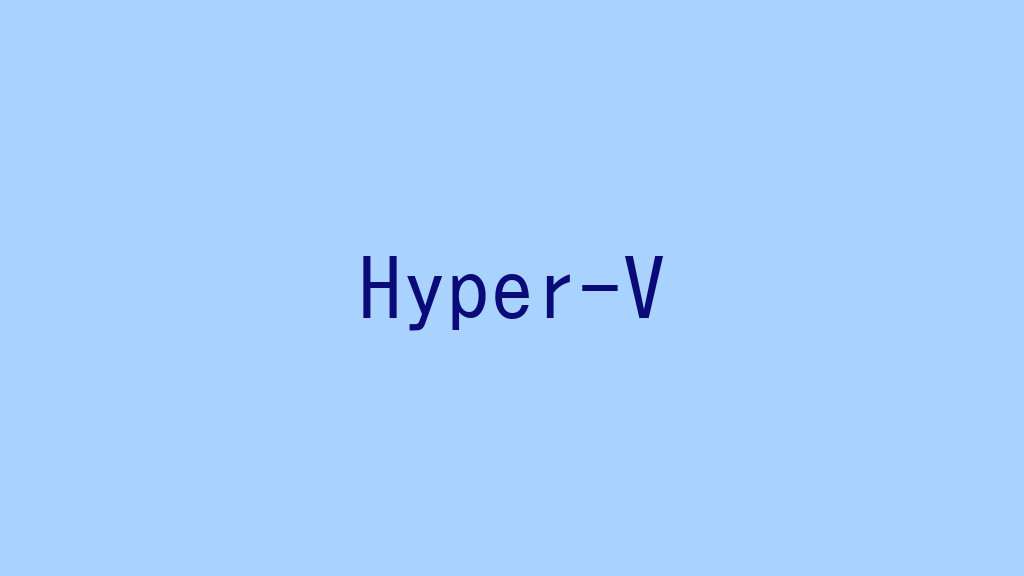
Windows 10でHyper-Vを有効化します。Hyper-Vを使用するためには、Pro以上のエディションを使用する必要があります。
記事の目次
PCがHyper-Vの要件を充足しているか確認する!
Hyper-Vを有効化するためには、以下の要件を充足している必要があります。
- Windowsのエディション:Windows 10 Enterprise、Pro、Education
- 第 2 レベルのアドレス変換 (SLAT) の 64 ビット プロセッサ
- VM モニター モード拡張機能 (Intel CPU の VT-c) の CPU サポート
- メモリ要件:4GB(最少)
以下のように、コマンドプロンプト(管理者権限)で、systeminfoコマンドを実行して確認することもできます。
PS C:\Windows\system32> systeminfo
...
Hyper-V の要件: VM モニター モード拡張機能: はい
ファームウェアで仮想化が有効になっています: はい
第 2 レベルのアドレス変換: はい
データ実行防止が使用できます: はい
BIOSの設定を確認する!
PCのBIOSの設定で、以下の仮想化支援機能が有効になっていることを確認します。※BIOSによって若干表示が異なるかもしれません。
- Intel(R) Virtualization Technology
- Intel(R) VT-d Feature
Hyper-Vを有効化する!
Windows 10の設定画面から、Hyper-Vを有効化します。
スタートメニュー
スタートメニューを右クリックして「アプリと機能」を選択します。
関連設定
関連設定の「プログラムと機能」をクリックします。
プログラムと機能
「Windowsの機能の有効化あるいは無効化」をクリックします。
Windowsの機能の有効化あるいは無効化
Hyper-Vにチェックを入れて、「OK」ボタンをクリックします。Hyper-Vの機能の有効化が完了後、「今すぐ再起動」ボタンをクリックして、Windows 10を再起動します。
Hyper-Vを有効化されたことを確認する!
スタートメニューの「Windows管理ツール」に、「Hyper-Vクイック作成」、「Hyper-Vマネージャ」のメニューが表示されることを確認します。
PowerShellでHyper-Vを有効化する!
管理者用のPowerShellで、Hyper-Vを有効化することもできます。
PS C:\Windows\system32> Enable-WindowsOptionalFeature -Online -FeatureName Microsoft-Hyper-V -All この操作を完了するために、今すぐコンピューターを再起動しますか? [Y] Yes [N] No [?] ヘルプ (既定値は "Y"): Y
おわりに
Windows 10のHyper-Vの有効化は、GUIの管理画面からも実行できますが、PowerShellでも簡単に有効化することができます。
参考情報
関連記事