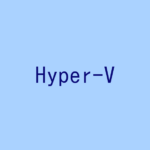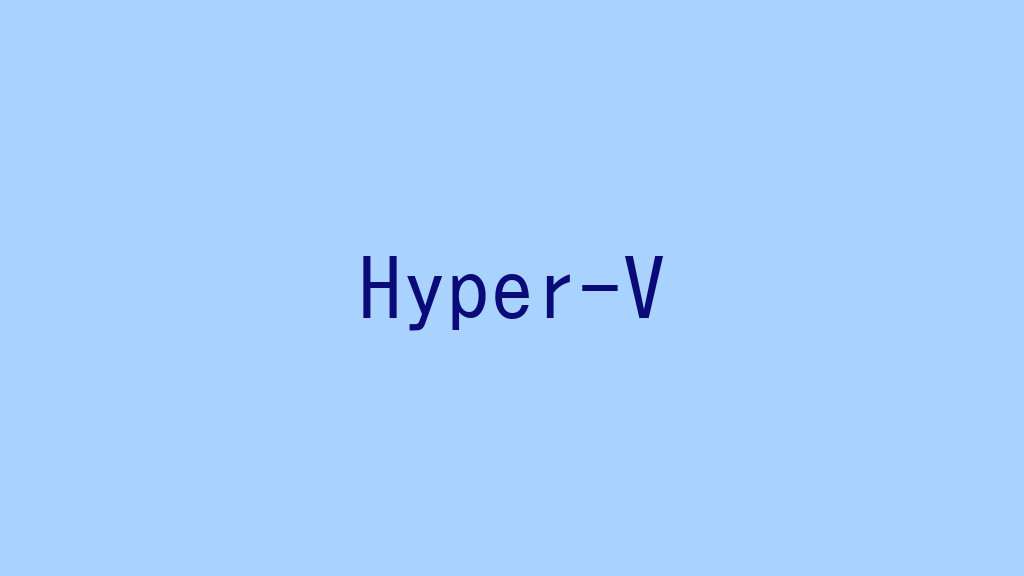
Windows 10のHyper-Vで仮想マシンのバックアップとリストアを行います。
記事の目次
仮想マシンのバックアップを取得する!
仮想マシンのバックアップは、仮想マシンのエクスポートで行います。Hyper-Vマネージャで、仮想マシンを右クリックし、「エクスポート」を選択します。バックアップ先のフォルダを選択するダイアログが表示されるので、エクスポート先のフォルダを選択して、「エクスポート」ボタンをクリックします。「エクスポート中の取り消し」の表示が消えたら、バックアップ完了です。バックアップは、エクスポートしたフォルダごとzip形式等の一つのファイルにまとめて、仮想マシンが動作しているディスクとは別のディスクあるいはサーバに保管するようにしましょう。
仮想スイッチを作成する!
仮想マシンが接続する仮想スイッチを作成します。
仮想マシンのリストアを行う!
仮想マシンのリストは、仮想マシンの「インポート」で行います。
リストアするバックアップを指定する!
Hyper-Vマネージャで接続しているHyper-Vのサーバを右クリックして、「仮想マシンのインポート」を選択します。「フォルダの検索」画面で、リストアするバックアップのフォルダを指定します。
リストアする仮想マシンを選択する!
「仮想マシンの選択」画面で、リストアする仮想マシンが選択されていることを確認します。
インポートの種類の選択を行う!
インポートの種類として以下が選択できます。
- 仮想マシンをインプレースで登録する(既存の一意なIDを使用する)
- 仮想マシンを復元する(既存の一意なIDを使用する)
- 仮想マシンをコピーする(新たな一意なIDを使用する)
仮想マシンのリストアでは、「仮想マシンを復元する(既存の一意なIDを使用する)」を選択します。
仮想マシンの移動先を指定する!
「仮想マシン ファイルのフォルダを選択します」画面で、仮想マシンのリストア用のフォルダがリストアするPC上の正しいパスが指定されていることを確認します。
仮想マシンの保存先を指定する!
「仮想マシン デスクを保存するフォルダを選択します」画面で、仮想マシンの移動先に合わせて、リストアするPC上のパスを指定します。
仮想マシンのリストアを実行する!
仮想マシンのリストアの要約を確認して、「完了」ボタンをクリックして仮想マシンのリストアを実行します。
仮想マシンを実行する!
仮想マシンのリストアが完了したら、仮想マシンを実行して動作確認を行います。仮想スイッチの名前をリストア前と同じにしておいても初回起動の際に認識されないことがあるので、その場合は仮想マシンを再起動します。
おわりに
仮想マシンのバックアップとリストアを行いました。
関連記事