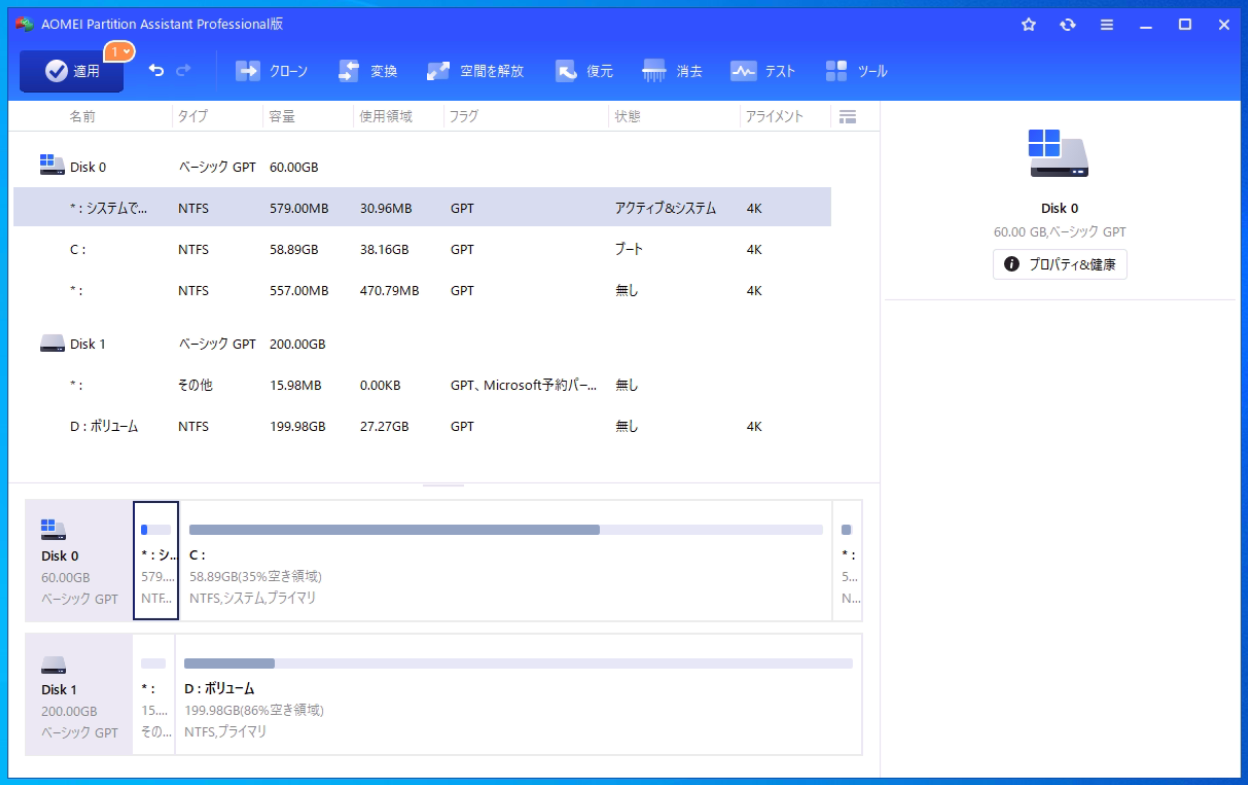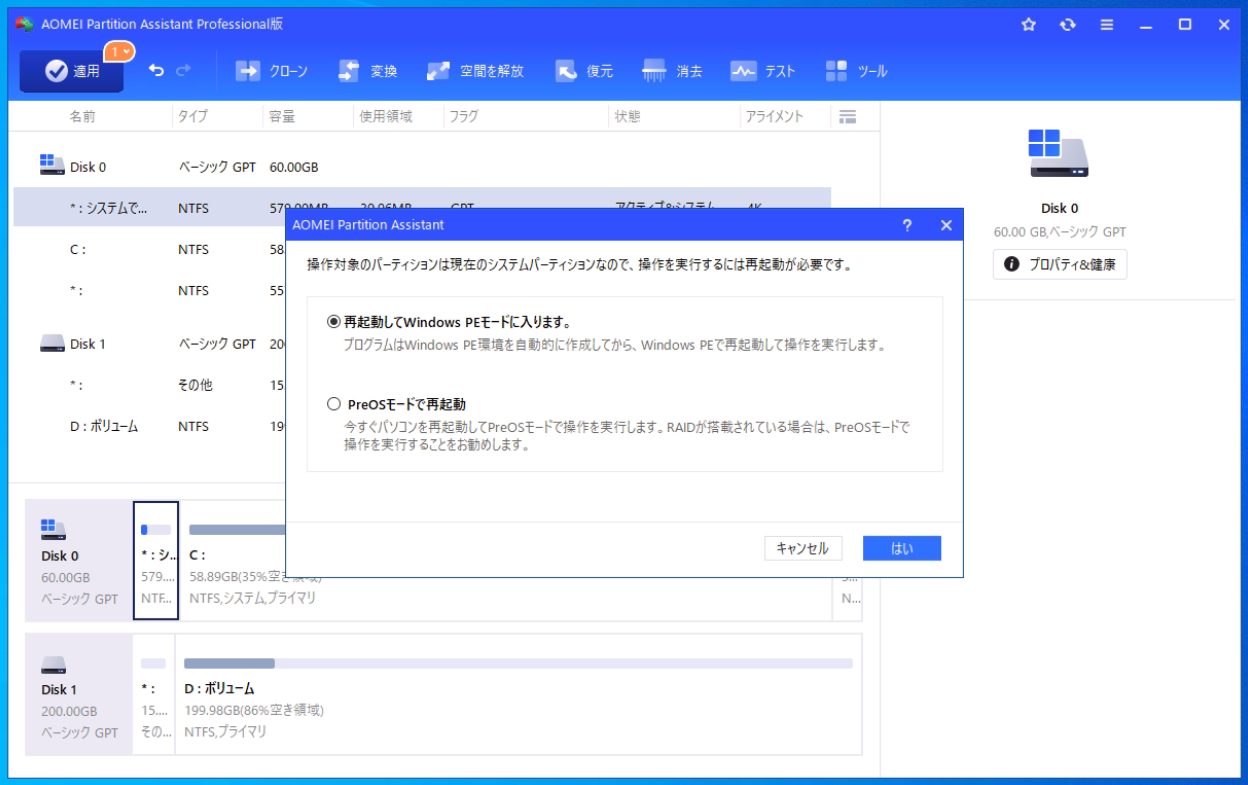Windows 10のシステムディスクをMBRからGPTに変更します。
記事の目次
Windows 10のシステムディスクをMBRからGPTに変更する方法は?
システムテムディスクの場合、データ用のディスクと異なり容易にMBRからGPTに変更することはできません。単純に、MBRからGPTに変更すると、BIOSがブートローダを発見できずOSが起動不可になります。このような場合、有償のツールを使用すると、このあたりの複雑な対応をこなすことができ、システムディスクをMBRからGPTに変更することが可能です。本稿では、「AOMEI Partition Assist」を使用しました。
AOMEI Partition Assistを起動する!
AOMEI Partition Assistを起動し、システムディスクを選択します。右側に表示されている「GPTディスク」に変換をクリックします。
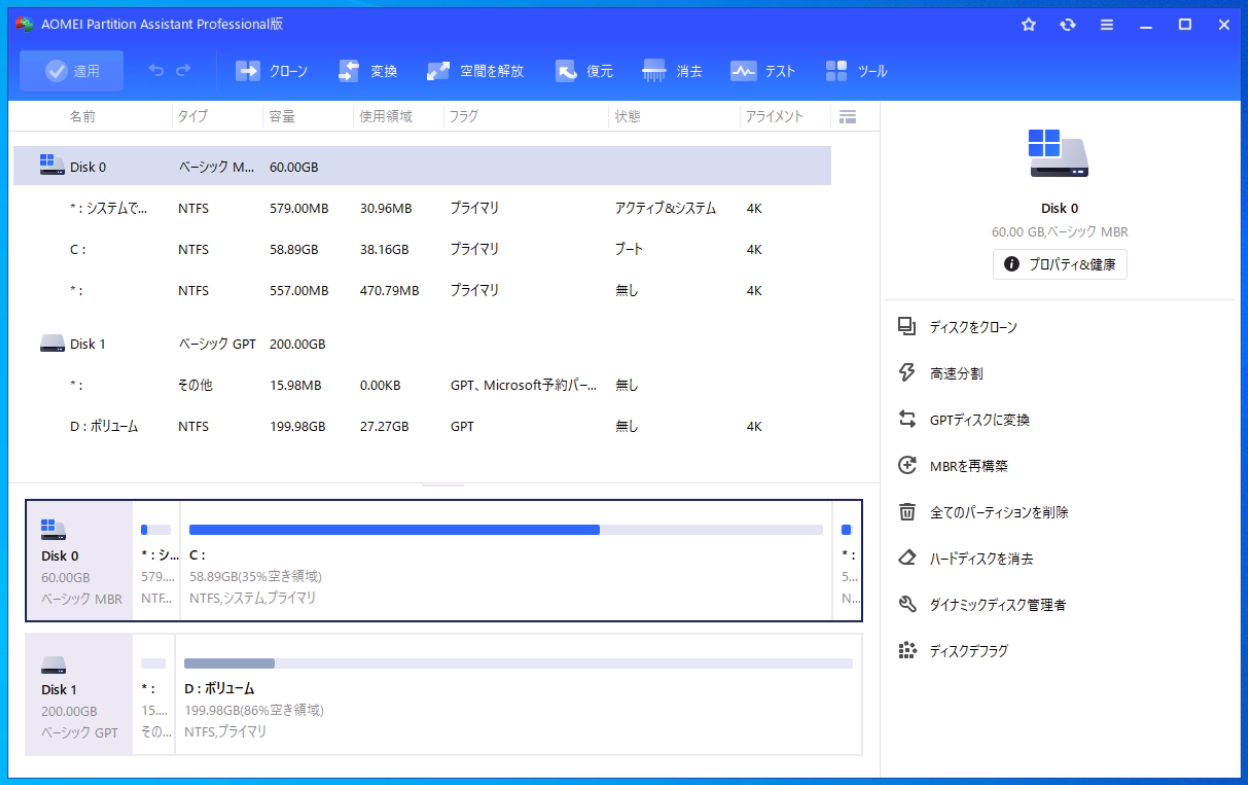
確認のダイアログが表示されるので、「はい」をクリックします。
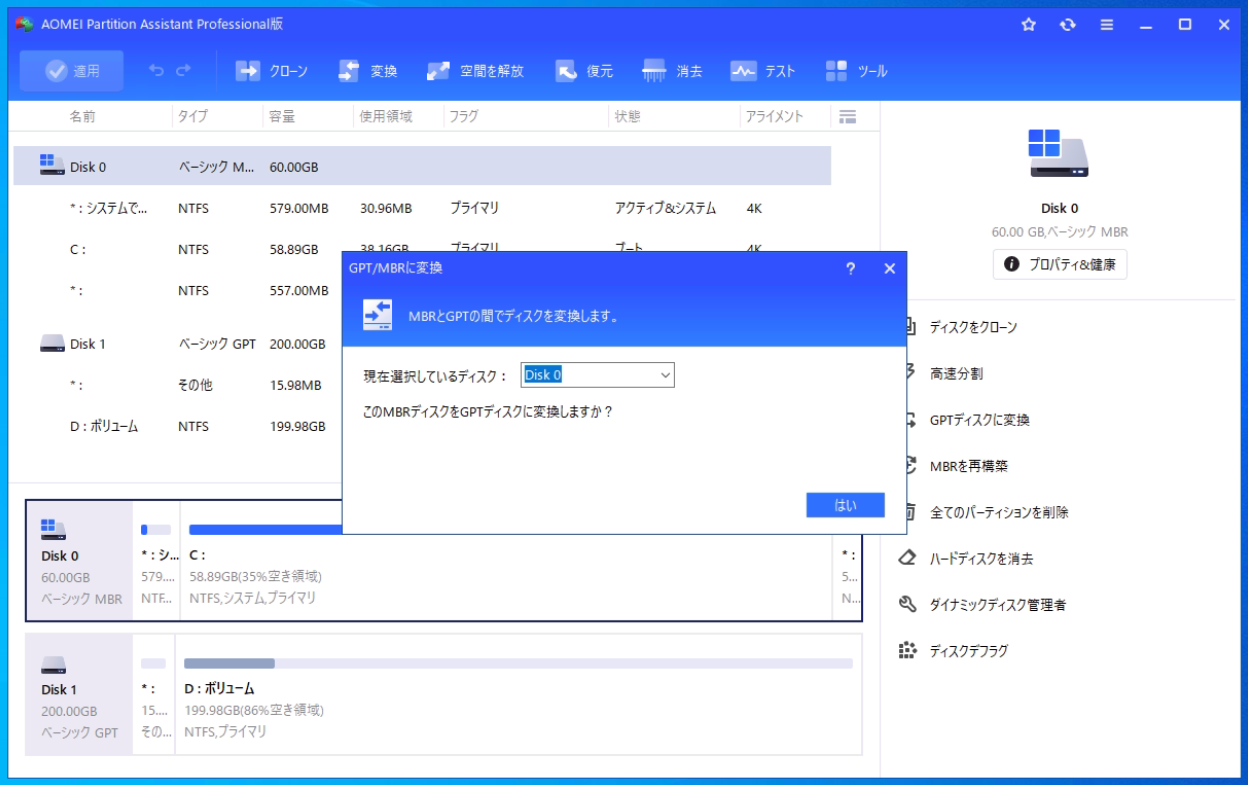
対象がシステムディスクである旨の確認のダイアログが表示されます。マザーボードがUEFIに対応していることを確認して、「はい」をクリックします。
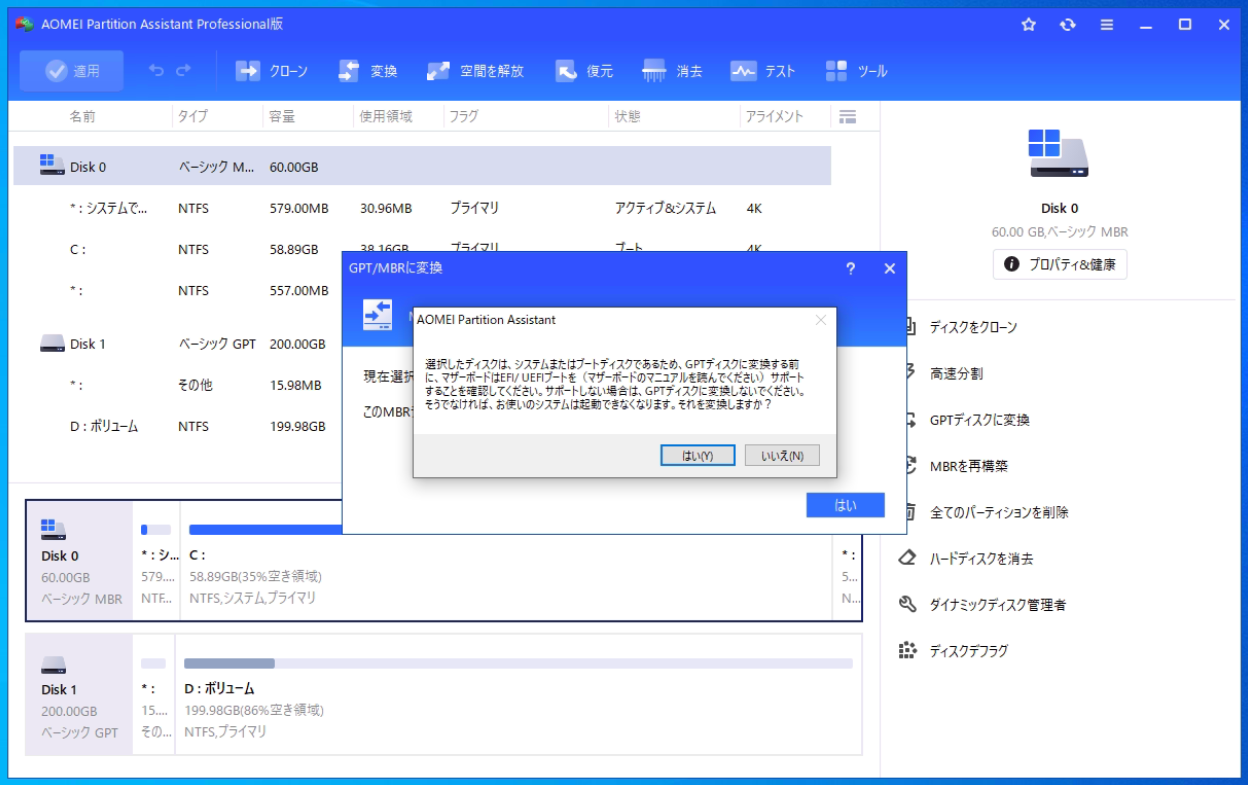
「保留中の操作一覧」のダイアログが表示されるので、続行します。
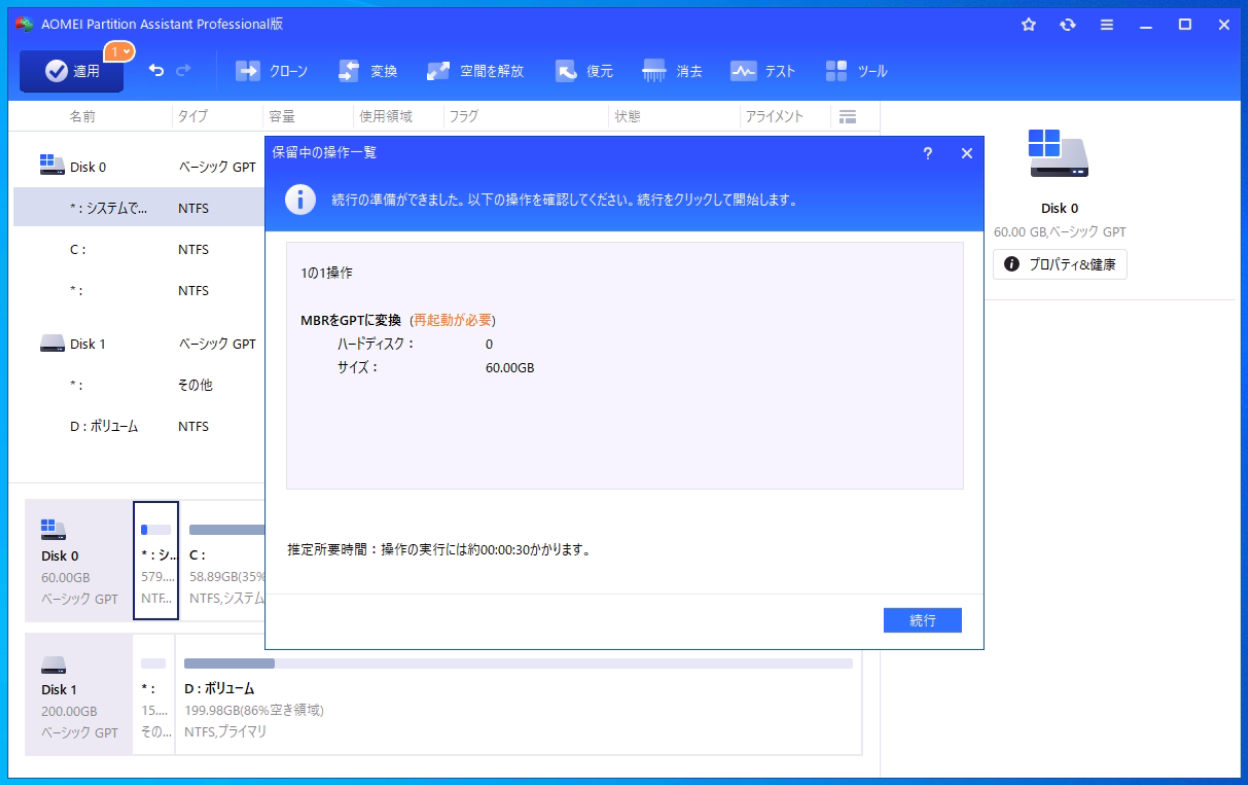
ファームウェアをUEFIに変更する!
再び再起動を行います。ここで、BIOSがUEFIになっていないので、再起動後にマシンの電源OFFにして、ファームウェアをBIOSからUEFIに変更します。
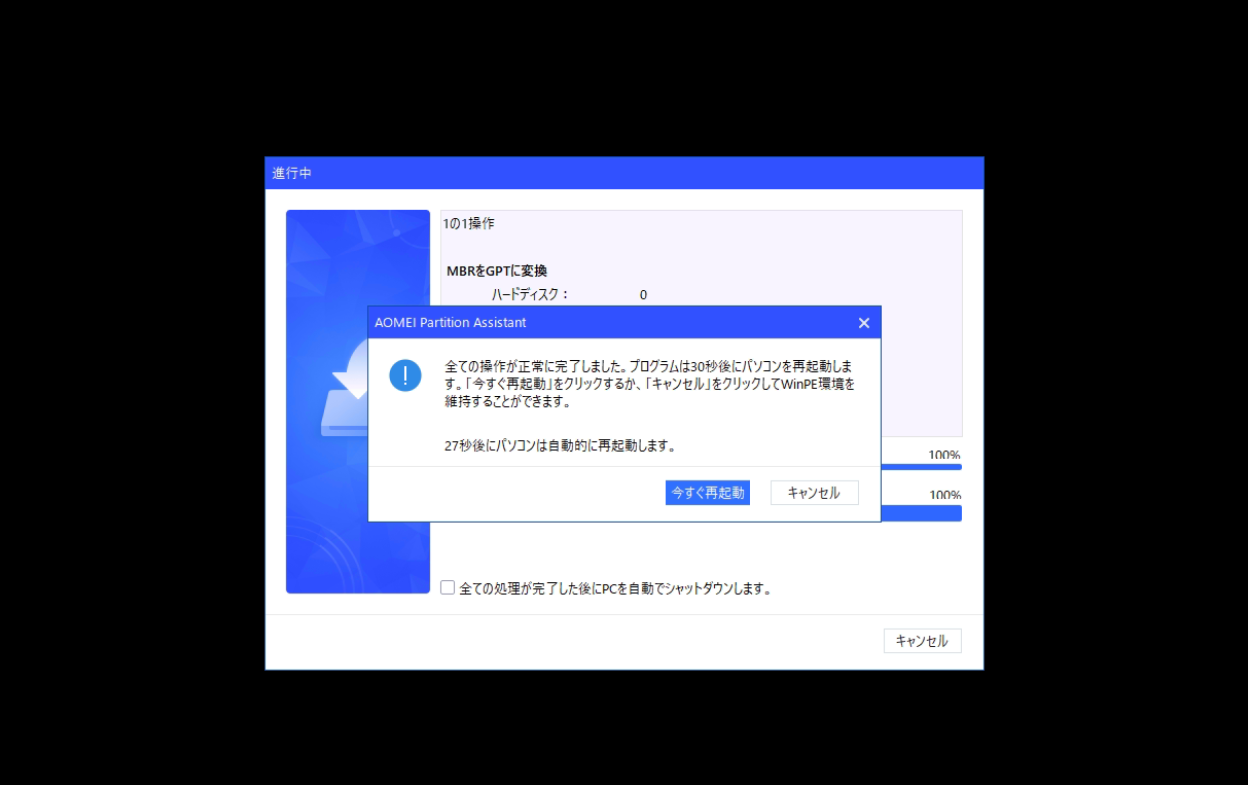
本稿では、Hyper-Vの環境で実行しました。既存の仮想マシンを第2世代の仮想マシンに作成し直して既存のディスクを接続します。また、以下の通りTPMを有効にして、Windows 11へのアップグレードに備えます。
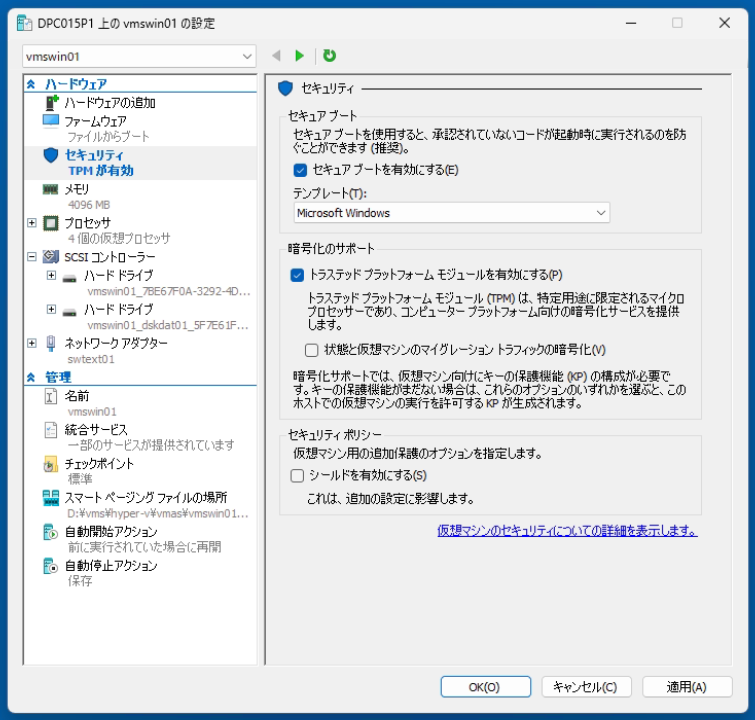
PCの正常性確認を実施してみる!
PCの正常性確認を実施してみると、Windows 11へのアップグレードが可能であることが確認できました。
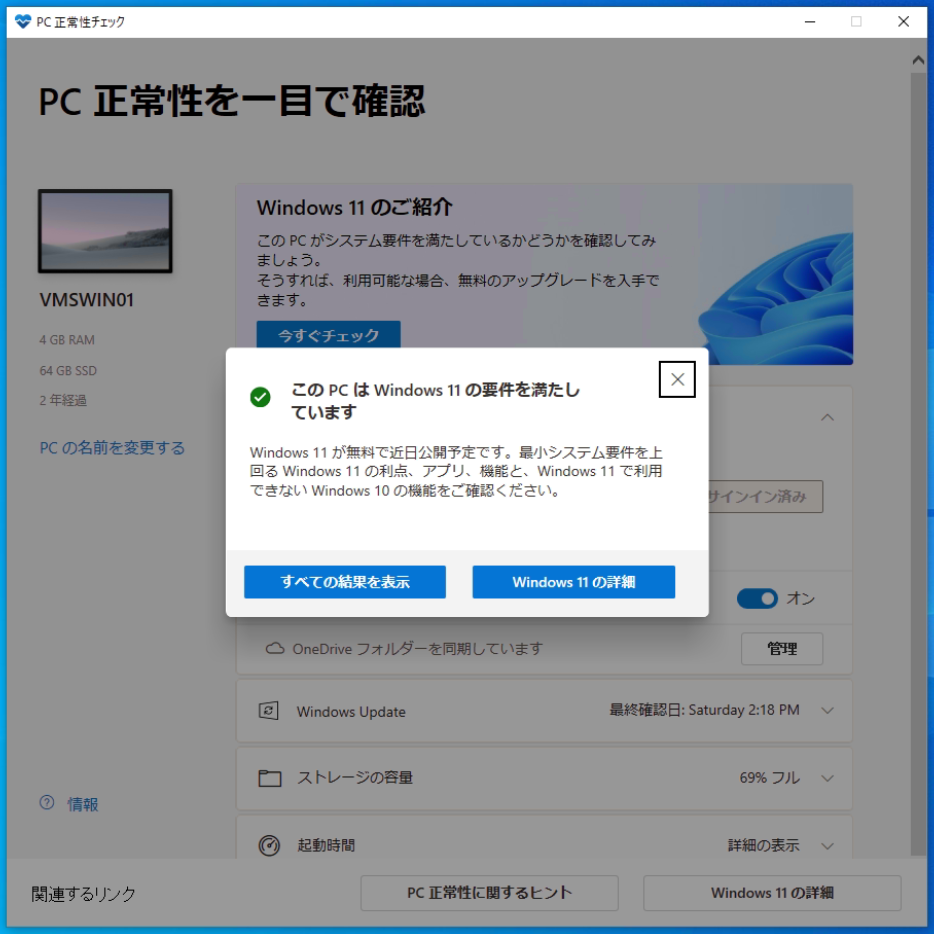
おわりに
Windows 10は、MBRのディスクにインストールしていることもあると思います。Windows 11では、システムディスクがGPTであることが必須ですが、簡単に変更することができず通常は再インストールが必要になります。再インストールが手間になってしまう場合は、有償のツールを検討してみるとよいと思います。
参考情報
AOMEI Partition Assistant・・・※クーポンで割引価格の場合があります!
関連記事
商品リンク(Amazon)