
Windows 10でE-mailを使用する場合、「メール」というソフトウェアが使用できます。Windows 10付属の「メール」は、機能として優れているようですが、長い間使用され続けて使用方法も大きく変わらない「Thunderbird」を使用するのもよい選択であると思います。
記事の目次
使用環境
- Windows 10 Home
- Thunderbird
Thunderbirdのインストーラのダウンロード
Thunderbirdのインストーラを、Thunderbirdのホームページからダウンロードします。
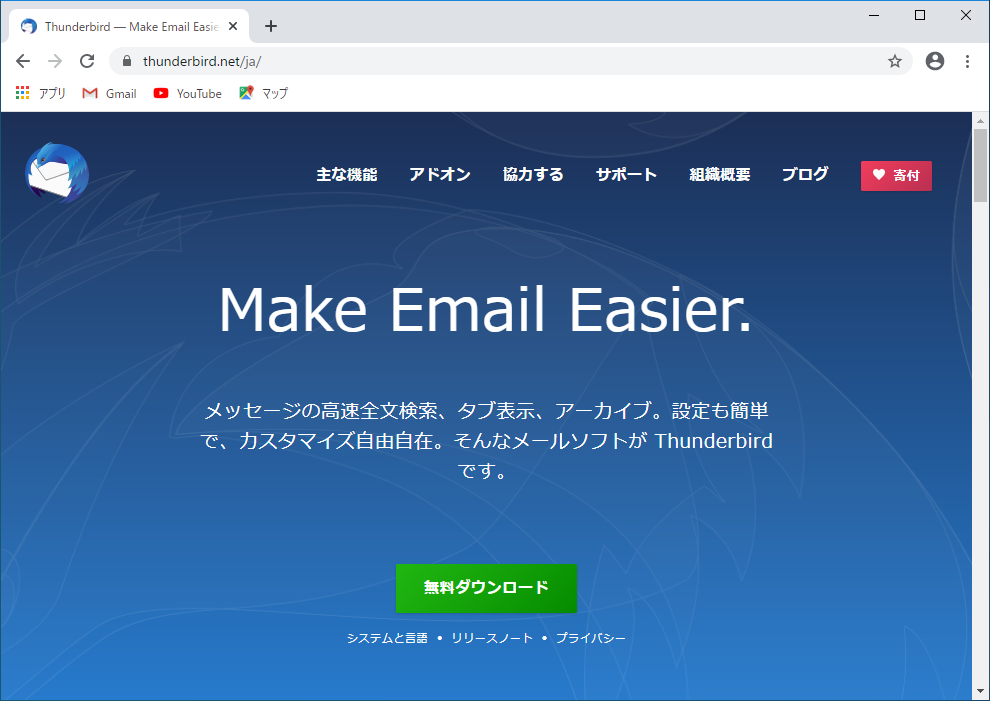
Thunderbirdのインストール
Thunderbirdのインストーラを起動します。
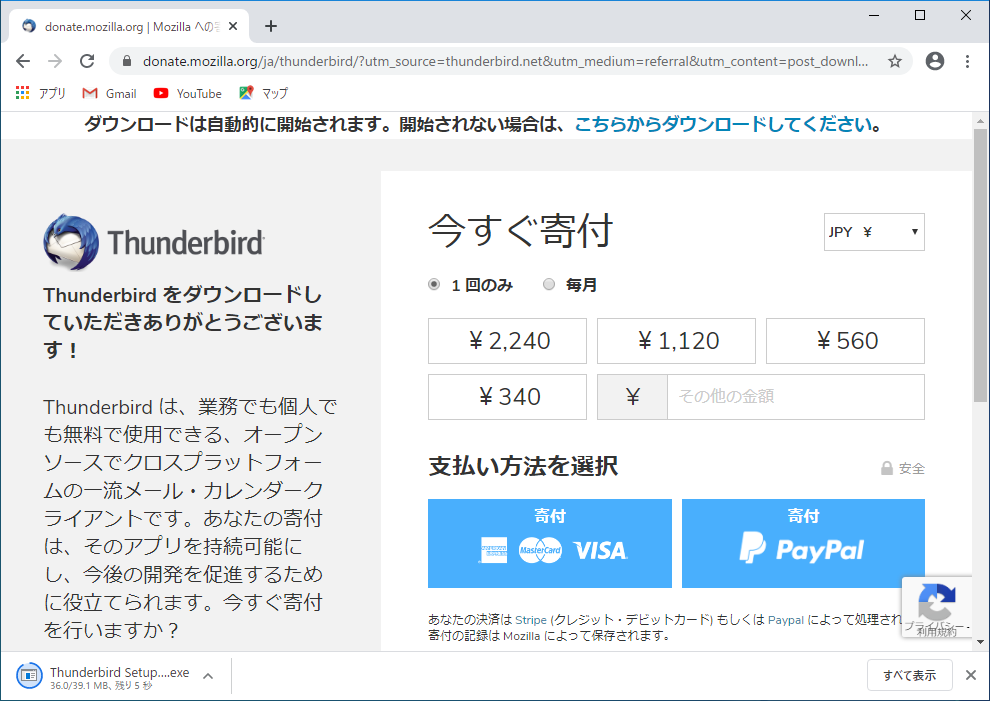
Thunderbirdのインストーラが起動したら、「次へ」をクリックします。
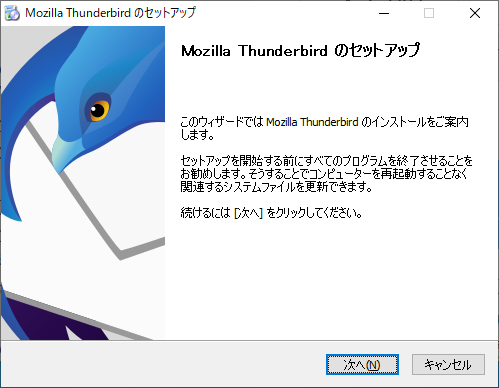
「標準インストール」を選択して、「次へ」をクリックします。
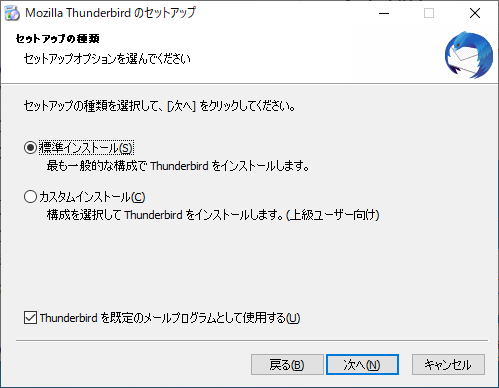
インストールディレクトリを指定して、「インストール」ボタンをクリックします。
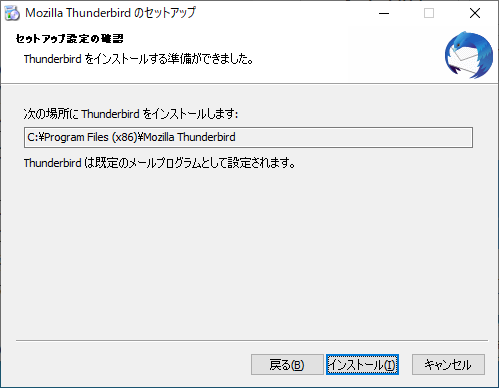
インストールが終了したら、「完了」ボタンをクリックします。
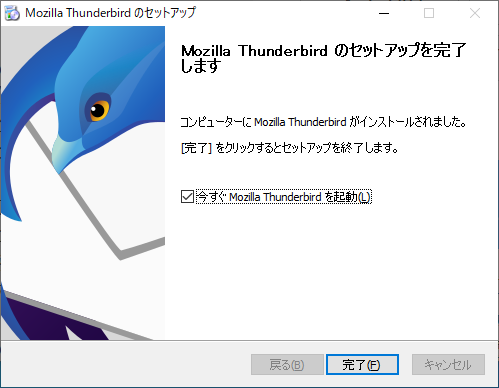
Thunderbirdの起動
Thunderbirdを起動します。
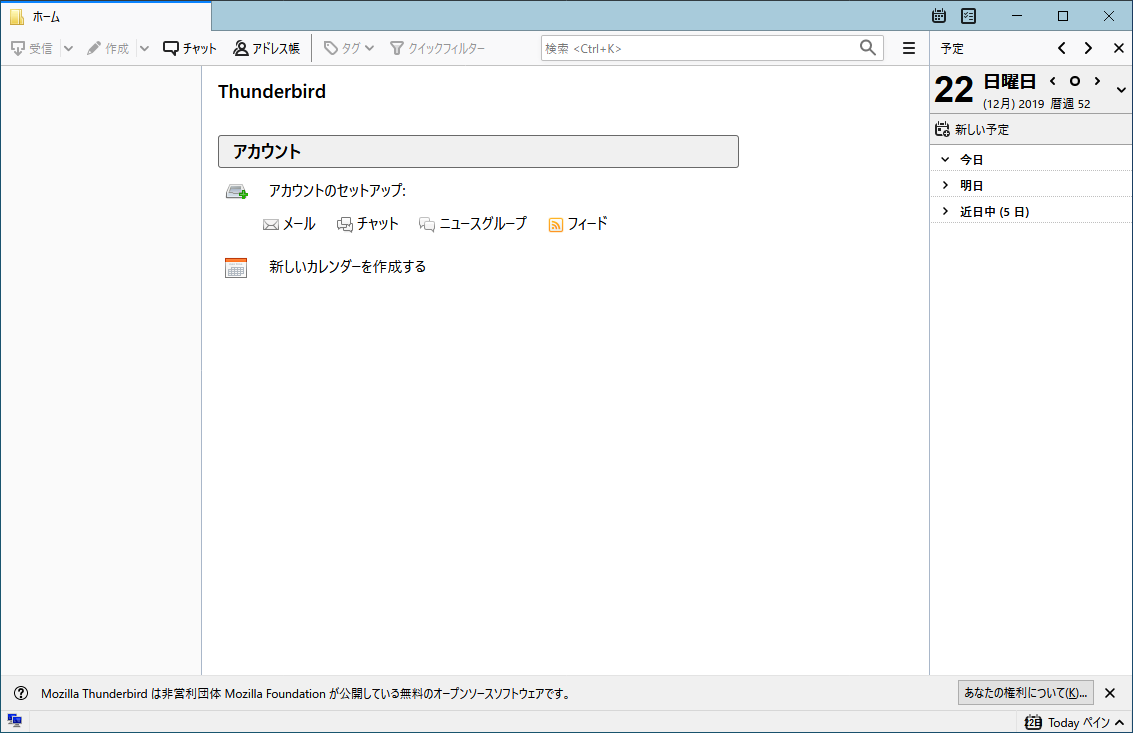
メールアカウントを設定しますが、別のPC等から、Thuderbirdのメールを移行する場合は、キャンセルで初期セットアップを終了します。
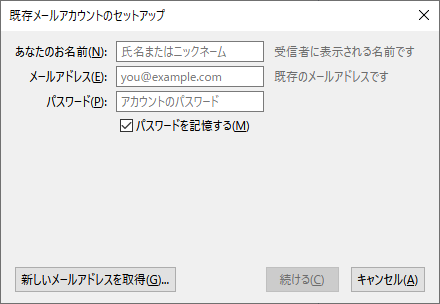
Thunderbirdを既定のメーラに設定
Thunderbirdを起動して、以下のメッセージが表示されたら、Thunderbirdを既定のメーラに設定します。
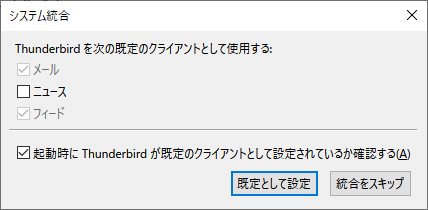
Thunderbirdのメールを移行
Thunderbirdのメールは、Windows 10の場合、デフォルトで以下のフォルダに「xxxxxxxx.default」というフォルダ名(xxxxxxxxの部分は可変)でメールアカウント情報も含めて保管されています。
C:\Users\admin001\AppData\Roaming\Thunderbird\Profiles
移行先のPCにも同じフォルダに移行しましょう。そして、以下のプロファイルのフォルダに保管されている「Profile.ini」の内容を修正します。
C:\Users\admin001\AppData\Roaming\Thunderbird
メールフォルダ名「xxxxxxxx.default」の部分を以下のように修正します。(2箇所)
[InstallFDC34C9F024745EB]←ここもインストールごとに可変なので、xxxxxxxxの部分のみを修正します。 Default=xxxxxxxx.default [Profile0] Name=default IsRelative=1 Path=xxxxxxxx.default Default=1 [General] StartWithLastProfile=1 Version=2
※Linuxの場合のプロファイルの保管場所は、「~/.thunderbird」になります。
Thunderbirdのメールの書式の変更
Thunderbirdでメールを作成すると改行したときに、1行空行ができるようなフォーマットになっています。「ハンバーガメニュー」(横線三本のアイコン)をクリックして、「オプション」>「オプション」>「編集」を選択し、「既定で本文テキストの代わりに段落書式を使用する」のチェックをはずして、空行のような行間隔が発生しないようにします。
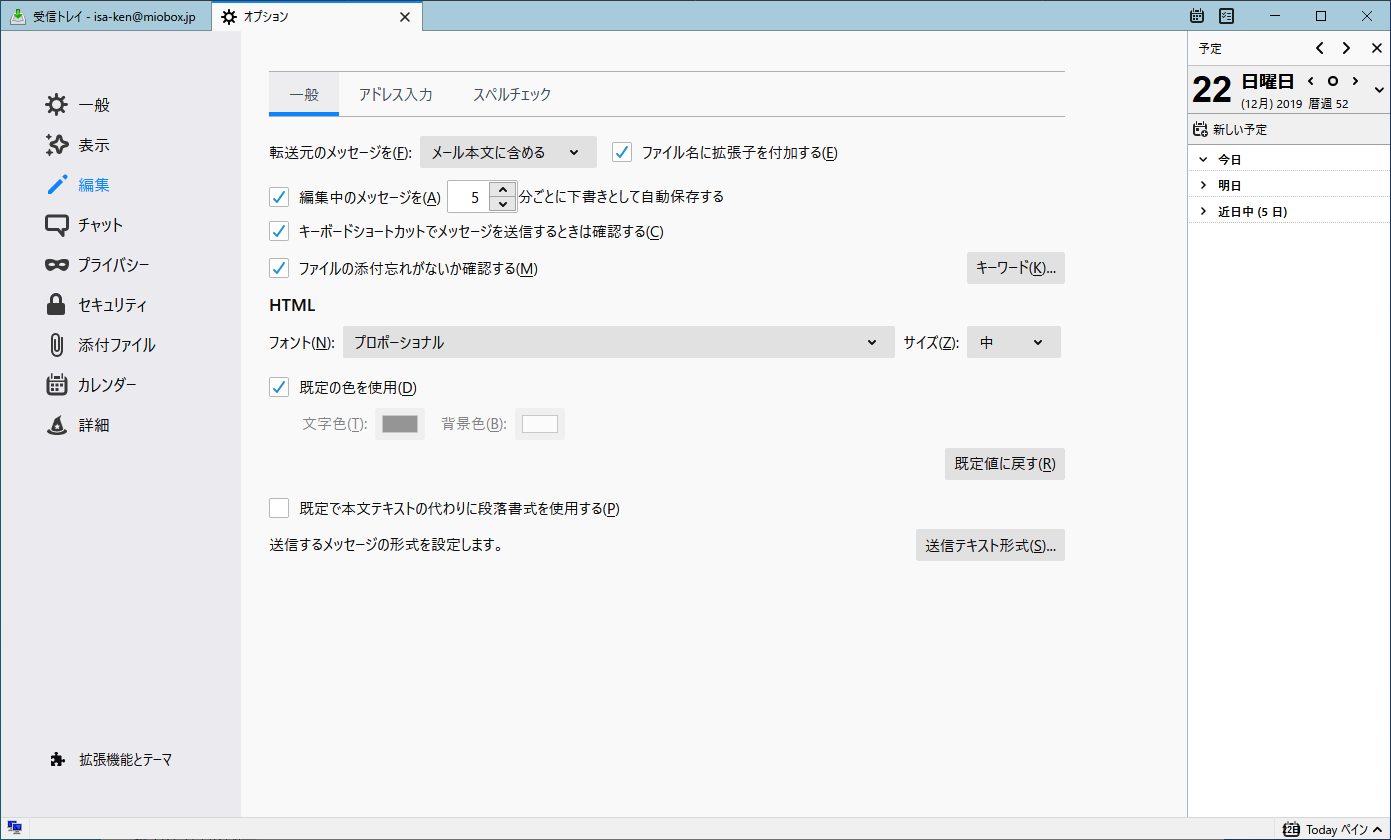
おわりに
Windows 10でE-mailソフトウェアとして実績のある「Thunderbird」をインストールして使用する方法をまとめました。
関連記事
