
Windows 10をVirtualBoxにインストールするための仮想マシンを作成する手順です。
記事の目次
VirtualBoxの起動と仮想マシンの新規作成
VirtualBoxを起動して、「New」ボタンをクリックします。
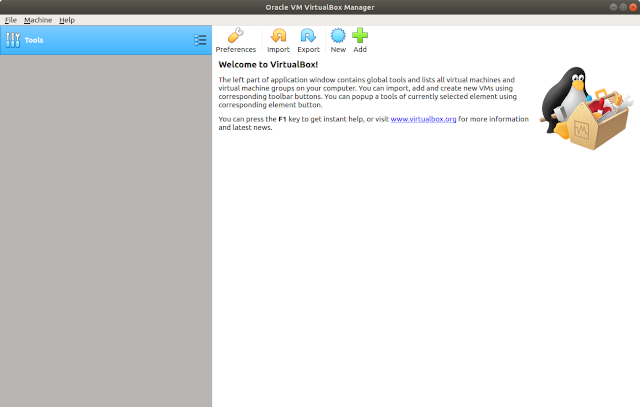
インストールするOSの指定
仮想マシンの名前と、インストールするOSにWindows 10を指定します。
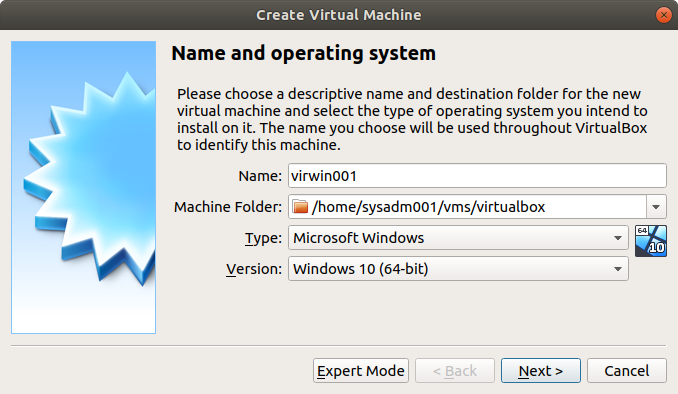
メモリサイズの指定
メモリサイズを指定します。デフォルトは、2048MBですが、最小サイズなので、ローカルのマシンの物理メモリが許せば少し大きサイズを指定するとよいでしょう。ここでは、4096MBを指定しましたが、その場合、ローカルのマシンの物理メモリが8GBでは足りなく感じるかもしれません。(本稿では、16GBのマシンを使用しています。)
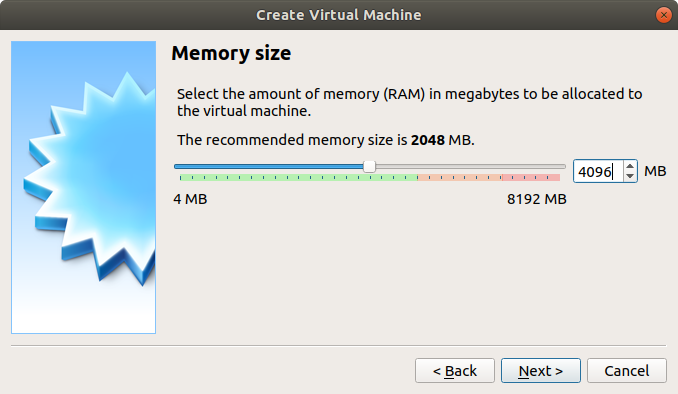
仮想ディスクの作成
仮想ディスクを作成するオプションを選択します。
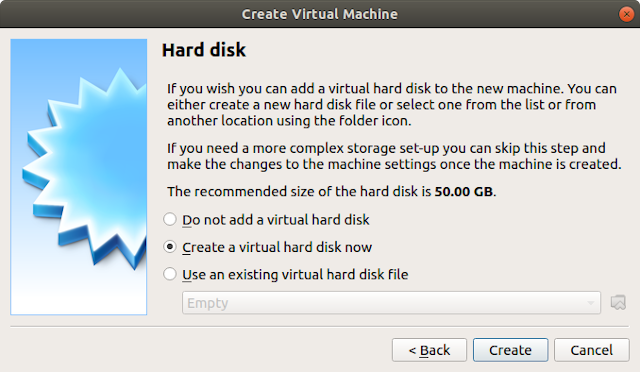
ハードディスクタイプの選択
ハードディスクタイプとして、VirtualBox標準の「VDI」を選択します。
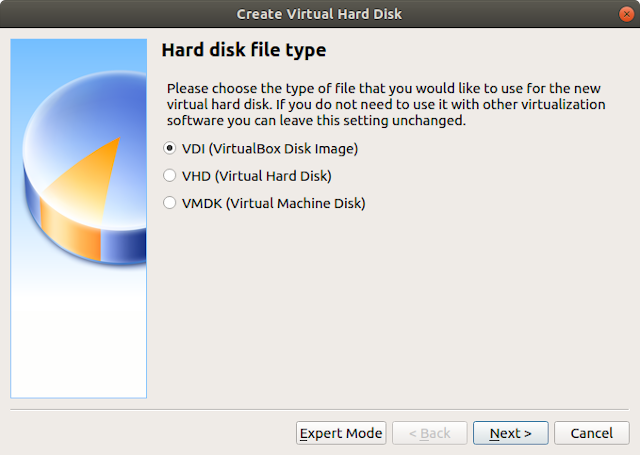
ハードディスクの割当方法の選択
使用状況に応じて割当てを行う「Dynamic Allocation」を選択します。
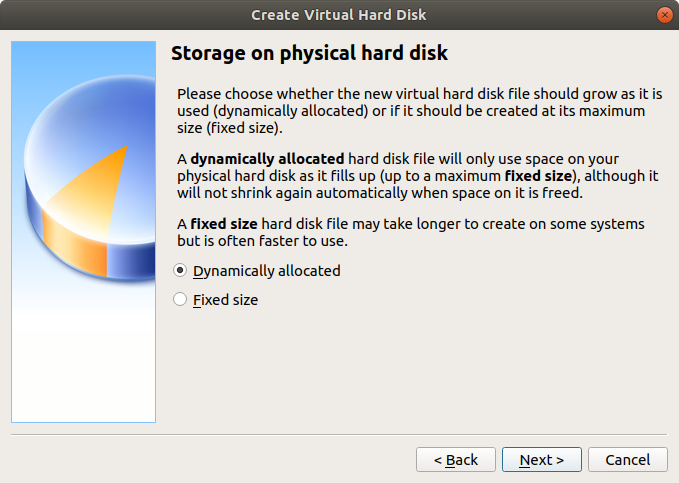
仮想マシンのファイルの位置とサイズの指定
仮想マシンのファイルの位置とサイズの指定します。サイズは、50GBがデフォルトですが、最小サイズのため他のソフトウェアのインストールを考慮して増やしたほうがよいでしょう。
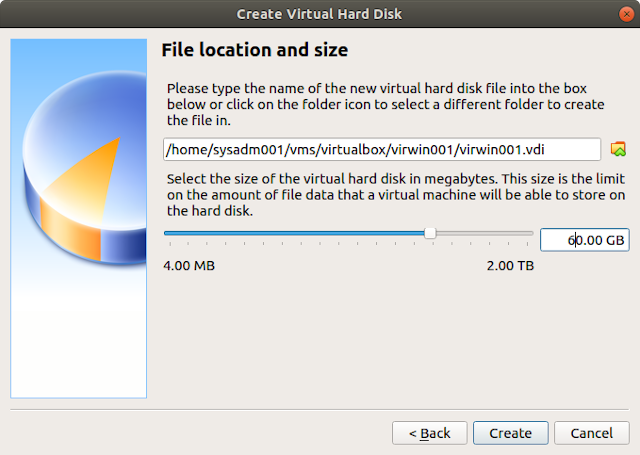
作成され仮想マシンの確認と起動
作成されたマシンの情報を確認し、仮想マシンを起動します。
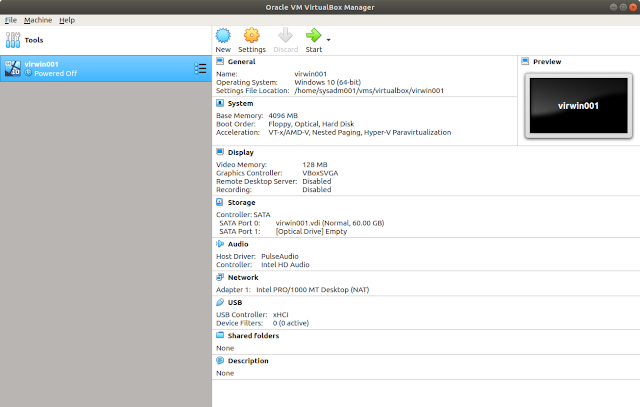
起動ディスクの指定
OSをインストールしていない場合、インストール用のイメージの選択を促す画面が表示されるので、ダウンロードしたWindows 10のISOイメージを指定して、「Start」ボタンをクリックします。
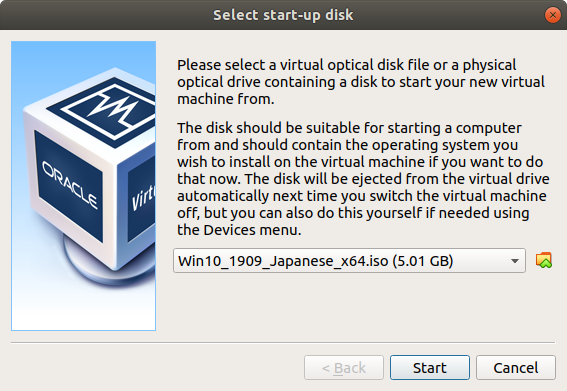
おわりに
VirtualBoxにWindows 10をインストールするために仮想マシンを作成し、インストールメディたとして、ダウンロードしたWindows 10のダウンロードファイルを指定しました。以降の手順で、Windows 10をインストールして行きます。
関連記事
広告
Windows 10 Home
Windows 10 Pro
