
Windows 10 HomeをVirtualBoxにインストールします。テスト用の環境構築を目的として、Microsoftアカウントの登録等は行わず、最もシンプルなインストールを行います。
記事の目次
Windows 10 Homeのライセンスキーの購入
Microsoftストアあるいは、Amazon等でライセンスキーを購入します。
Windows 10のISOイメージのダウンロード
以下の記事を参照して、Windows10のISOイメージをダウンロードします。
Windows 10用の仮想マシンの作成(VirtualBox)
以下の記事を参照して、VirtualBoxのWindows10用の仮想マシンを作成して起動します。
Windows 10 Homeのインストール
「次へ」をクリックします。
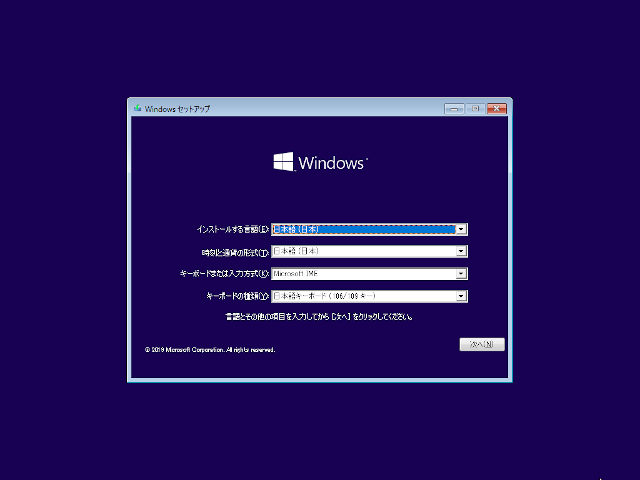
「今すぐインストール」をクリックします。
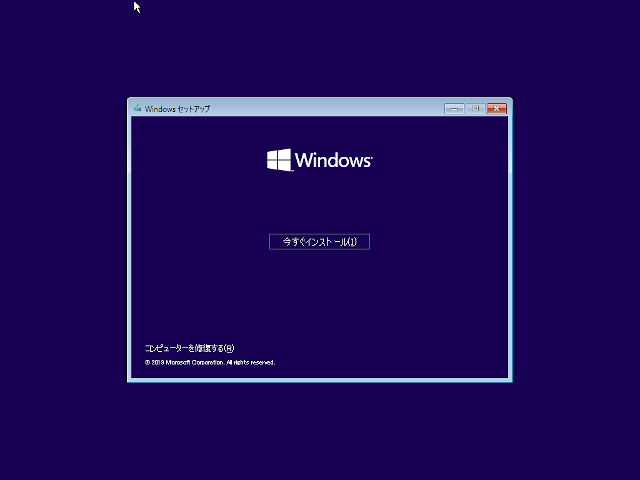
ここで購入済みのWindows 10 Homeのライセンスキーを入力します。
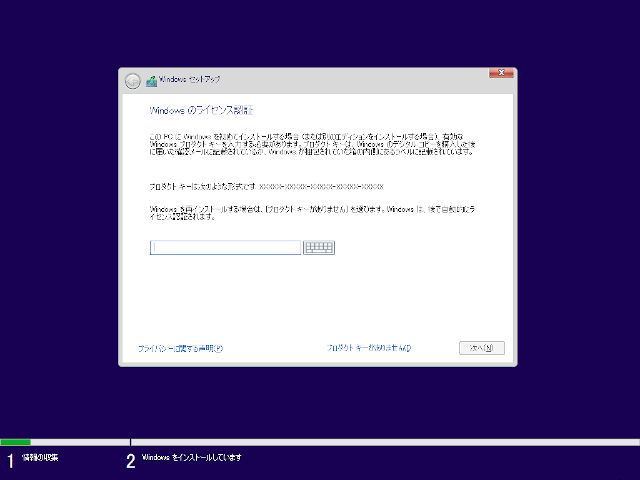
ライセンス条項に同意して、「次へ」をクリックします。
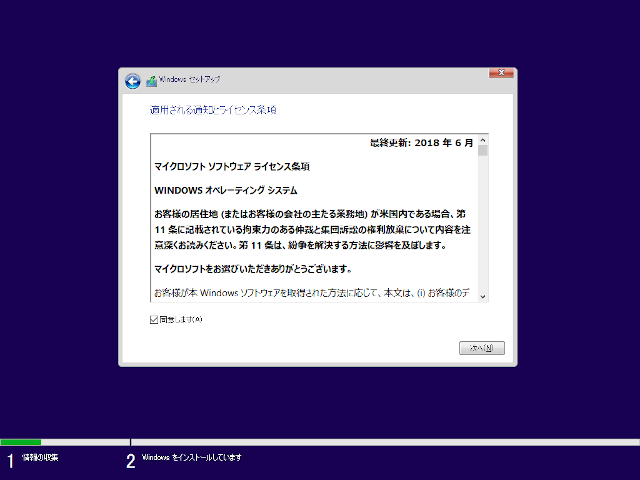
デフォルトの「アップグレード」ではなく、「カスタム」を選択します。
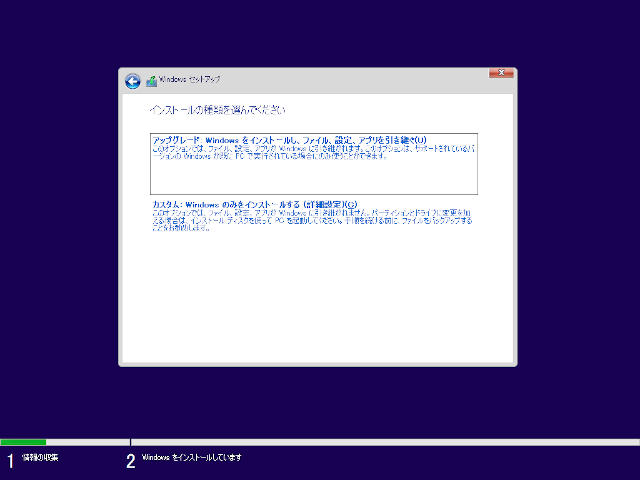
「次へ」をクリックします。
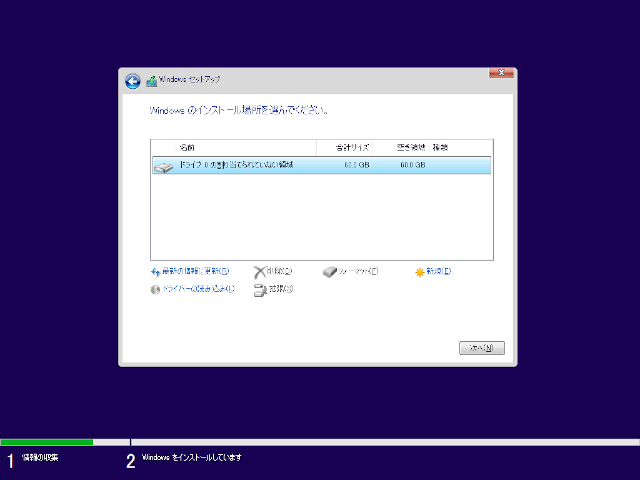
インストールが開始されます。
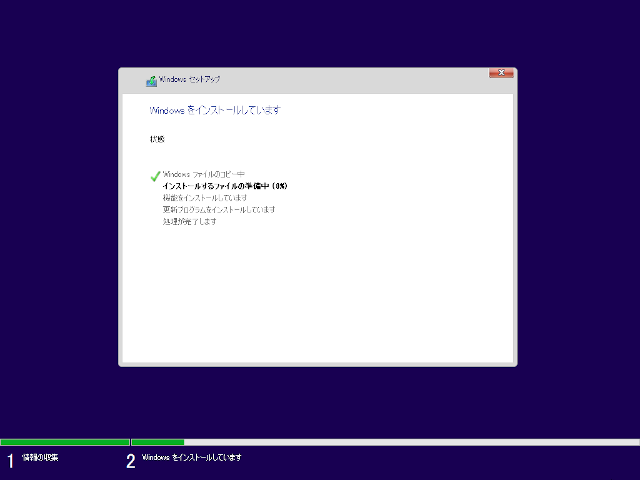
画面が自動で遷移していきます。
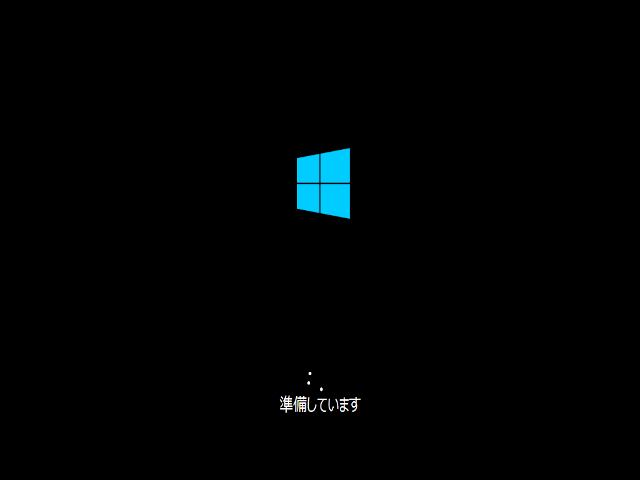
ナレータはオンにせず、すすめます。
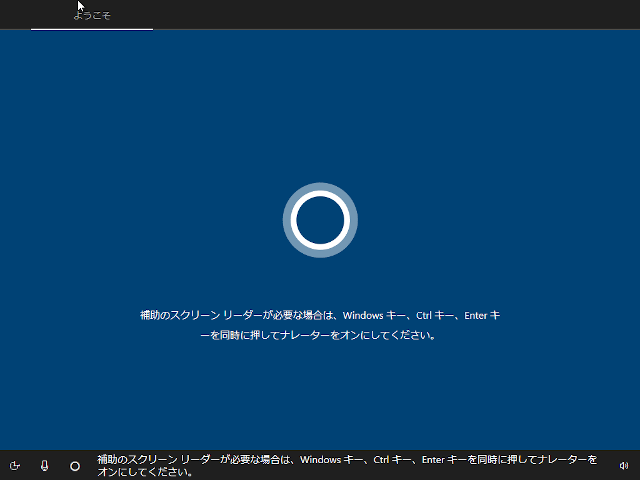
「日本」を選択し、「はい」をクリックします。
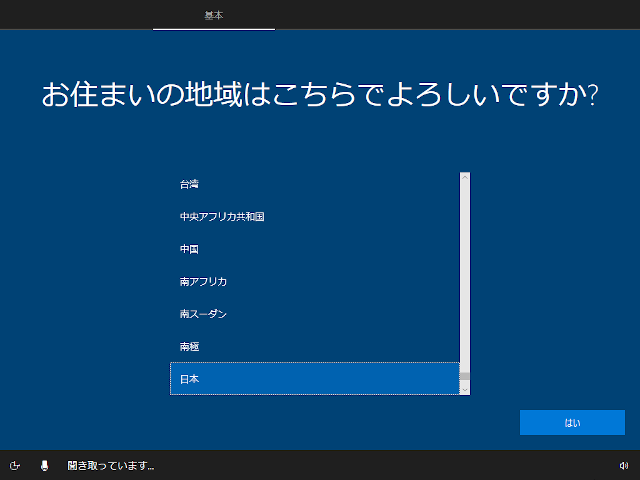
「はい」をクリックします。
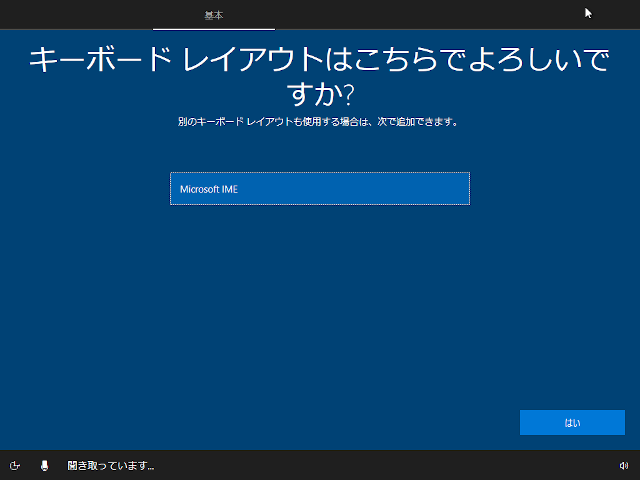
「スキップ」します。
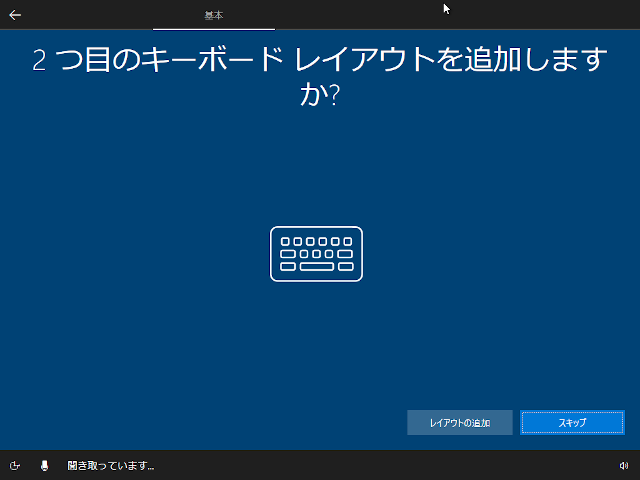
左下の「オフライン アカウント」をクリックします。
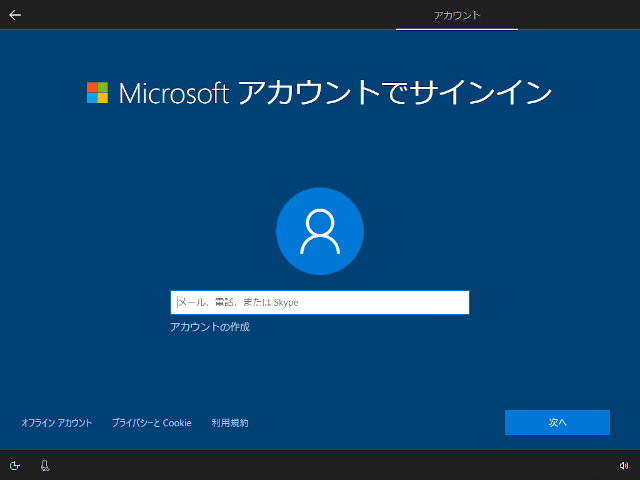
左下の「制限付きエクリペリエンス:をクリックします。
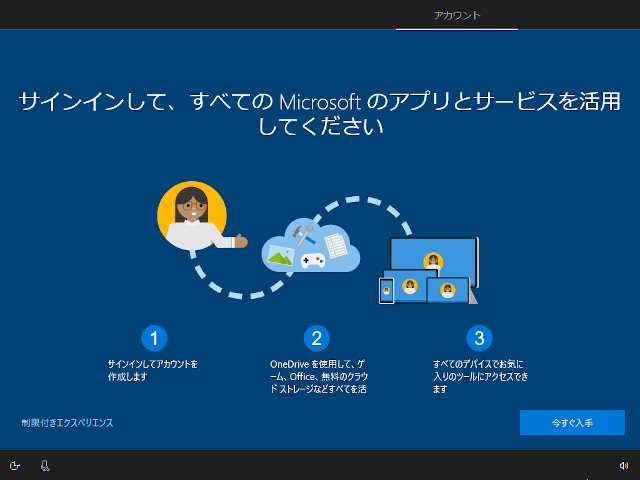
アカウント名を入力して、「次へ」をクリックします。
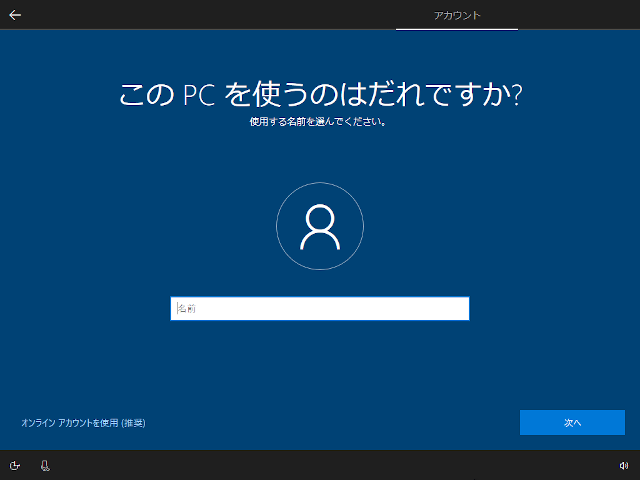
パスワードを入力して、「次へ」をクリックします。
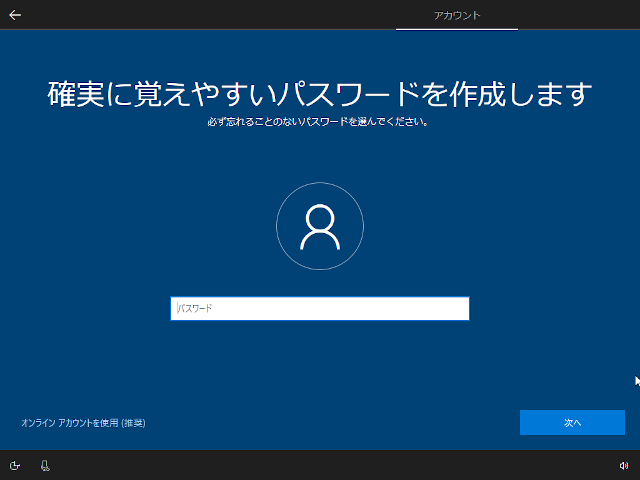
再度パスワードを入力して、「次へ」をクリックします。
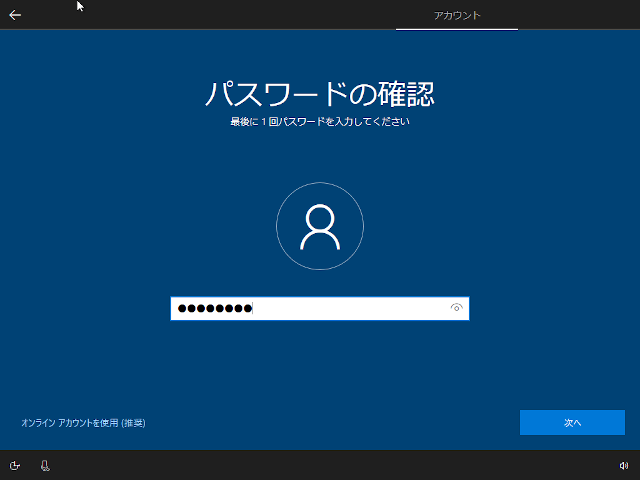
1つ目の質問を選択します。
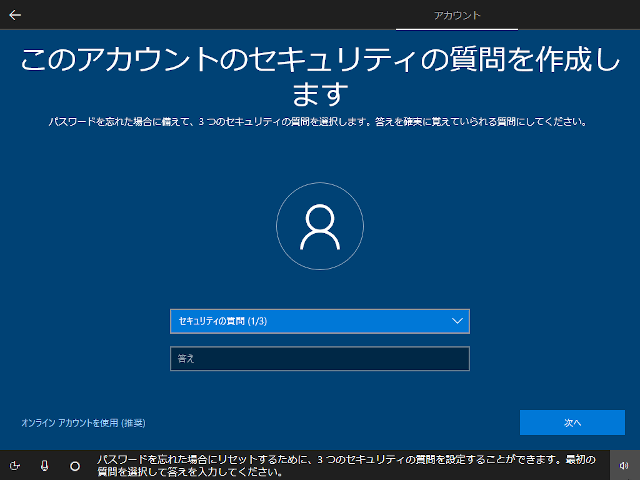
1つ目の答えを入力して、「次へ」をクリックします。
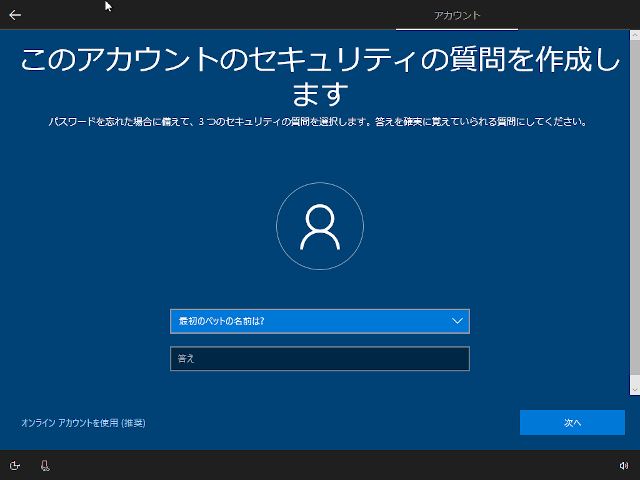
2つ目の質問を選択して、答えを入力し、「次へ」をクリックします。
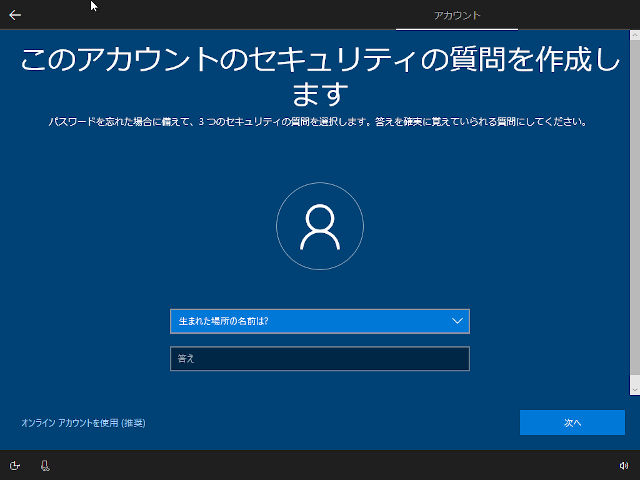
3つ目の質問を選択して、答えを入力し、「次へ」をクリックします。
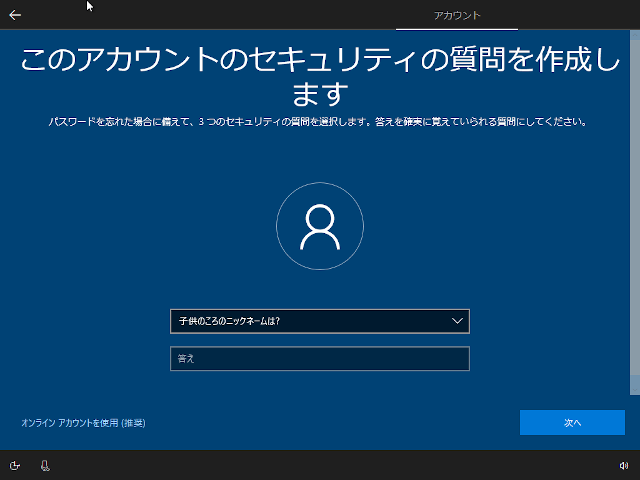
デフォルトの「はい」ではなく、「いいえ」をクリックします。
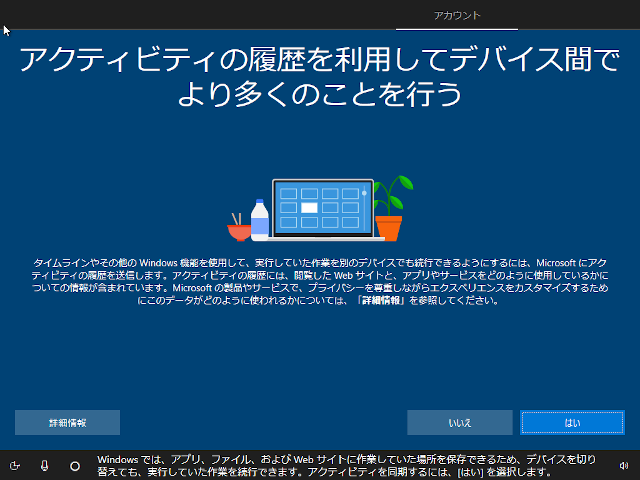
デフォルトの「同意」ではなく、「拒否」をクリックします。
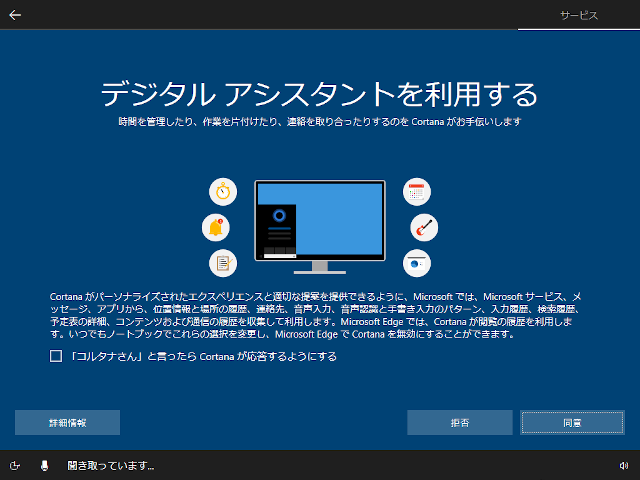
デフォルトの「はい」ではなく、すべて「いいえ」を選択します。
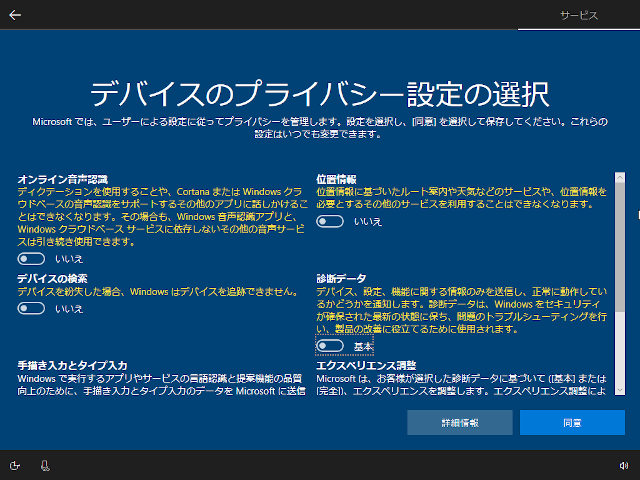
デフォルトの「はい」ではなく、すべて「いいえ」を選択して、「同意を」クリックします。
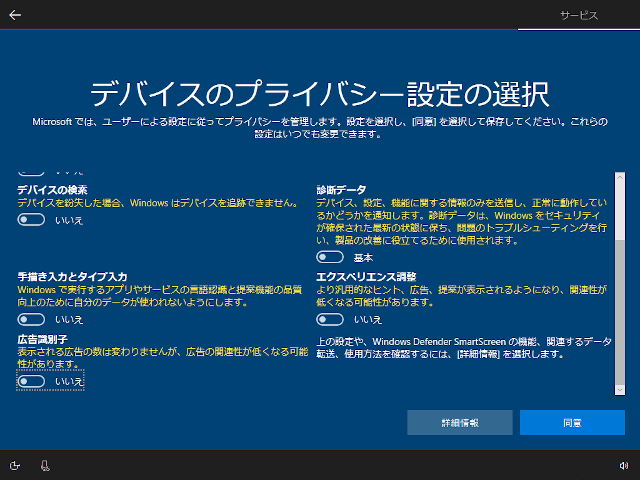
画面が自動で遷移していきます。
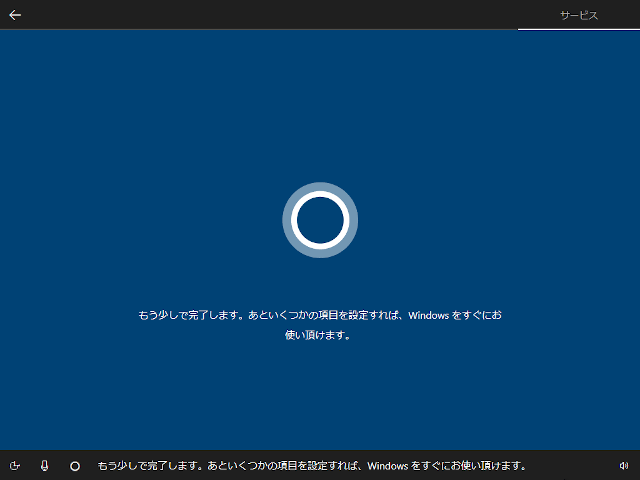
画面が自動で遷移していきます。

画面が自動で遷移していきます。

デフォルトの「はい」ではなく、「いいえ」を選択します。
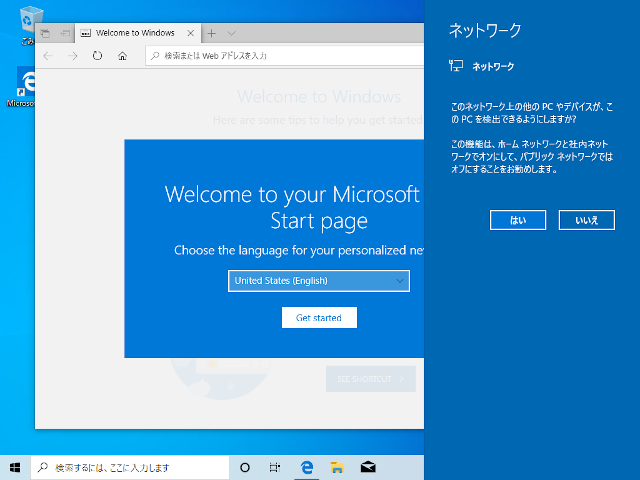
ブラウザの「Get Started」をクリックしてみます。
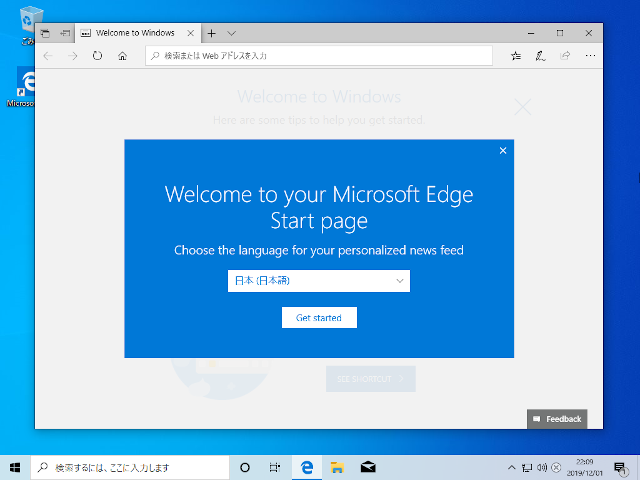
ブラウザを終了します。
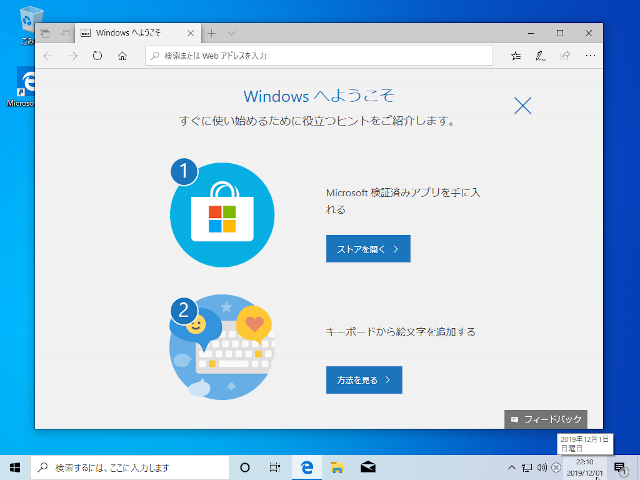
「すべて閉じる」を選択して、ブラウザを終了します。
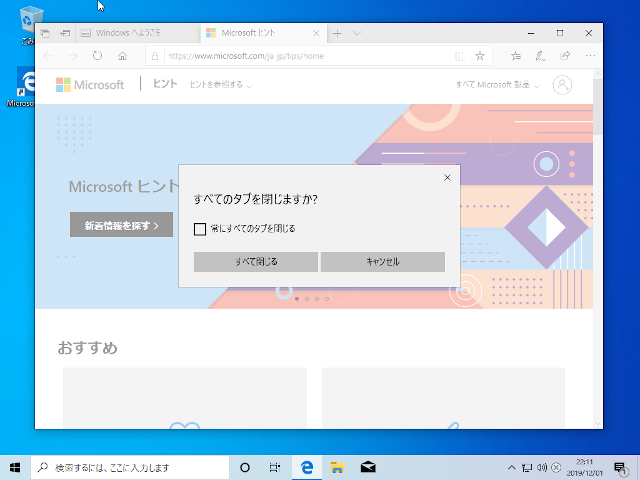
スタートメニューを選択します。
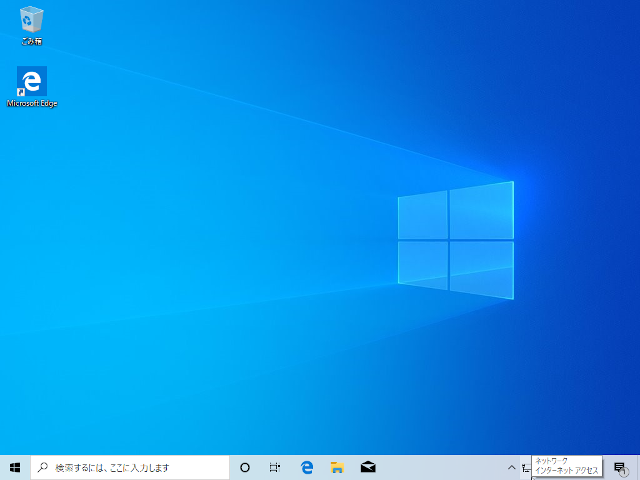
シャットダウンを選択して、Windows 10を終了して、インストールを完了します。
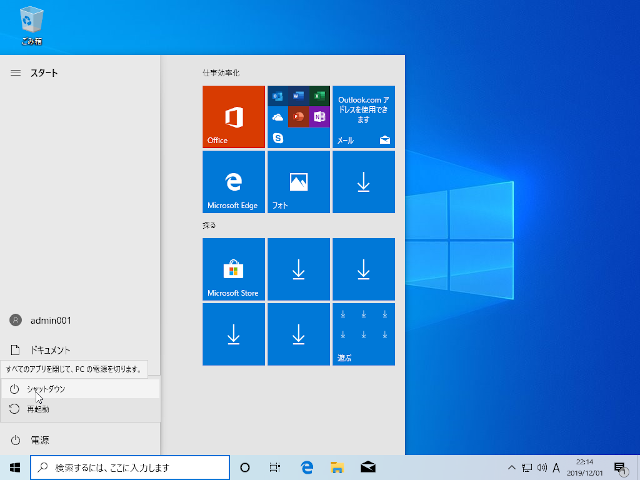
おわりに
Windows 10 Homeのインストールは、一度に一つの選択なのでわかりやすいですが長い手順になります。辛抱強く一つ一つ選択していきましょう。本稿では、Microsoftアカウントの登録は行わず、オプションは基本的に無効にしてインストールをおこないました。
関連記事
広告
Windows 10 Home
Windows 10 Pro
