
Windows 10 HomeにPINコードでサインインします。Microsoftでは、Windows 10のログインににMicrosoftアカウントを使用している場合には、PINコードへの移行を推奨しているようです。
記事の目次
使用環境
- Windows 10 Home
- VirtualBox 6.0
PINコードによるサインインの必要性
PINコードは、ローカルのパスワードと同じで、PC上にのみ保管されるため、マルウェアなどでPINコードを盗まれても、PCの前に行かなければログインできず、Microsoftアカウントにログインすることもできないため、セキュリティ強化に役立ちます。
Windowsの設定画面
Windows 10の設定画面を開き、アカウントをクリックして選択します。
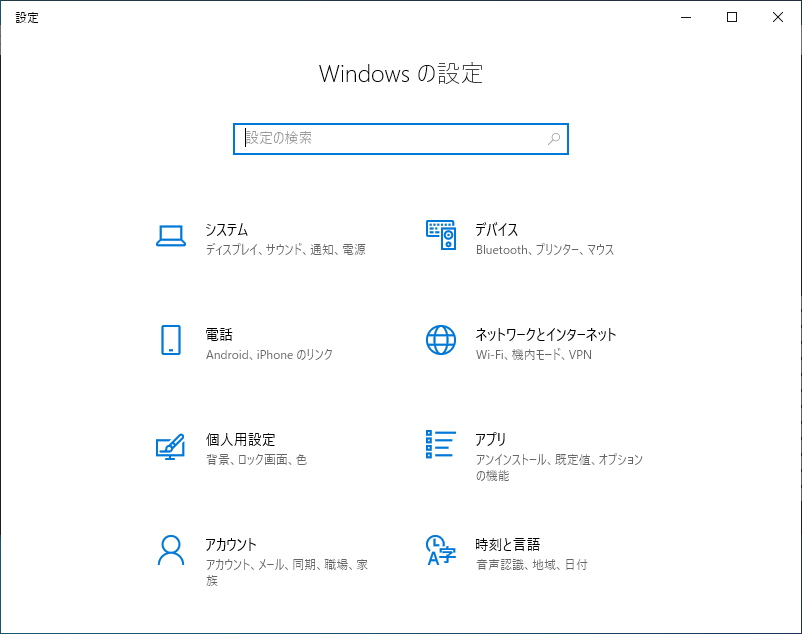
アカウントの設定画面
アカウントの設定画面で、サインインオプションをクリックして選択します。
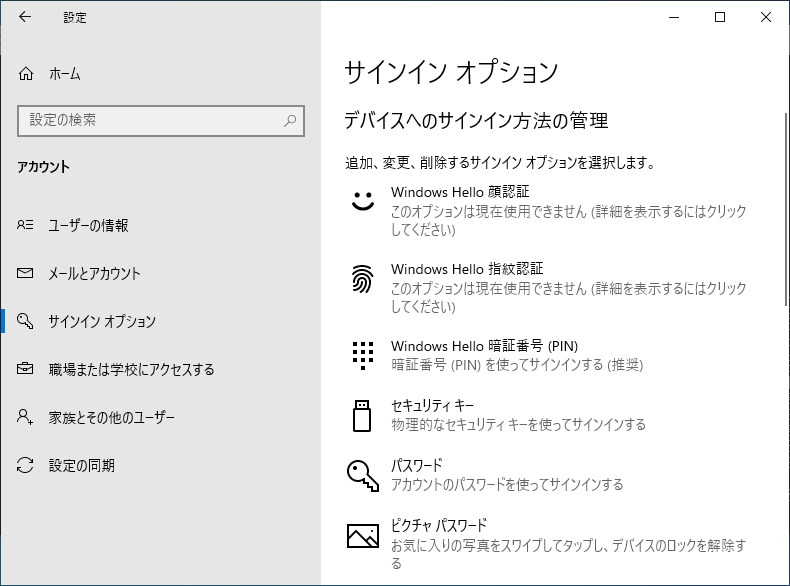
Windows Hello 暗証番号(PIN)
Windows Hello 暗証番号(PIN)を選択して、「追加」をクリックします。
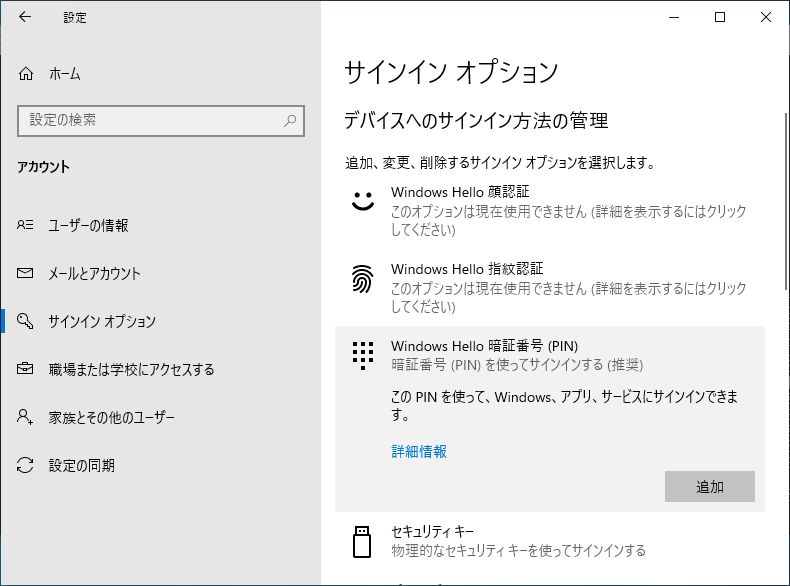
サインインで使用しているパスワードの入力
Windows 10のサインインで使用しているパスワードを入力します。
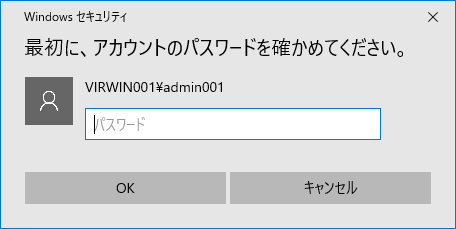
PINコードのセットアップ
使用するPINコードを入力します。「OK」ボタンをクリックして設定を終了したら、サインアウトします。
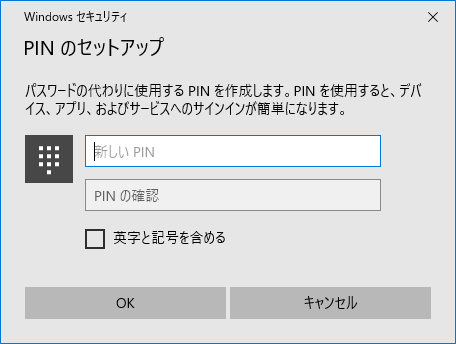
PINコードによるサインイン
ログイン画面が、パスワードではなくPINコードの入力を促す画面に変更されています。PINコードでサインインできることを確認しましょう。
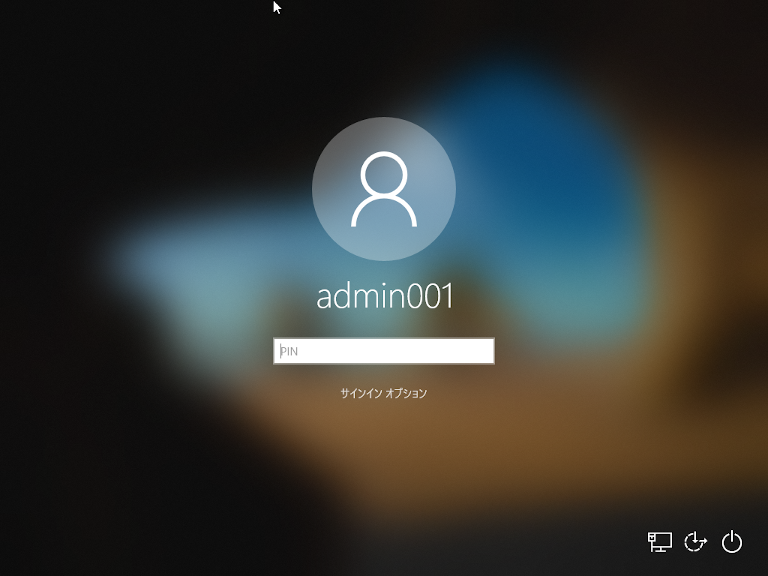
PINコードの変更および削除
PINコードの変更および削除は、PINコードの設定と同じ画面で、ログインパスワードを使用して削除することができます。
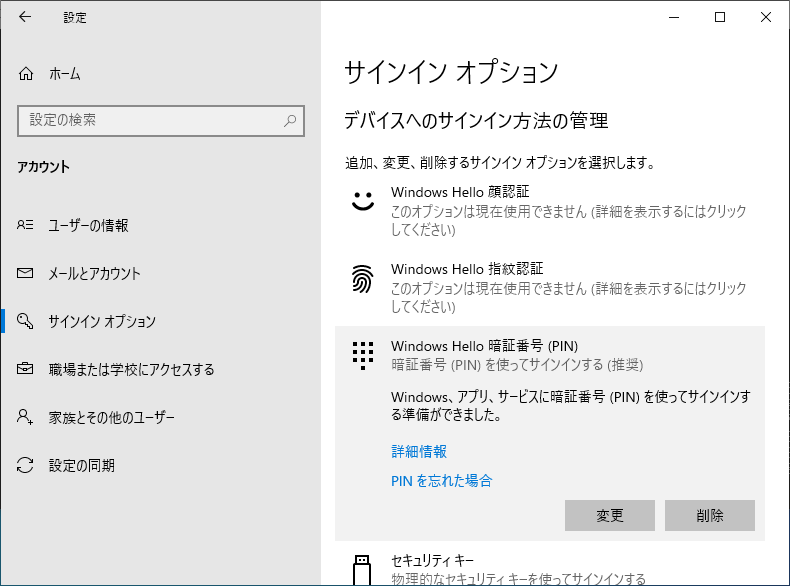
自動ログインの設定を行っている場合
自動ログインの設定を行っている場合は、自動ログインが優先されますが、サインアウトの操作を行うとPINコードによるサインイン画面が表示されます。
おわりに
PINコードによりキュリティが強化されるため、PINコードには簡単な番号を使用することが多いでしょう。ただ、セキュリティが重視される用途では、パスワードの場合と同じく、複雑なPINコードを使用しておきましょう。
関連記事
