
VirtualBox上にインストールした、でWindows 10にVirtualBox Guest Additionsをインストールします。
記事の目次
使用環境
- Windows 10 Home
- VirtualBox 6.0
仮想マシンの起動とGuest AdditionsのCDイメージのマウント
Windows 10の仮想マシンを起動し、VirtualBoxの「Devices」>「Insert Guest Additions CD Image...」メニュを選択します。
Guest AdditionsのCDイメージの確認
今度は、Windows 10からCDとして、Guest AdditionのCDイメージがマウントされていることを確認します。
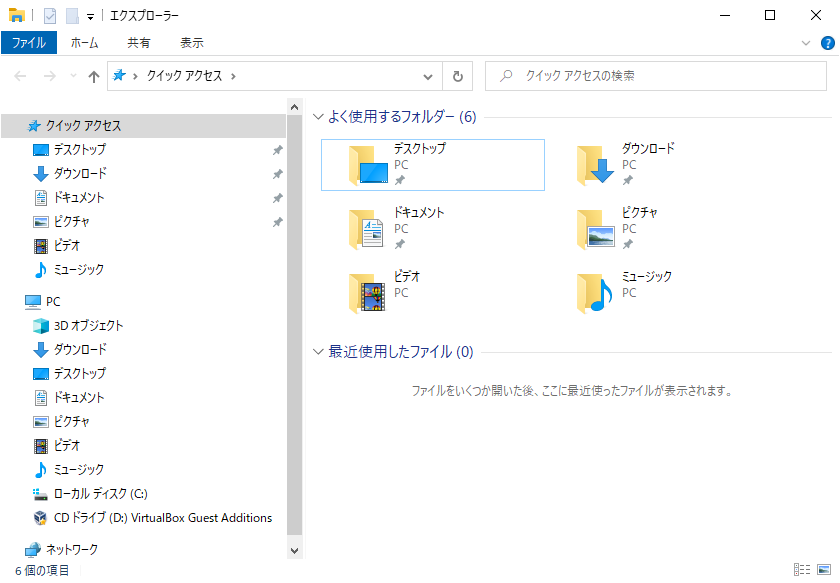
インストーラの実行
「VBoxWindowsAddtions.exe」をダブルクリックして、インストーラを起動します。
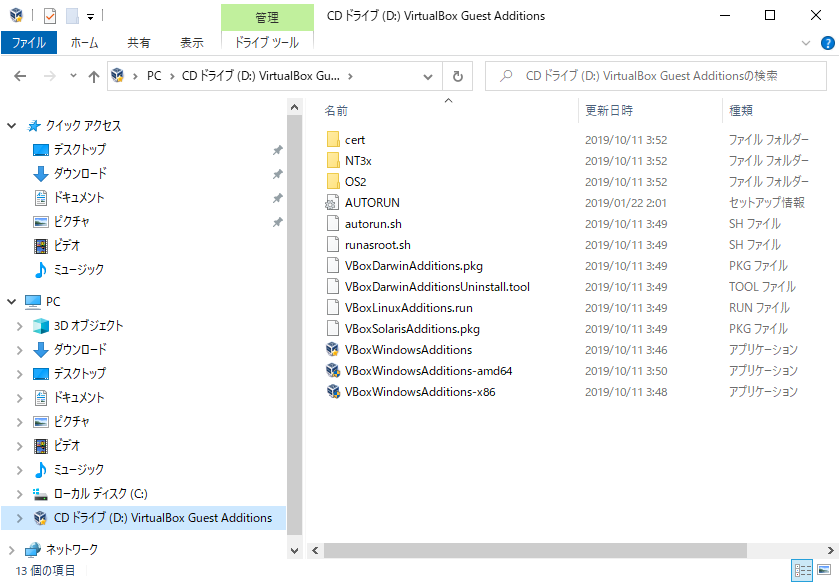
「Next」をクリックします。

インストールするフォルダを選択して、「Next」をクリックします。
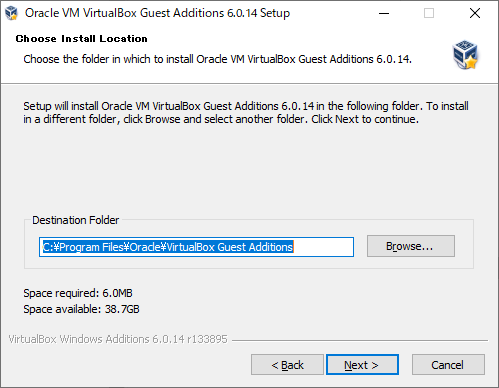
「Install」ボタンをクリックします。
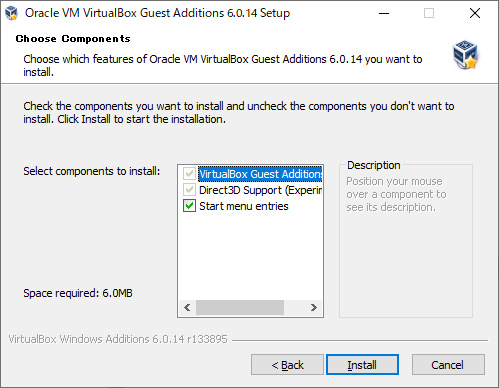
「インストール」を選択します。
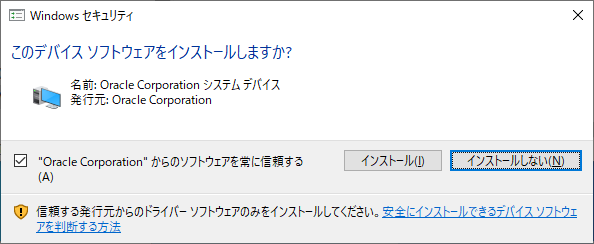
Windows 10を再起動すると、Guest Additionsの機能が有効になります。
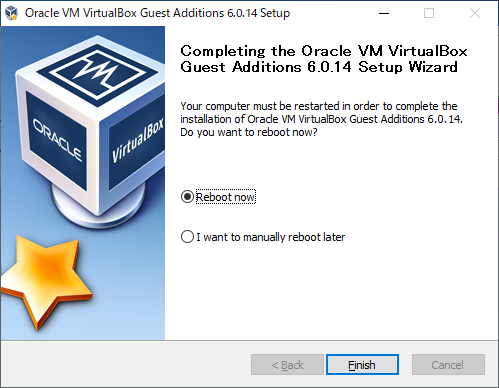
VirtualBox Guest Additionsの機能
VirtualBox Guest Additionsの機能を紹介します。
マウス操作の統合機能
仮想マシンの上にマウスを移動しただけで、仮想マシン上のマウス操作ができるようになります。仮想マシンの操作を行うのに、仮想マシンをワンクリックする必要がありませんし、仮想マシンから抜ける時にホストキーを押す必要もありません。マウス操作の統合機能は、「Input」>「Mouse Integration」メニューで有効、無効を制御できます。
フォルダの共有機能
ホストマシン上のディレクトリを仮想マシン上からフォルダ共有の機能として使用できます。この機能を使用すると、ホストマシンと仮想マシンの間でファイル連携がとても簡単になります。以下、フォルダ共有の手順になります。
ホストマシン上で共有するフォルダを作成
ホストマシン上でフォルダ共有のためのフォルダ(ディレクトリ)を作成します。
フォルダ共有の設定を行う!
「Devices」>「Shared Folders」>「Shared Folders Settings...」メニューで、ホストマシン上の「フォルダパス」を選択します。
フォルダの共有機能を仮想マシンから利用する!
エクスプローラのネットワークから「VBOXSVR」を探し、クリックします。「\\vboxsvr\share」等、共有したフォルダのアイコンが表示され、ダブルクリックすることでアクセスできます。
文字列のコピー&ペースト機能
「Devices」>「Shared Clipboard」>「Bidirectional」メニューを選択すると、ホストマシンと仮想マシンの双方向で、文字列のコピー&ペーストの操作を行うことができます。
ファイルのドラッグ&ドロップ機能
「Devices」>「Drag and Drop」>「Bidirectional」メニューを選択すると、ホストマシンと仮想マシンの双方向でドラッグ&ドロップの操作でファイル連携を行うことができます。
おわりに
仮想マシンを作成したら、是非「VirtualBox Guest Additions」もインストールしましょう。ホストマシンと仮想マシン間の操作がストレス少なく行えるようになります。
関連記事
