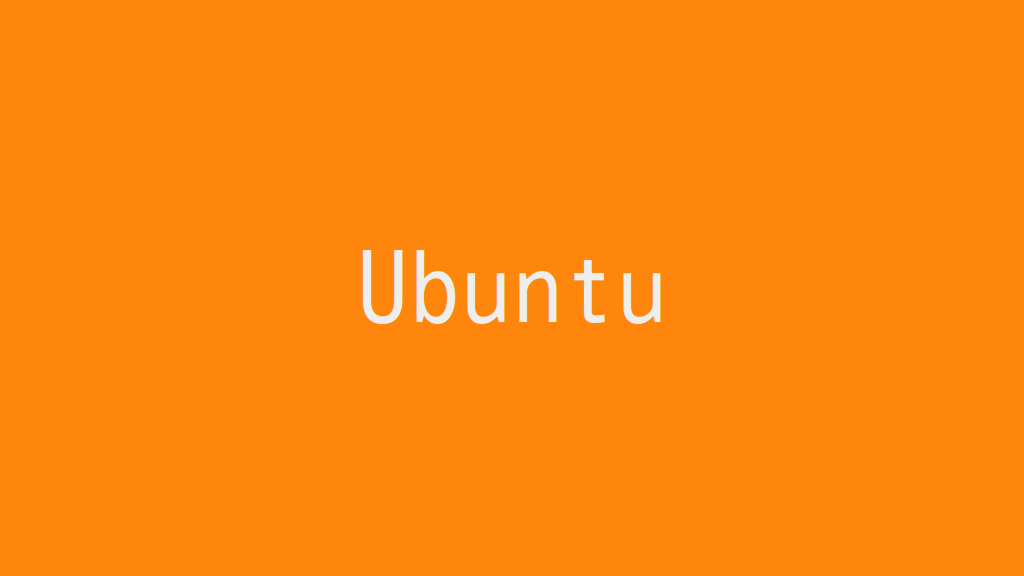
Ubuntu 18.04 LTS DesktopのGUIをカスタマイズして、自分向きの設定に変更します。
記事の目次
使用した環境
- Ubuntu 18.04 LTS Desktop (18.04.3)
Ubuntu Dockの設定変更
画面上に表示される「Ubuntu Dock」のカスタマイズ方法です。設定変更は、「setting」→「Dock」で行います。設定可能な項目は多くありません。私は、アイコンのサイズとDockを表示する画面の設定を変更してみました。
| 設定名 | 設定値 | 備考 |
|---|---|---|
| Icon size | 32 | アイコンをたくさん表示できるように |
| Show on | All displays | すべての画面でDockを使用できるように |
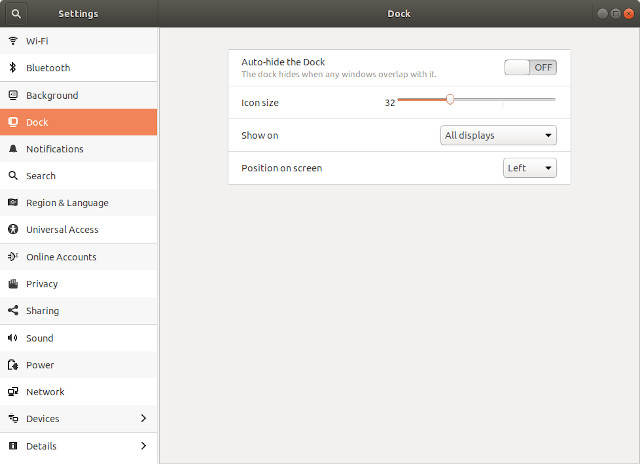
GNOMEの設定変更
GNOMEの設定変更方法です。GUIで変更できるように「gnome-tweaks」をインストールします。
sudo apt install gnome-tweaks
「Activities」をクリックして、アプリケーションの検索で「Tweaks」を起動します。Tweaksでは様々な設定変更が行なえますが、よく使用する例としては「Top Bar」の「Clock」のセクションの設定で、「Date」の項目を「On」に設定し、トップバーの表示で日付を表示するように変更できます。
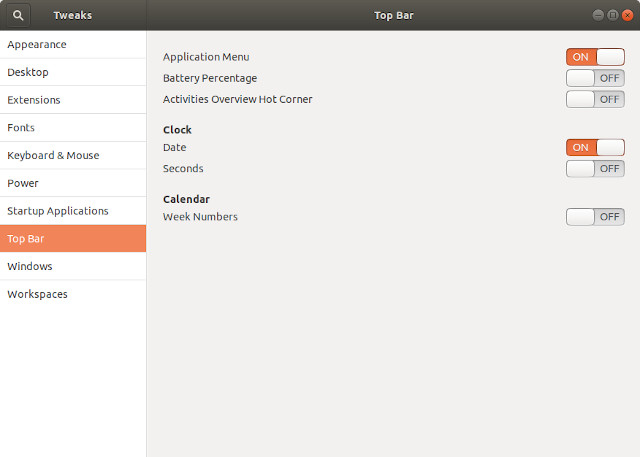
Activity画面にアプリケーションを表示可能にする!
Activity画面にアプリケーションを表示可能にするためには、「ファイル名.desktop」という名前のファイルを以下のフォルダに格納します。
<特定のユーザのみ>
~/.local/share/applications
<全ユーザ>
/usr/share/applications
「ファイル名.desktop」には、少なくとも以下のエントリが必要です。
[Desktop Entry] Type=Application Name=アプリケーション名 Exec=アプリケーションの絶対パス
試しで、後からダウンロードしてインストールした、meter用のファイルを作成してみました。
$ sudo vi /usr/share/applications/jmeter.desktop [Desktop Entry] Type=Application Name=Jmeter Exec=/usr/local/bin/jmeter
Ubunto Dockにアプリケーションを追加
Ubuntu Dockにアプリケーションを追加して、クリック一発でアプリケーションを起動できるようにします。Activity画面でアプリケーションを表示して、Ubuntu Dockに追加するアプリケーションのアイコン上で右クリックし、「Add To Favorite」を選択します。削除する場合は、Ubuntu Dockから右クリックで「Remove From Favorite」を選ぶのが簡単です。
ログイン時にアプリケーションを自動起動する!
「Activity画面」で「session」アプリを検索し、起動します。「Startup Application Preference」画面が開くので、「Add」ボタンを押して、自動起動するアプリケーションを指定します。
おわりに
簡単にですが、よく使用する「Ubuntu 18.04 LTS Desktop」のGUIをカスタマイズする方法をまとめました。
参考情報
関連記事
関連書籍(Amazon)

