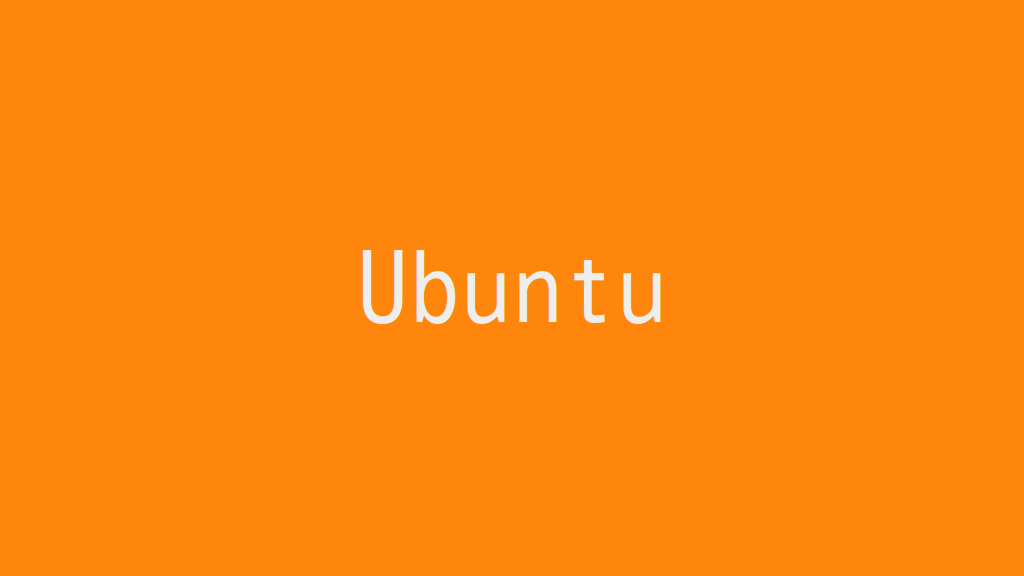
Ubuntu DesktopよりRemminaというソフトウェアを使用して、リモートデスクトップ接続を行います。リモートデスクトップを使用するとセキュリティが弱くなりますが、インターネットに直接接続しない環境などで、1台のマシンから多数のマシンを操作する必要がある場合に便利に使用することができる機能になります。
使用した環境
- Ubuntu 18.04 LTS Desktop (18.04.3)
- Remmina 1.2.0-rcgit-29(git rcgit-29)
- Windows 10 Pro
- Windows 10 Home
- macOS Mojave
Windows 10 Pro
Windows 10 ProをRemminaから操作します。Windows 10 Proは、リモートデスクトップの機能が搭載されており、設定のみでRDPによるリモートデスクトップの操作が可能です。
Windows 10 Proの設定
Windows 10の設定画面から、リモートデスクトップの設定画面を開き、「リモートデスクトップの接続を有効にする」の設定を「オン」にします。
Windows 10 Proに接続するためのRemminaの設定と接続
Remminaからは、以下の設定で接続を行います。
Protocol:RDP
Server:接続先マシンのIPアドレス
User name:Windowsのユーザ名
User password:Windowsのパスワード
Color depth:True color(32bpp)
Windows 10 Home
Windows 10 ProをRemminaから操作します。Windows 10 Homeは、リモートデスクトップの操作が搭載されておらず、VNCサーバ機能を持つソフトウェアをインストールします。
Windows 10 Homeの設定
UltraVNCをインストールします。インストール後、VNCサーバ側の設定として、VNCパスワードを設定します。
Windows 10 Homeに接続するためのRemminaの設定と接続
Remminaからは、以下の設定で接続を行います。
Protocol:VNC
Server:接続先マシンのIPアドレス
Color depth:True color(32bpp)
VNCパスワードのダイアログが表示されるため、VNCのパスワード入力を行い接続を行います。
macOS Mojave
macOSは、VNCの機能が搭載されているため、設定のみでRDPによるリモートデスクトップの操作が可能です。
macOS Mojaveの設定
VNCの接続許可設定を行います。
macOS に接続するためのRemminaの設定と接続
Remminaからは、以下の設定で接続を行います。
Protocol:VNC
Server:接続先マシンのIPアドレス
User name:macOSのユーザ名
User password:macOSのパスワード
Color depth:True color(32bpp)
Ubuntu Desktop 18.04
Ubuntu Desktop 18.04の標準のデスクトップをVNCで接続するのは難しいらしく、MATEというデスクトップをインストールして接続します。
Ubuntu Desktop 18.04の設定
MATEというデスクトップをインストールします。
$ sudo apt install ubuntu-mate-desktop
VNCサーバをインストールします。
$ sudo apt install vnc4server
VNCサーバのパスワードを設定します。
$ vncpasswd
VNCサーバを起動し、停止します。
$ vncserver :1 $ vncserver -kill :1
設定ファイルが作成されるので、以下のように記載します。
$ vi /home/sysadm001/.vnc/xstartup #!/bin/sh # Uncomment the following two lines for normal desktop: # unset SESSION_MANAGER # exec /etc/X11/xinit/xinitrc unset DBUS_SESSION_BUS_ADDRESS [ -x /etc/vnc/xstartup ] && exec /etc/vnc/xstartup [ -r $HOME/.Xresources ] && xrdb $HOME/.Xresources # xsetroot -solid grey # vncconfig -iconic & # x-terminal-emulator -geometry 80x24+10+10 -ls -title "$VNCDESKTOP Desktop" & # x-window-manager & mate-session &
VNCサーバを起動します。画面の大きさを指定したいときは、以下のように「-geometry」オプションを使用しましょう。
$ vncserver :1 -geometry 1920x1080
Ubuntu Desktop に接続するためのRemminaの設定と接続
Remminaからは、以下の設定で接続を行います。
Protocol:VNC
Server:接続先マシンのIPアドレス:5901
User password:VNCのパスワード
Color depth:True color(32bpp)
おわりに
Ubuntu Desktopより、Windows 10、macOS、Ubuntu Desktopに対して、リモートデスクトップを使用して操作可能な環境を構築しました。