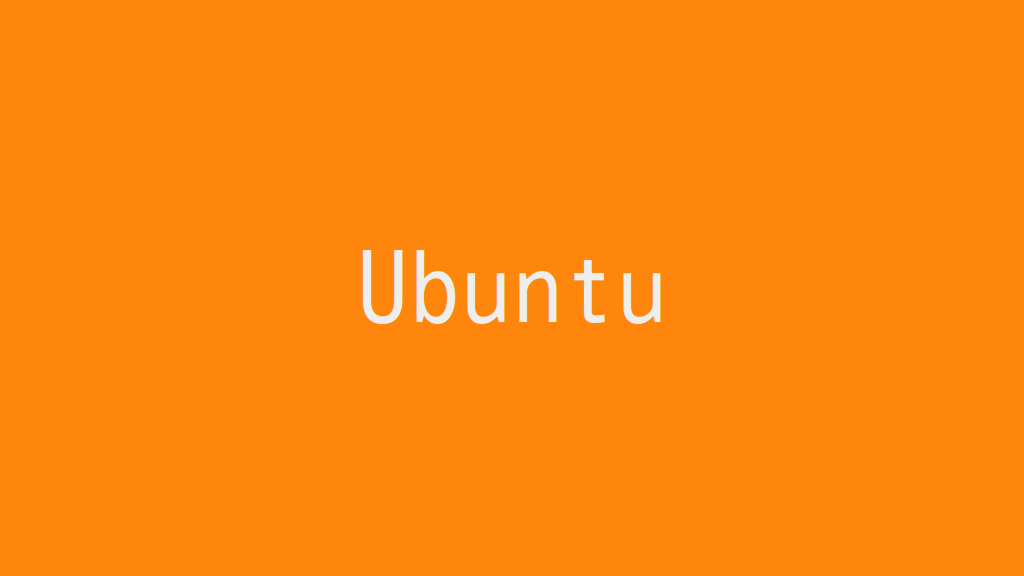
Ubuntu 18.04 LTS Desktopのインストールと初期設定を行います。
記事の目次
使用した環境
- Ubuntu 18.04 LTS Desktop (18.04.1)
- VirtualBox 5.2.10
Ubuntu 18.04 LTS Desktopのインストール情報
Ubuntu 18.04 LTS Desktopをインストールするための事前準備として、以下のインストール情報を決めておきます。以下は、ディスクをすべて消去してUbuntuをインストールする最も単純な場合の例です。必要なデータの入ったディスクにインストールしないように注意しましょう。データを消去しないようにインストールする場合は、「Installation Typeで、「Somthing else」を選択して、インストール先を選択します。また、Ubuntu 18.04 LTS Desktopで新たに追加になった最小インストールを行う場合は、「Updates and other software」で「Minimal Installation」を選びます。「*」は選択、「-」は未選択の項目です。
| カテゴリー | 設定項目(選択項目) | 設定値(例) |
|---|---|---|
| Welcome | Language | English |
| Keyboard layout | English | English |
| Updates and other software | Normal Installation | * |
| Minimal Installation | - | |
| [ ]Download updates ... | - | |
| [ ]Install third-party ... | - | |
| [ ]Installation Type | Erase disk ... | * |
| [ ]Encrpt ... | - | |
| [ ]Use LVM ... | - | |
| Somthing else | - | |
| Where are you? | Location | Tokyo |
| Who are you? | Your Name | admin001 |
| Your Computer's name | virenv001 | |
| Pick a user name | admin001 | |
| Choose a password | ******** |
Ubuntu 18.04 LTS Desktopのインストール
インストール情報のカテゴリーの順に画面遷移するので、事前に決めたインストール情報の内容に沿ってインストールします。以下に画面遷移を掲載します。
<Welcome>
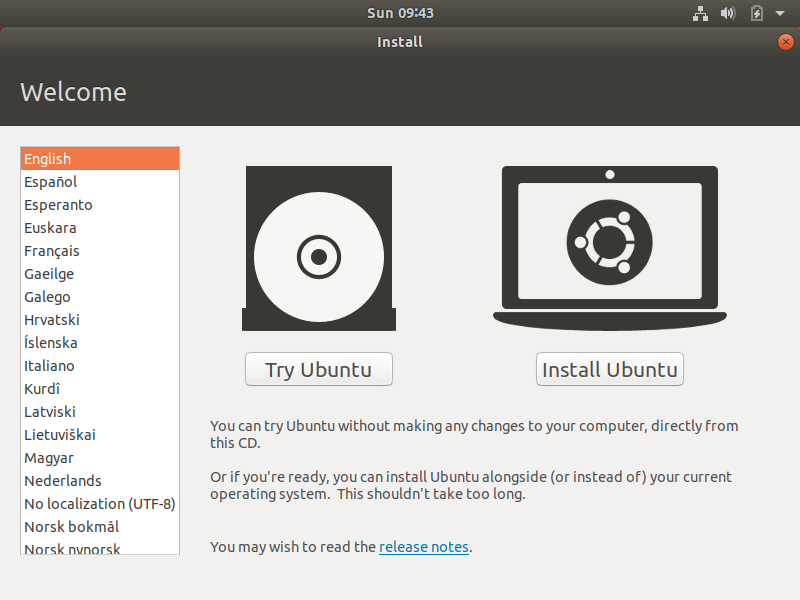
<Keyboard layout>

<Updates and other software>
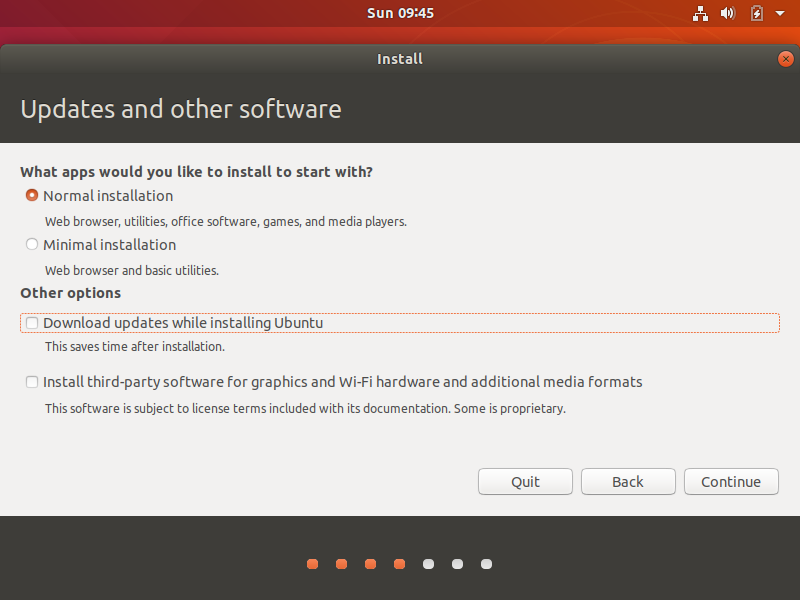
<Instration Type>
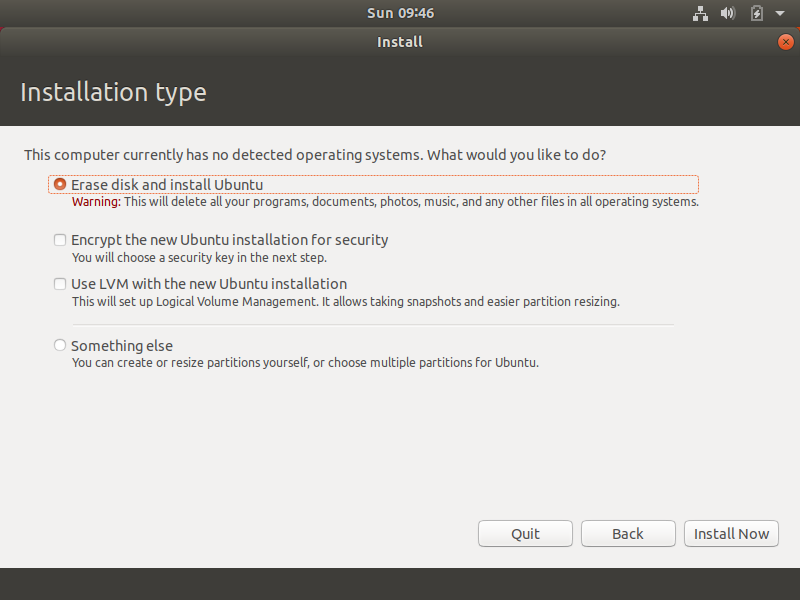
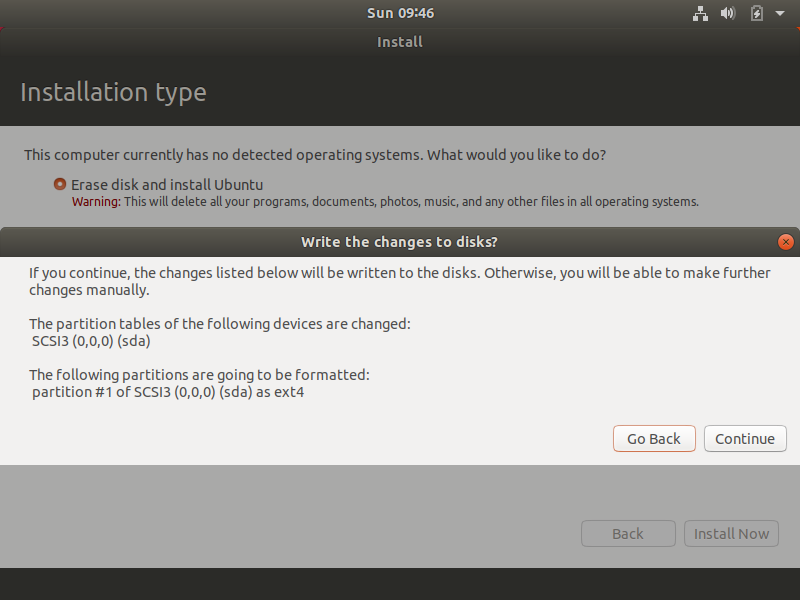
<Where are you?>
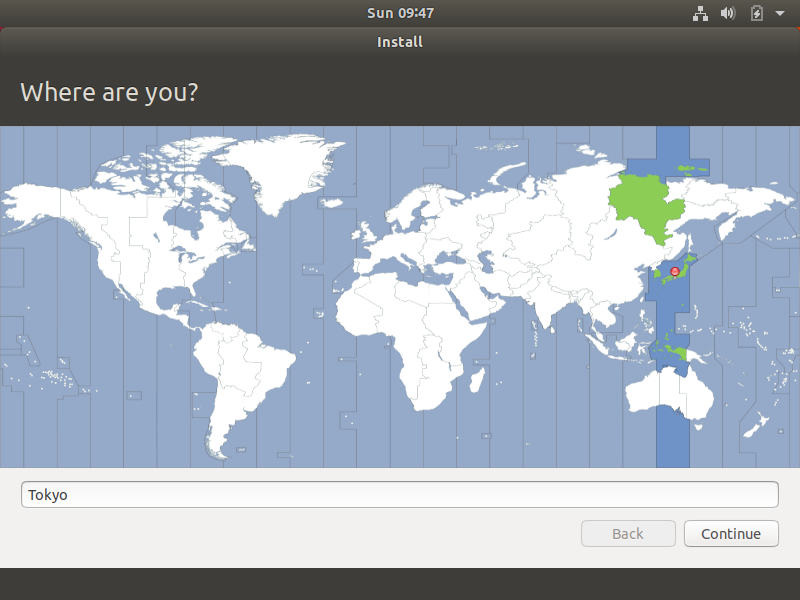
<Who are you?>
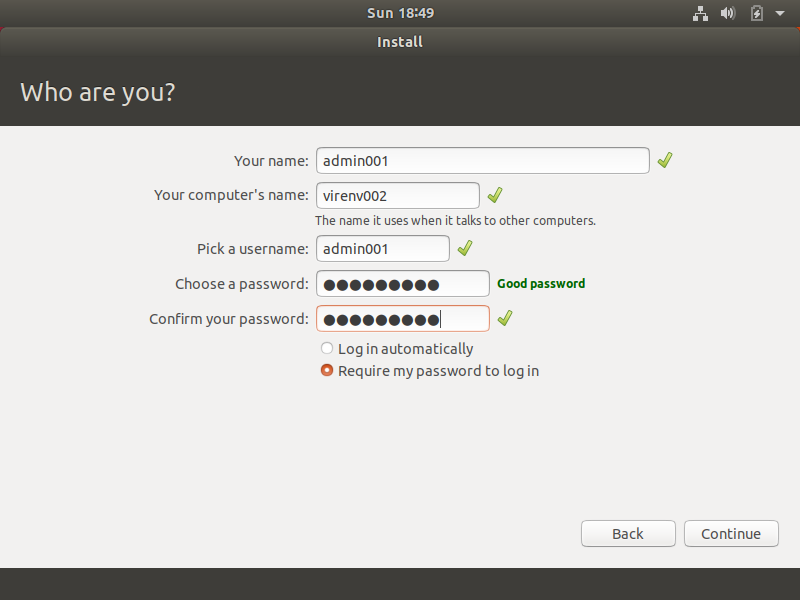
<インストール中の画面>
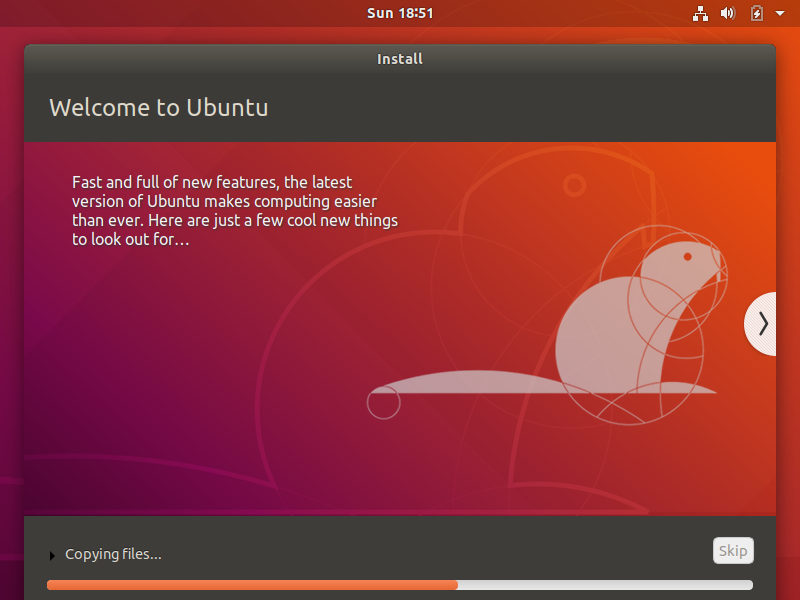
<インストール完了画面>
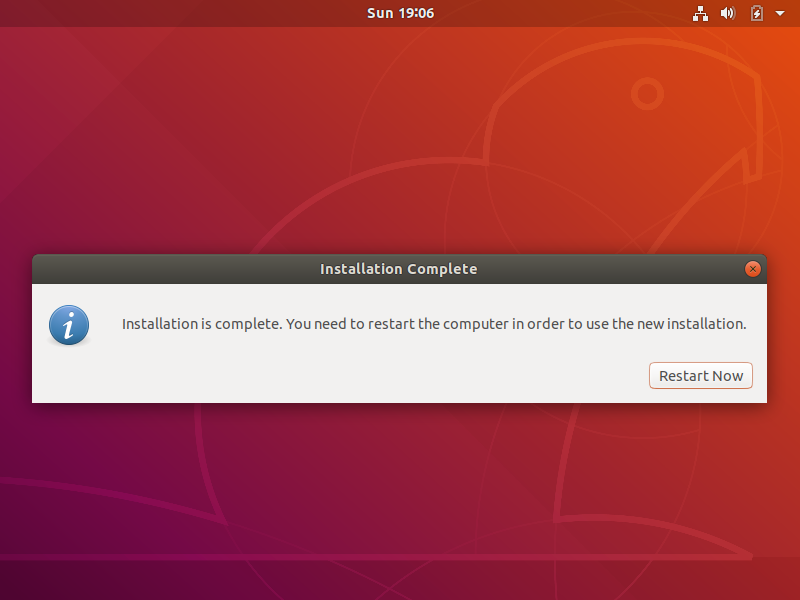
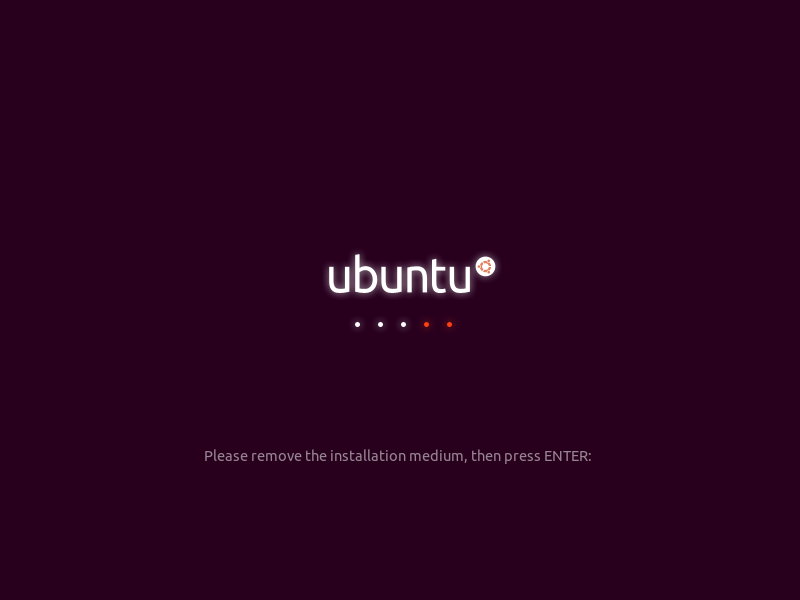
Ubuntu 18.04 LTS Desktopの初期設定
Ubuntu 18.04 LTS Desktopの初期設定を行います。
Livepatchの設定
最初のログイン時のウィザードでLivepatchの設定が表示されたら「Next」ボタンをクリックしてパスします。
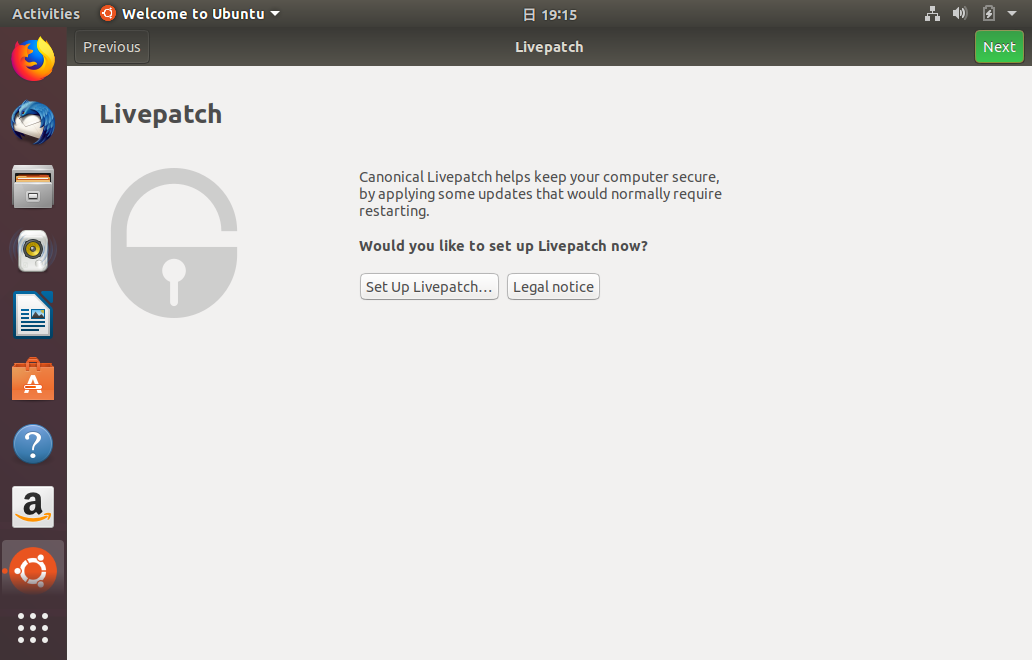
Help improve Ubuntuの設定
ウィザードの続きで、Ubuntu改善のために、情報提供を行うかを選択します。
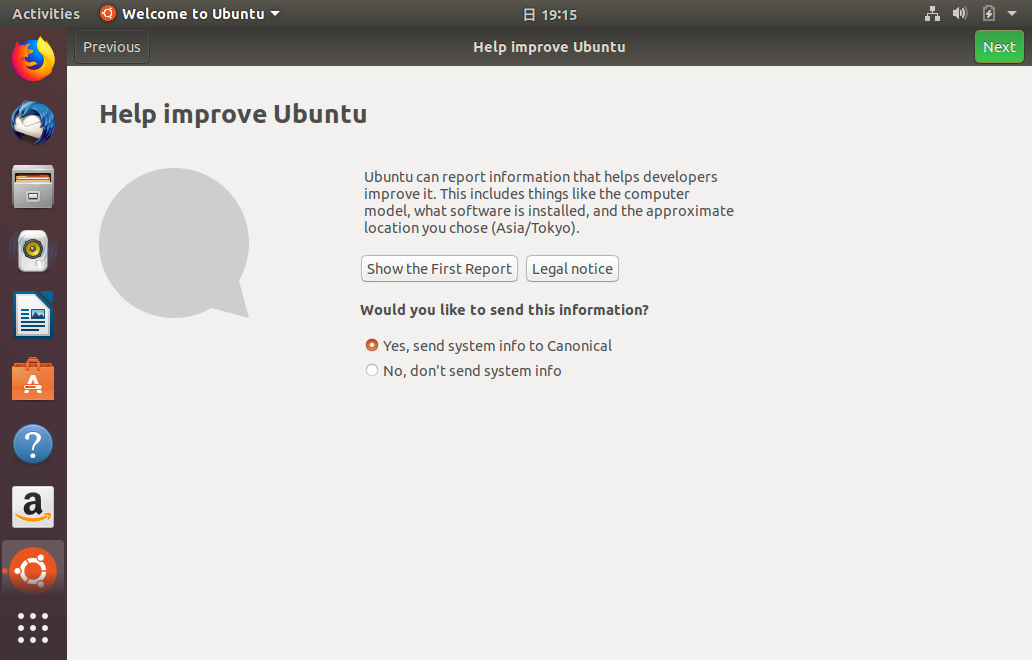
提供する情報は、「Show the First Report」ボタンを押すと確認できます。
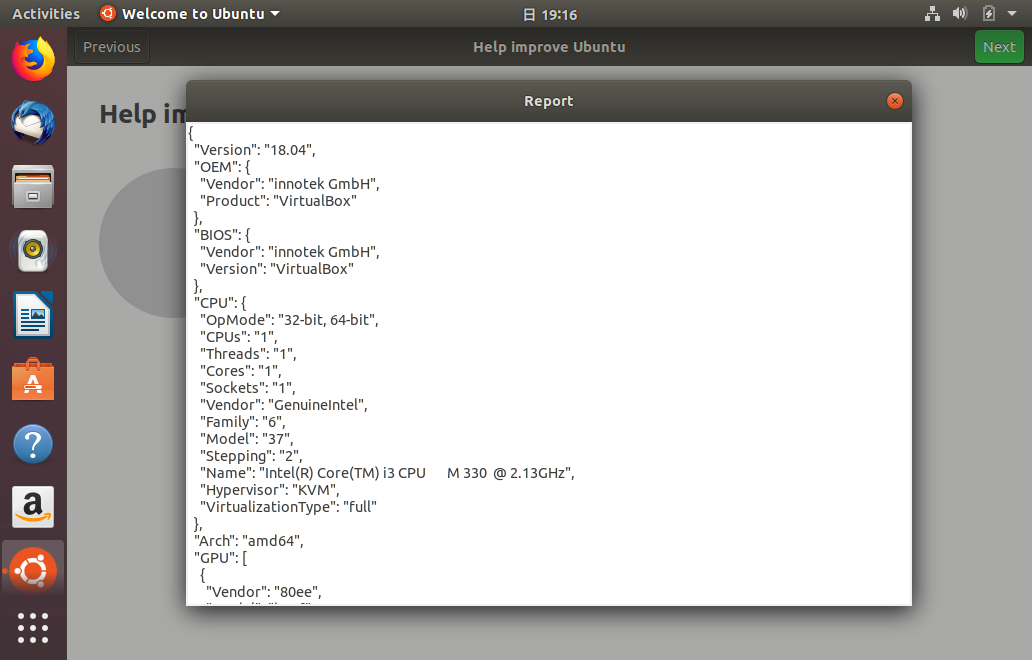
ネットワーク設定
初期設定には、ネットワーク接続が必要になるため、まずネットワークの設定を行います。有線LANでDHCPを使用する場合は、特に設定は必要ないでしょう。有線LANの設定は「Settings」の「Network」で、Wi-Fiの設定は「Settings」の「Wi-Fi」で設定を行ってインターネットに接続します。
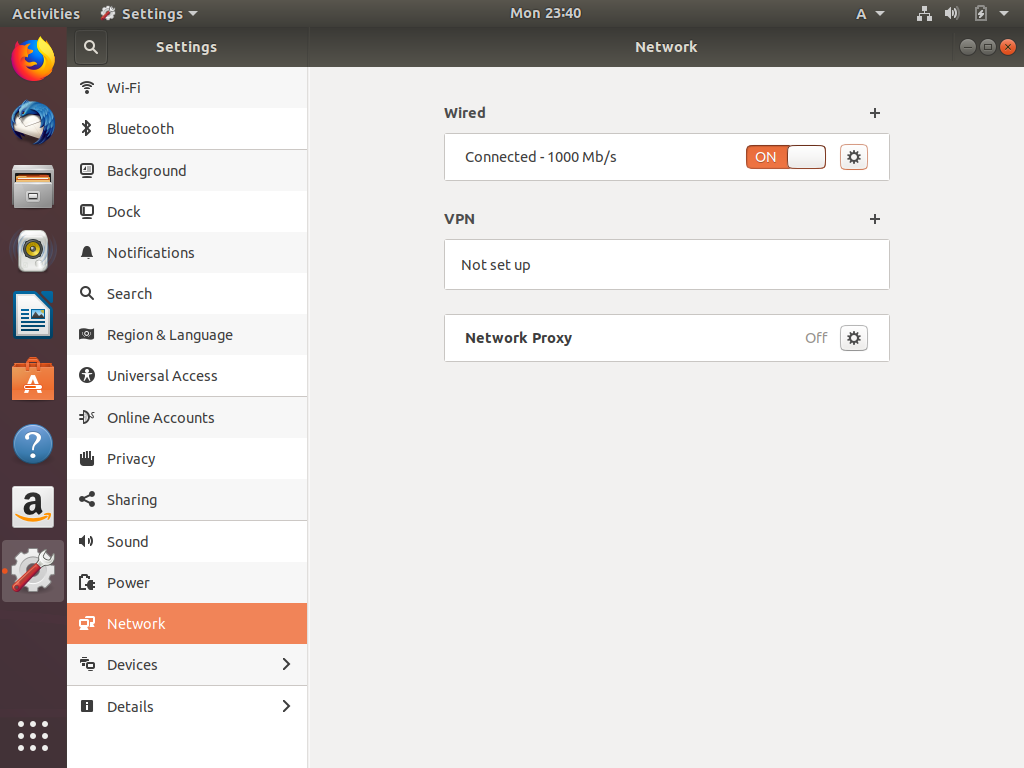
Software & Updatesの設定
Ubuntu Dockから「Software Updater」を起動して、Software & Updatesの設定を最初に行います。この項目は、セキュリティ要件で設定内容は変わりますが、ここではセキュリティアップデートのみチェックするように設定します。Updatesタブで、以下の項目のみチェックします。
- Important security Updates (bionic-security)
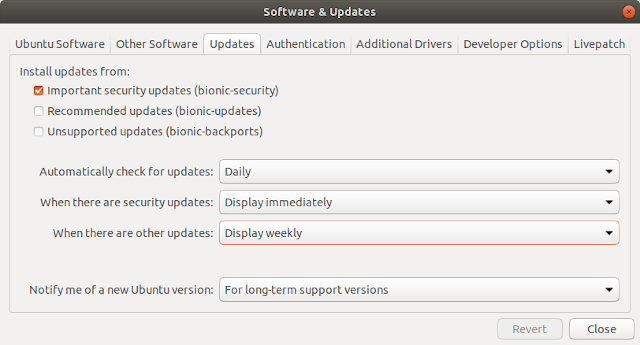
重要なことは、Updateを自動インストールするのではなく、自分でタイミングを図ってインストールするように設定することです。シャットダウン時に自動インストールが実行されるとかなり不快感を感じることになります。
言語の設定
言語の設定を行います。「Settings」の「Region & Lunguage」の設定画面で、「Manage Installed Language」をクリックすると、追加のインストールが促されるので画面に従ってインストールを行います。
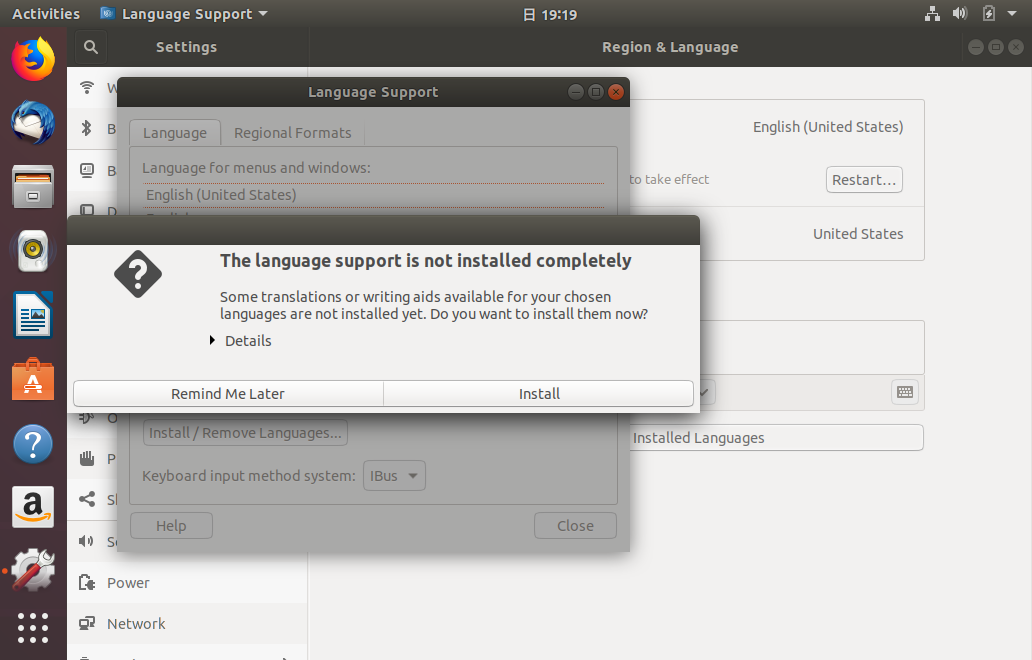
今回は、インストール時の設定を英語キーボードにしたため、日本語をインストールします。
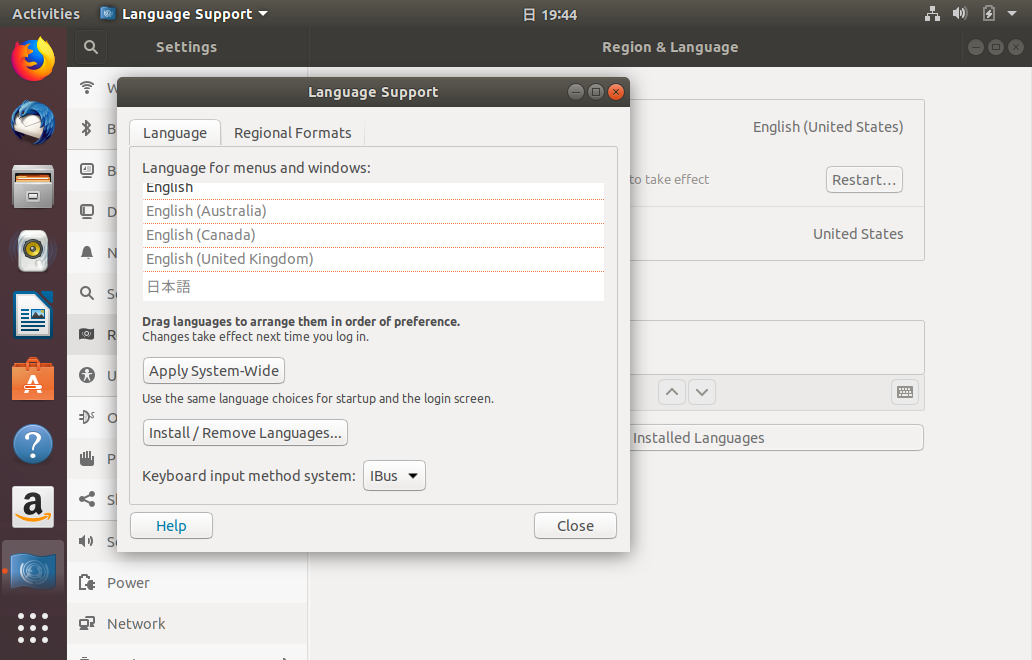
「Keyboad input method system」が、「IBus」であることを確認します。インストール状態を反映させるため、ログオフしてログオンし直します。
テキスト入力の設定
「Settings」の「Region & Lunguage」の設定画面で、テキスト入力の設定を行います。「English」は、英語配列のキーボードに対応したテキスト入力です。「Japanese」は、日本語配列のキーボードのローマ字入力のみの入力用ですが、素早くローマ字を入力するのに便利なので追加します。「Japanese(Mozc)(IBus)」がかな漢字変換のテキスト入力になるので、日本語入力のために追加します。日付等の表示の設定もこの画面で行いますが、個人的な趣味で英語にしてみました。
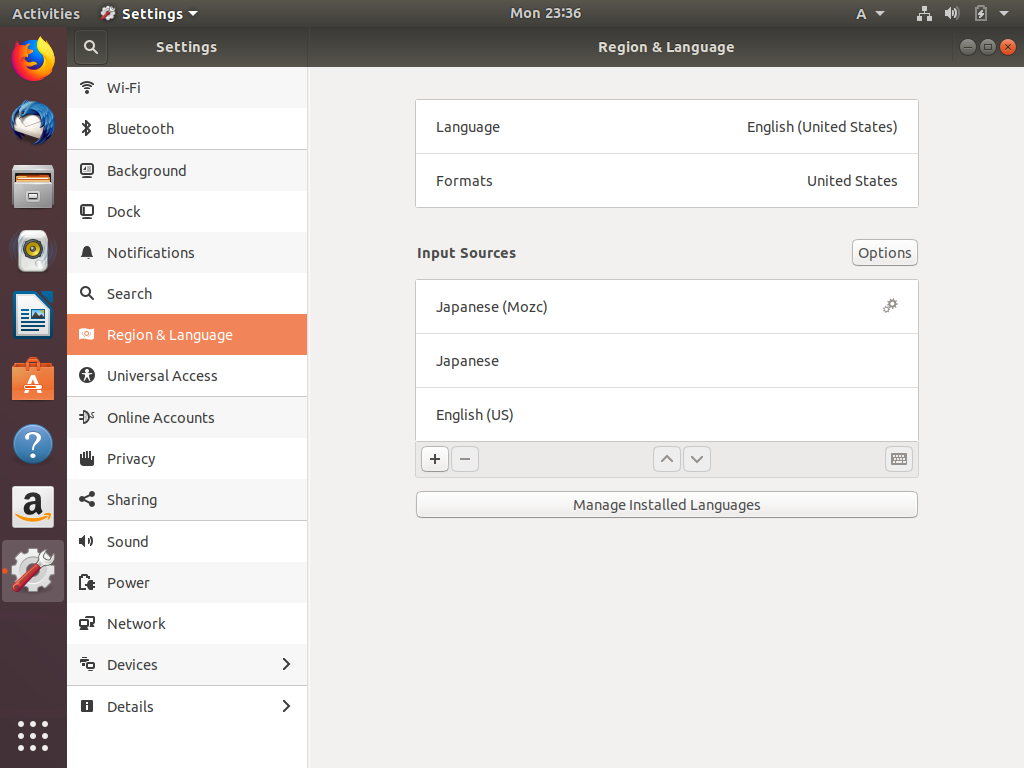
「Device」の「Keyboard」の設定画面において、「Typing」のセクションで、テキスト入力を切り替えるキーの設定が行なえます。Windowsに慣れている場合は、「半角/全角」キーを割り当てるとよいでしょう。
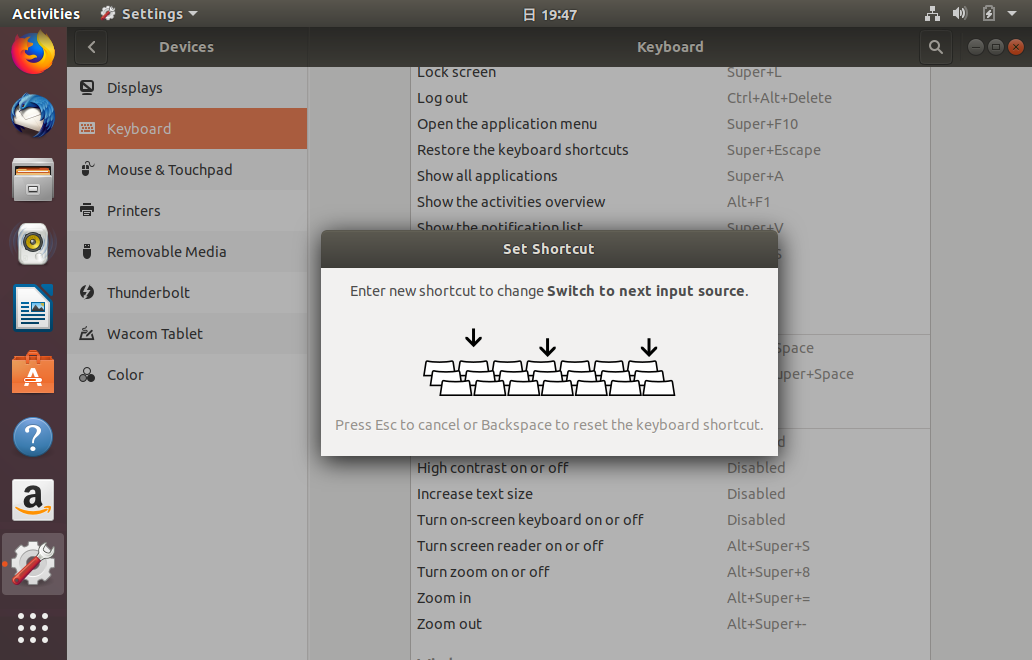
ブートローダの更新(他のマシンでマルチブートを行う場合)
ブートローダのメニューは、自動でマルチブート可能なように構成されますが、他のマシンでマルチブートを行う場合は、手動で以下のコマンドを実行してメニューを再構成します。
$ sudo update-grub
デフォルトのエディタの変更
デフォルトのエディタを変更したい場合は、以下のように変更する。(nanoからvim.tinyへの変更例)
$ sudo update-alternatives --config editor There are 3 choices for the alternative editor (providing /usr/bin/editor). Selection Path Priority Status ------------------------------------------------------------ * 0 /bin/nano 40 auto mode 1 /bin/ed -100 manual mode 2 /bin/nano 40 manual mode 3 /usr/bin/vim.tiny 15 manual mode Press <enter> to keep the current choice[*], or type selection number: 3 update-alternatives: using /usr/bin/vim.tiny to provide /usr/bin/editor (editor) in manual mode
おわりに
Ubuntu 18.04 LTS Desktopのインストールと初期設定を行いました。本稿の設定を行えば、日本語を使用して、インストール済みのソフトウェアを使用することができます。
参考情報
関連記事
関連書籍(Amazon)



